„Windows 8“ ir 8 nustatymai iš naujo.1

- 3297
- 393
- Mrs. Marcos Rippin
Šiose instrukcijose yra keletas būdų, kaip iš naujo nustatyti „Windows 8“ nustatymus, o be pačios sistemos numatytų išleidimo parinkčių aprašysiu dar keletą, kurie gali padėti, jei, pavyzdžiui, sistema neprasideda.
Pati procedūra gali būti naudinga, jei kompiuteris pasidarė keistas, ir jūs manote, kad tai tapo naujausių veiksmų (nustatymo, programų diegimo) pasekme arba, kaip rašo „Microsoft“, norite paruošti nešiojamąjį kompiuterį ar kompiuterį Pardavimas švarioje būsenoje.
Iš naujo nustatykite keičiant kompiuterio parametrus
Pirmasis ir lengviausias būdas yra naudoti „Windows 8“ ir 8 „Windows 8“ ir „8“ nustatymų nustatymų nustatymų nustatymo funkciją.1. Norėdami jį naudoti, atidarykite skydelį dešinėje. Visos kitos ekrano nuotraukos ir taškų aprašymai bus iš „Windows 8“.1 Ir, jei neklystu, aštuoniuose pradiniuose jie šiek tiek skyrėsi, tačiau juos rasti ten ir ten bus lengva juos rasti ten ir ten.

Atidaryti „Kompiuterio parametrai“ pasirinkite „Atnaujinimas ir restauravimas“, o jame - restauravimas.
Pasirinkimui bus šios parinktys:
- Kompiuterio atkūrimas neištrinant failų
- Visų duomenų pašalinimas ir iš naujo įdiegti „Windows“
- Specialios pakrovimo parinktys (netaikomos šios lyderystės temai, tačiau prieigą prie pirmųjų dviejų taškų, skirtų atstatyti, galite gauti iš specialių parinkčių meniu).
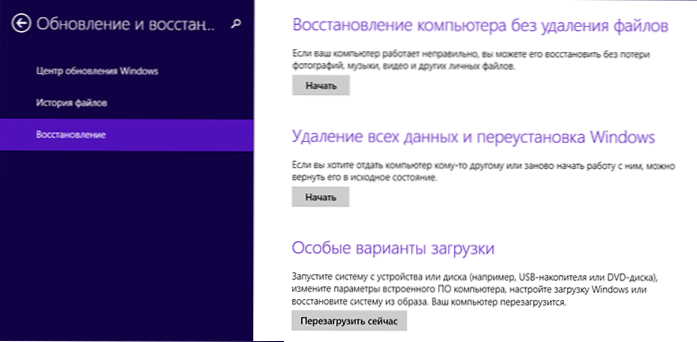
Renkantis pirmąjį tašką, „Windows“ nustatymai bus iš naujo nustatyti, o jūsų asmeniniai failai nebus paveikti. Asmeninėse failuose yra dokumentai, muzika, kiti atsisiuntimai. Tuo pačiu metu bus ištrintos trečiajame vakarėlių programose, kurios yra ištaisytos, o programos iš „Windows 8“ parduotuvės, taip pat tos, kurias iš anksto įdiegė kompiuterio ar nešiojamojo kompiuterio gamintojas (su sąlyga, kad neištrinkite, kad neištrinkite atkūrimo skyrius ir patys neatgalvojo sistemos)).
Antrosios pastraipos pasirinkimas visiškai iš naujo įdiegia sistemą iš atkūrimo skyriaus, grąžindamas kompiuterį į gamyklos nustatymus. Taikant šią procedūrą, jei jūsų kietasis diskas yra padalintas į keletą skyrių, galima palikti ne sistemingai nepaliestą ir išsaugoti svarbius duomenis apie juos.
Pastabos:
- Atsiradus bet kuriam iš šių metodų, atkūrimo skyrius naudojamas standartiškai, kuris yra visuose kompiuteriuose ir nešiojamuosiuose kompiuteriuose su iš anksto įdiegtais „Windows“, jei savarankiškai įdiegėte sistemą, išleidimo išmetimas taip pat galimas, tačiau jums reikės įdiegto paskirstymo paskirstymo Sistema, su kuria failai bus imami atkurti.

- Jei kompiuteryje buvo iš anksto įdiegta „Windows 8“, vėliau atnaujinta į „Windows 8“.1, tada iš naujo nustatydami sistemą gausite originalią versiją, kurią reikės dar kartą atnaujinti.
- Be to, atliekant šiuos veiksmus gali reikėti įvesti produkto raktą.
Kaip iš naujo nustatyti „Windows“ į gamyklinius nustatymus, jei sistema nevedama
Kompiuteriai ir nešiojamieji kompiuteriai su iš anksto įdiegtais „Windows 8“ turi galimybę pradėti atkurti gamyklos nustatymus net tais atvejais, kai neįmanoma paleisti sistemos (tačiau kietasis diskas veikia).
Tai atliekama paspaudus arba sulaikant tam tikrus raktus iškart po to, kai įtraukiant. Patys raktai iš prekės ženklo skiriasi, o informacija apie juos galite rasti instrukcijose, specialiai jūsų modeliui ar tiesiog internete. Straipsnyje taip pat surinkau įprastus derinius, kaip mesti nešiojamąjį kompiuterį gamyklos nustatymams (daugelis jų yra tinkami nejudantiems kompiuteriams).
Naudojant atkūrimo tašką
Paprastas būdas grąžinti naujausius svarbius sistemos parametrus, pagamintus į pradinę būseną - „Windows 8“ atkūrimo taškų naudojimas. Deja, automatiškai, atkūrimo taškai nėra sukurti jokiems sistemos pokyčiams, tačiau, vienaip ar kitaip, jie gali padėti ištaisyti klaidas ir atsikratyti nestabilaus darbo.
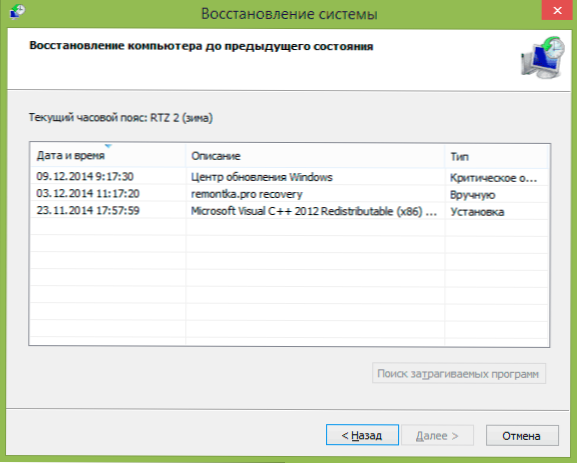
Labai išsamiai apie darbą su įrankiais įrankiais, kaip juos sukurti, pasirinkti ir naudoti aš parašiau vadove „Windows 8“ ir „Windows 7“ atkūrimo taške.
Kitas būdas
Na, dar vienas iš naujo nustatymo būdas, kurio aš nerekomenduoju naudoti, tačiau vartotojai, kurie žino, ko ir kodėl tai būtina Perkelkite.

