Nesėkmė su nuotoliniu procedūros skambučiu „Windows“ - kaip ją ištaisyti
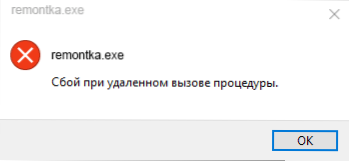
- 1172
- 356
- Tyler Daniel
Klaida „nesėkmė nuotoliniu būdu vadinamos procedūra“ gali turėti dvi pagrindines veisles: pradedant programas, laidininką („Explorer“.exe) ir tiesiog veikiant sistemai ir ji palengvina, arba atidarant nuotraukas ir nuotraukas, PDF failai „Photos“ programose, „Edge“ naršyklė „Windows 10“. Abiem atvejais tai gali būti ištaisyta, tačiau tai ne visada pasiseka.
Šioje instrukcijoje išsamiai apie klaidos priežastis „nesėkmė, kai procedūra nuotoliniu būdu vadinama“ įvairiose situacijose ir apie šios problemos sprendimo metodus „Windows 10“, 8.1 ir „Windows 7“.
Prieš pradėdami, labai rekomenduoju patikrinti: ar jūsų kompiuteryje yra sistemos atkūrimo sistema, kai klaida dar neparodyta pati pati. Norėdami tai padaryti, paspauskite klaviatūros „Win+R“ klavišus („Win - Windows Emblem“ klavišas), įveskite RSTRUI.Exe Prie lango „Atlikite“ ir spustelėkite Enter. Atidarytame lange spustelėkite „Kitas“ ir pažiūrėkite, ar yra atkūrimo taškai. Jei taip, naudokite juos - tai bus greičiausias ir efektyviausias būdas ištaisyti klaidą daugumoje scenarijų. Skaityti daugiau - „Windows 10“ atkūrimo taškai.
„Windows“ paslaugos, susijusios su nuotolinio skambučio skambučiais
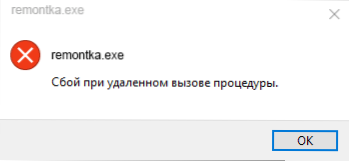
Pirmiausia turėtumėte patikrinti, ar buvo sukurtas tinkamas nuotolinių „Windows“ procedūrų paleidimo tipas. Tačiau jei klaida dėl nesėkmės, kai procedūra vadinama nuotoliniu būdu, pasirodo „Windows 10“, kai atidaroma nuotraukas ar PDF failus, paprastai taip nėra (tačiau vis tiek verta patikrinti).
- Paspauskite klaviatūros „Win+R“ klavišus, įveskite Paslaugos.MSC Ir spustelėkite Enter. Atidarytų paslaugų sąraše raskite šias paslaugas ir žiūrėkite į jų ypatybes, ar jiems nustatyta teisingi paleidimo parametrai (naudodami dvigubą spustelėkite paslaugą). Jei reikia, pakeiskite pradžios parametrus.
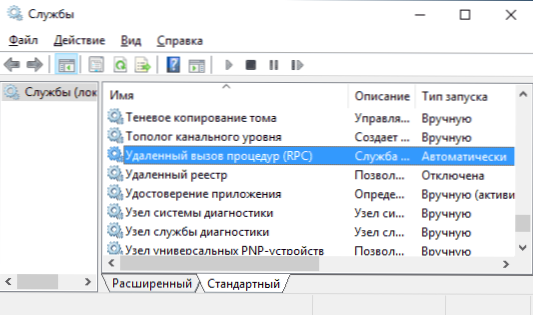
- Nuotolinis skambutis (RPC) - paleidimo „automatiškai“ tipas „automatiškai“.
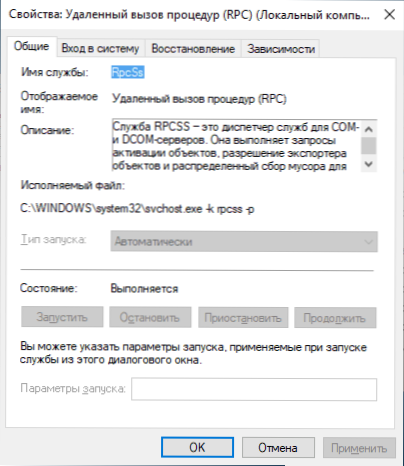
- Galutinių taškų palyginimas RPC - automatiškai.
- Nuotolinio skambučio lokatorius (RPC) - rankiniu būdu.
- DCOM serverio procesai automatiškai.
Jei vertės yra skirtingos, tačiau negalite pakeisti paslaugų paleidimo tipo.MSC (pavyzdžiui, tai gali būti „Windows 10“), atlikite šiuos dalykus:
- Paleiskite registro redaktorių („Win+R“, Enter Regedit ir paspauskite Enter).
- Eiti į skyrių HKEY_LOCAL_MACHINE \ System \ CurrentControlset \ Paslaugos Ir šiame skyriuje raskite šiuos poskirsnius, kurių kiekvienoje keičia pradžios parametrą į nurodytą numerį (du kartus paspausdami paleidimo parametrą dešinėje „Registracijos redaktoriaus“ lango pusėje).
- Rpclocator - Pradėti parametrą turėtų būti 3.
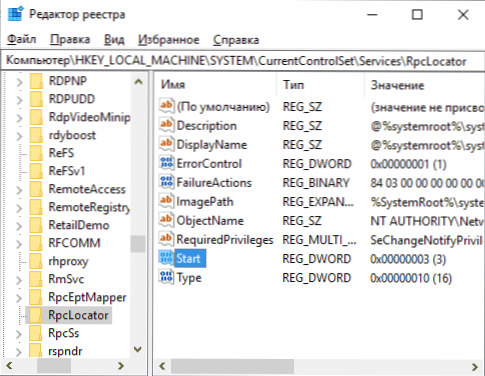
- DCOMLaunch, Rpceptmapper, RPCSS - Tas pats parametras turėtų turėti 2 vertę.
- Pakeitę parametrus, uždarykite registro redaktorių ir paleiskite kompiuterį iš naujo.
Jei klaida neišnyksta ir neatsiranda atidarant failus programose iš „Windows 10“ parduotuvės, aš rekomenduoju patikrinti sistemos failų vientisumą - žala atskiroms failams, susijusiems su šiomis paslaugomis.
Nesėkmė su nuotoliniu procedūros skambučiu atidarant JPG ir PNG nuotraukas, PDF failus „Windows 10“
Jei pranešimas apie nesėkmę, kai nuotoliniu būdu skambinama procedūra , o kartais kaip paprasta klaida). Greitas sprendimas - norint sukurti naują „Windows 10“ vartotoją, paprastai viskas veiks tinkamai, lieka tik perduoti informaciją iš senojo vartotojo aplankų.
Kiti sprendimai, ne visada veikia:
- Paleiskite „Windows Store“ programas „Build“ trikčių šalinimą (parametrai - atnaujinimas ir saugumas - problemų pašalinimas - programos iš „Windows Store“).
- Rankiniu būdu iš naujo įdiekite probleminę programą: paleiskite „PowerShell“ administratoriaus vardu, tada įveskite komandą, kad iš naujo įdiegtumėte tam tikrą programą. Kitas - komanda, skirta iš naujo įdiegti programą „nuotraukos“.
„Get-Appxpackage“ * Nuotraukos * | Foreach add -Appxpackage -DisabledevelopmentMode -Rigister "$ ($ _.InstallLocation) \ appxManifest.Xml "
- Pabandykite iš naujo nustatyti problemą Programa: Parametrai - programa - pasirinkite programą skyriuje „Priedas ir galimybė“ - Paspauskite „Papildomi parametrai“ - naudokite mygtuką „Reset“.
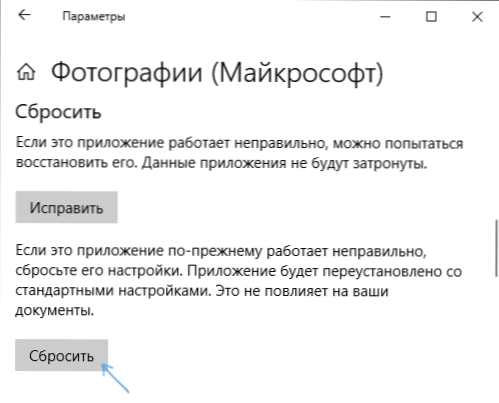
Ir galiausiai, jei tai nepadeda, galite tiesiog įdiegti alternatyvią programą, skirtą atidaryti failų tipą, kuris sukelia problemą, pavyzdžiui: geriausias nuotraukų ir nuotraukų peržiūros programas, taip pat galite įjungti senas peržiūros nuotraukas „Windows 10“.
- « Kaip užblokuoti interneto prieigos programą
- MBR konvertavimas į GPT naudojant MBR2GPT.Exe „Windows 10“ »

