Kaip užblokuoti interneto prieigos programą
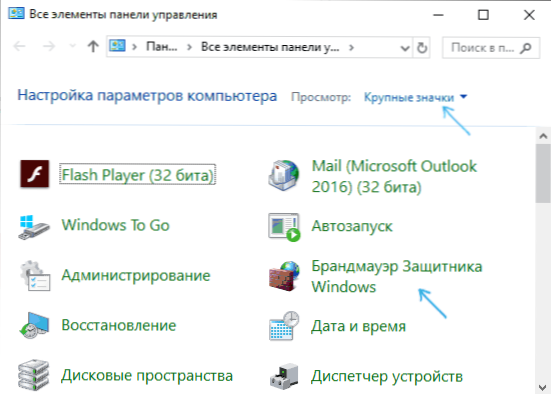
- 2696
- 541
- Raul Becker
Jei dėl kokių nors priežasčių jums reikėjo užblokuoti tam tikrą „Windows 10“, 8 programą.1 arba „Windows 7“ interneto prieiga, ji yra gana paprasta, todėl galima naudoti tiek sukurtas sistemos funkcijas, tiek trečiąsias nemokamas komunalines paslaugas, kad būtų galima įdiegti atitinkamus apribojimus.
Šiose instrukcijose yra keletas būdų, kaip uždrausti pasirinktų „Windows“ internetą: „Windows“ ugniasienę ir paprastą naudingumą šiam procesui automatizuoti, taip pat naudoti trečiąjį pavarų šalį. Tai taip pat gali būti įdomu: kaip leisti interneto prieigos programą, kaip užblokuoti programos pradžią „Windows“.
Prieiga prie interneto blokuoja internetą „Windows“ užkardoje
„Windows Firewall“ yra vienas iš paprasčiausių būdų užblokuoti programos prieigą prie interneto, kuriam nereikia įdiegti jokių trečiosios partijos vidurkių. Užrakinimo veiksmai bus šie:
- Atidarykite valdymo skydelį („Windows 10“ galite tai padaryti naudodami paiešką užduočių juostoje), perjunkite apžvalgos lauką į „piktogramas“ ir atidarykite „Windows Firewall“ ugniasienę arba tiesiog „ugniasienės„ Windows ““.
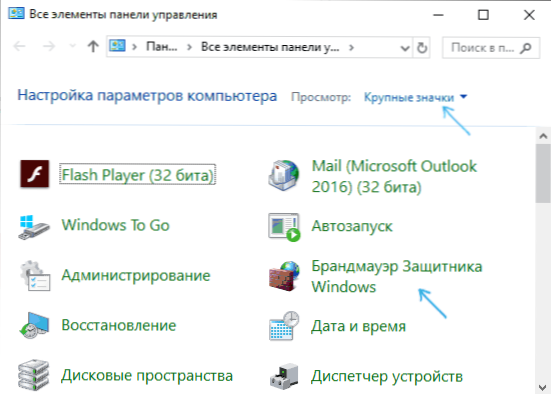
- Kairėje atidaromame lange spustelėkite „Papildomi parametrai“.
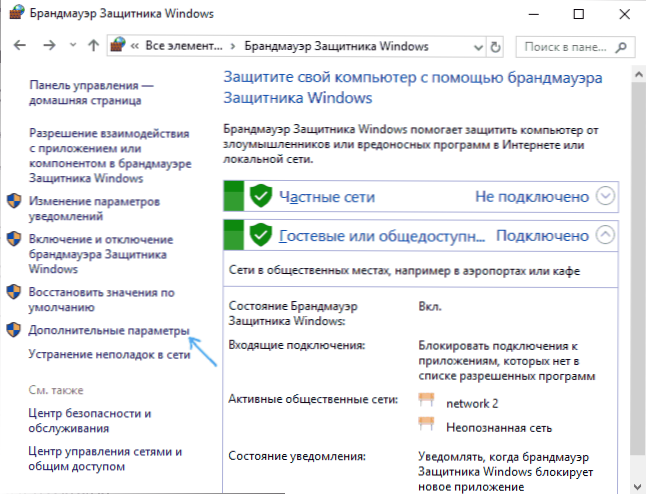
- „FireMower“ langas atidaromas aukšto saugos režimu. Kairiajame skydelyje pasirinkite „Išeinančio ryšio taisyklė“, o dešinėje - „Sukurkite taisyklę“.
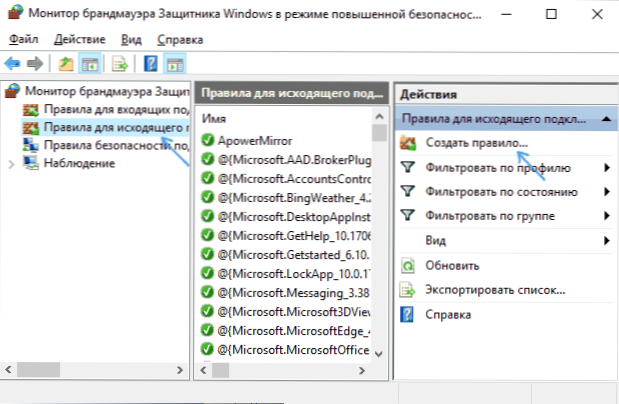
- Pasirinkite „Programa“ ir spustelėkite „Kitas“.
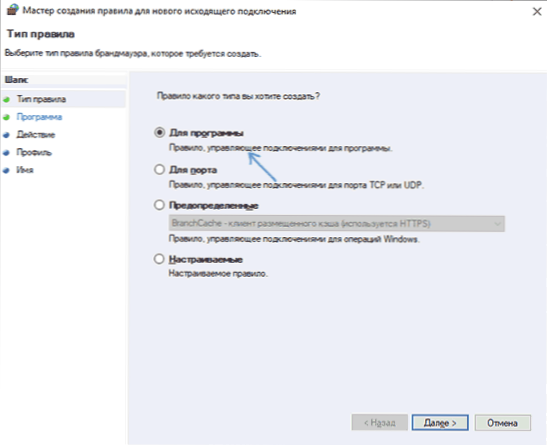
- Nurodykite kelią į vykdomą programos failą, kurį reikia uždrausti interneto prieigai prie interneto.
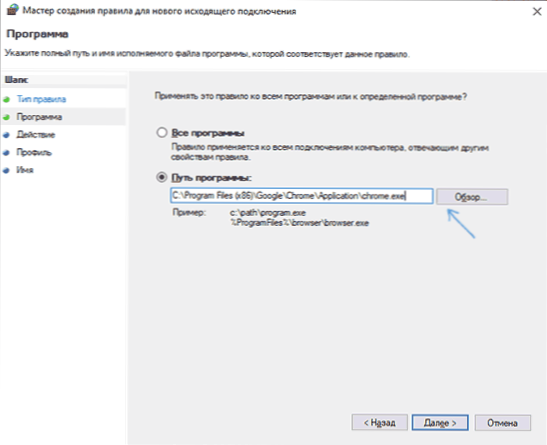
- Kitame lange palikite tašką „Blokavimo jungtis“.
- Kitame lange atkreipkite dėmesį į kuriuos tinklus, kuriuos reikia blokuoti. Jei kas nors, palikite visus pažymėtus taškus.
- Nurodykite jums suprantamą taisyklės pavadinimą (tai padės ją surasti, jei ateityje norite pašalinti užraktą) ir spustelėkite „Parengta“.
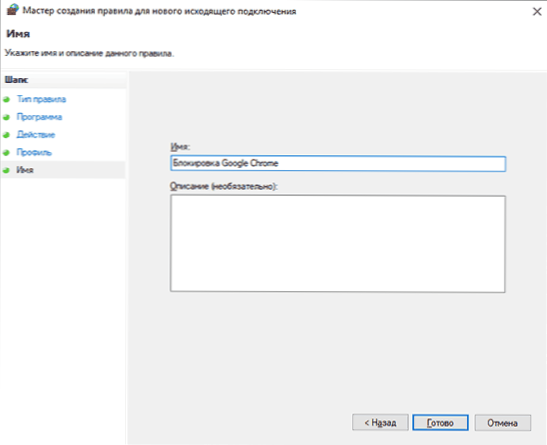
- Jei norite, galite patikrinti, ar užraktas veikė: Kaip matote, jis veikė.
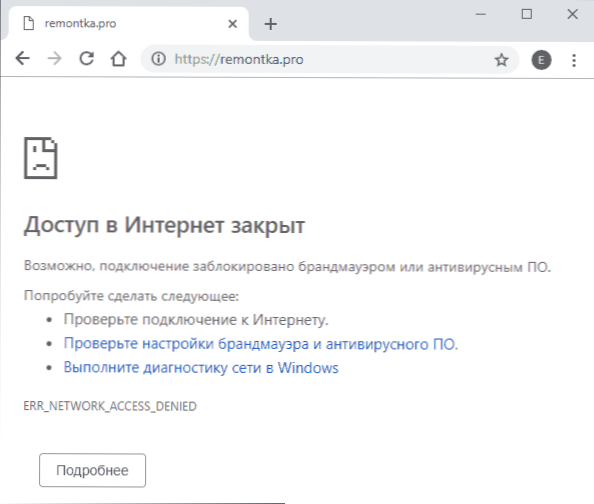
Tai nėra vienintelis įmanomas būdas, naudojant pastatytą užkardą. Yra dar vienas požiūris, kuris lengvai užblokuos prieigą prie pasirinktų programų iš „Windows 10“ parduotuvės, jiems rankiniu būdu įvedant būdų:
- Sukurkite visų programų taisyklę, pasirinkdami atitinkamą elementą 5 -ajame aukščiau pateiktų instrukcijų veiksme.
- Sukūrę taisyklę, suraskite ją sąraše, spustelėkite ją du kartus, tada skirtuke „Programa ir paslauga“, naudojant mygtuką „Parametrai“, „Applications Packages“, „Mark“, taikoma kitam programų pakete “ir nurodykite sąraše tada programa, kuriai reikia blokuoti interneto prieigą. Pavyzdžiui, mano ekrano kopijos krašte yra užblokuotas.
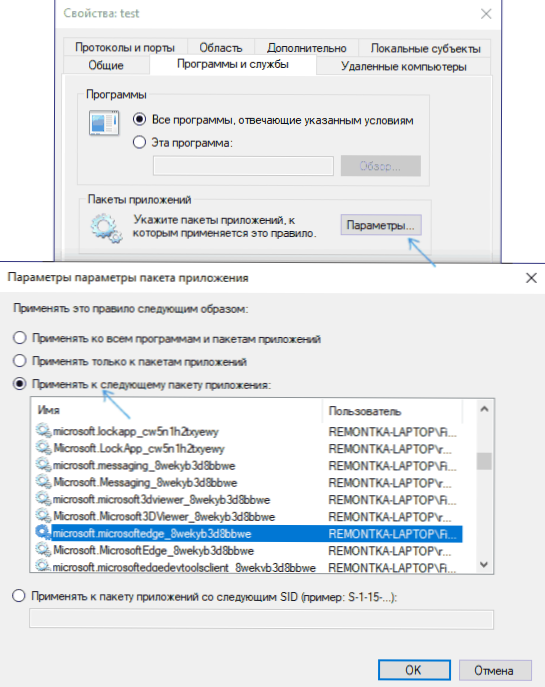
- Taikykite nustatymus ir patikrinkite jų našumą.
Apskritai, viskas yra labai paprasta, tačiau yra galimybė net greitesnį draudimo nustatymą.
Automatinis „BrandMauer“ taisyklių sukūrimas „Winaero OneClickfirewall“
„Winaero OneClickfirewall“ yra paprasta nemokama „Windows“ naudingumas, kuris supaprastina įtraukimą ir atjungimą blokuojant interneto programas:
- Atsisiųskite programą iš oficialios svetainės https: // winaero.Com/atsisiųsti.Php?Vaizdas.1886 m. Ir įdiekite jį į kompiuterį.
- Iškart po to, „Block“ interneto prieigos taškai pasirodys etikečių ir programų kontekstiniame meniu („Block Internet Access“) ir „Restore Internet Access“ („Restore Access“).
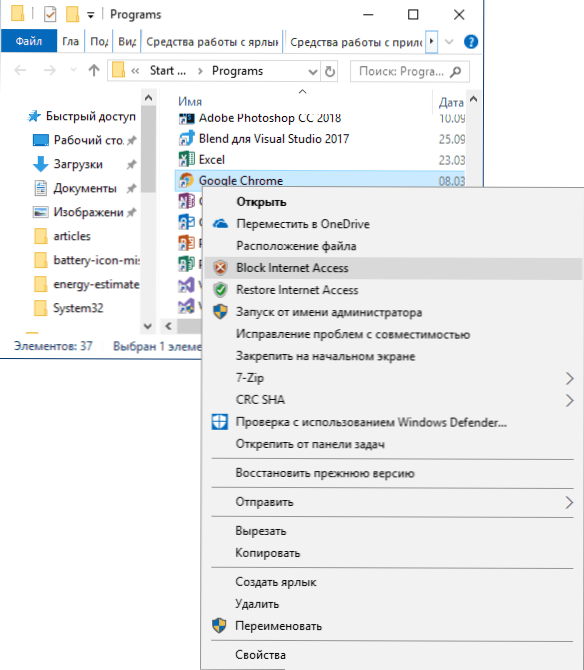
Tuo pačiu metu, blokuojant prieigą, ši programa naudoja tą patį mechanizmą kaip ir rankiniu būdu sukuriant „Windows“ ugniasienės taisykles, ji tiesiog automatizuoja tai.
„Comodo“ užkarda
Be sukurtų „Windows System System Utilities“, galite naudoti ir trečiąsias „Party Solutions“, vienas iš jų yra „Comodo“ ugniasienė, įskaitant nemokamą versiją oficialioje svetainėje https: // „Personfirewall“.Comodo.com/ (jei turite trečią -vakarų antivirusą, Būk atsargus, Jis gali prieštarauti „Comodo“ produktui, geriau naudoti esamas galimybes).
Įdiegę ugniasienę, atlikite šiuos veiksmus, kad užblokuotumėte prieigos programą tinkle:
- Eikite į nustatymus ir atidarykite „Farol Point“ - programų taisykles. Paspauskite mygtuką „Pridėti“.
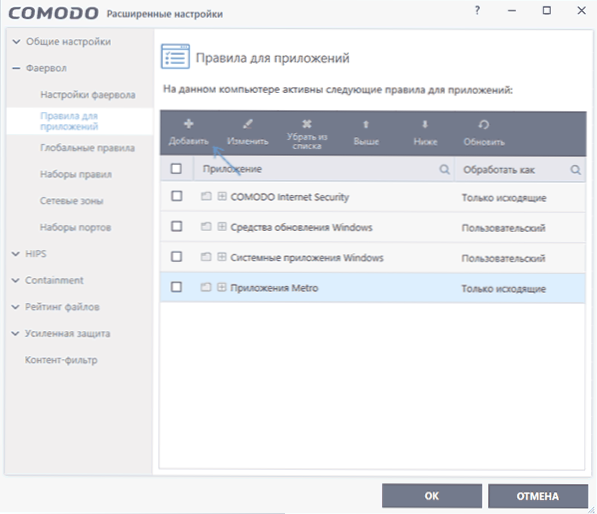
- Paspauskite „Peržiūrėkite“ ir nurodykite failą arba failų grupę (pavyzdžiui, visas „Metro/UWP“ programas, visas naršykles), kurioms reikia sukurti taisyklę.
- Pasirinkite „Naudokite taisyklių rinkinį“, tada - „Užblokuota programa“.
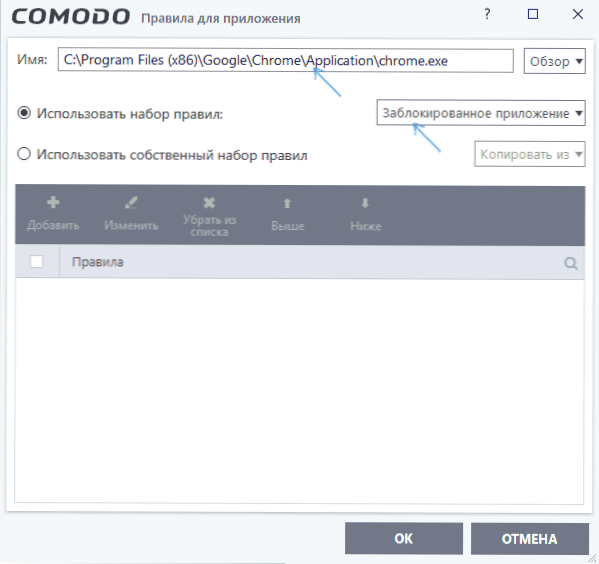
Taikykite nustatymus, po kurių bus užblokuota pasirinkta programa. Jei reikia, atrakinkite prieigą, spustelėkite mygtuką „Atrakinti programą“ pagrindiniame „Comodo“ ugniasienės lange, pažymėkite programą ir spustelėkite „Atrakinti“.
Apibendrinant, dar du niuansai:
- Jei užblokuosite programos prieigą prie tinklo, kad išjungtumėte atnaujinimus ar kai kurias funkcijas, atsižvelkite į tai, kad šiems tikslams tam tikra programinė įranga nėra pagrindinis vykdomas failas, kurį paleidžiate, o pagalbinė priemonė .EXE failai ar atskiros paslaugos. Dalis jiems jau turi „Windows“ ugniasienės taisykles ir jie tiesiog randa ir keičia jas.
- Jei nustatote tėvų kontrolės draudimus, gali būti geriau naudoti kitas priemones, žr. Tėvų kontrolės „Windows 10“.
- « Duomenų atkūrimas „Lazesoft“ duomenų atkūrime
- Nesėkmė su nuotoliniu procedūros skambučiu „Windows“ - kaip ją ištaisyti »

