„Windows 11“ orlaivio režimas Kaip įjungti ir atjungti, kodėl to reikia, galimos problemos
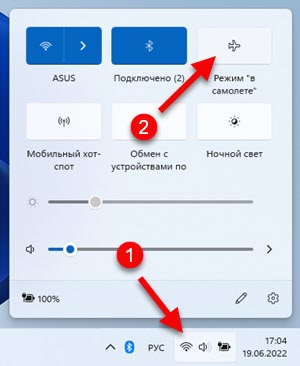
- 2267
- 66
- Gustavo Mills
Lėktuvo režimas „Windows 11“: kaip įjungti ir atjungti, kodėl to reikia, galimos problemos
„Lėktuvo“ režimas „Windows 11“ suteikia galimybę labai greitai ir tiesiog atjungti visus belaidžius ryšius. Įjungus režimą plokštumoje (dar žinomas kaip skrydžio režimas). Visa tai veikia labai paprastai: jie įjungė šį režimą - „Windows 11“ išjungė visas belaidžius ryšius, išjungė režimą plokštumoje - įjungta ir veikia belaidžio ryšio įjungimas ir darbas.
Kur ir kodėl tai gali būti naudinga? Na, pirmiausia skrydžio metu. Taigi, kad buvimas lėktuve galite paspausti tą patį mygtuką, kad išjungtumėte „Bluetooth“ ir „Wi-Fi“ ir kitas jungtis. Turime tai padaryti ar ne, šiame straipsnyje to nepamatysime. Ši funkcija taip pat gali būti naudinga tada. Tiesiog įjunkite režimą plokštumoje ir taip išsaugokite akumuliatoriaus įkrovą. Tiesa, remiantis mano pastebėjimais, šioje funkcijoje yra daugiau problemų nei nauda. Ankstesnėse „Windows“ versijose kilo problemų, kai plokštumoje režimas neišjungė. Ir atitinkamai, belaidžio ryšio sąnariai neveikė. Manau, kad „Windows 11“ bus tos pačios problemos.
Kaip greitai įjungti ir išjungti režimą plokštumoje „Windows 11“?
Norėdami tai padaryti, turite spustelėti tinkamą skydelio mygtuką su greitais nustatymais. Kaip tai padaryti:
- „Tria“ spustelėkite interneto ryšio piktogramą. Tada spustelėkite mygtuką „Plokštumos“ režime.
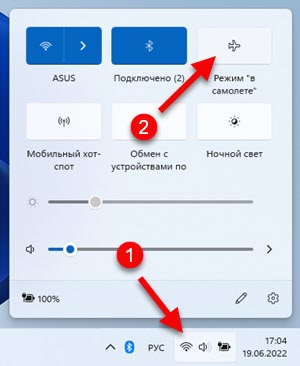 Šis režimas bus suaktyvintas, o belaidžio ryšio jungtys bus atjungtos. Trijoje vietoj ryšio su interneto piktograma pasirodys orlaivio pavidalo piktograma.
Šis režimas bus suaktyvintas, o belaidžio ryšio jungtys bus atjungtos. Trijoje vietoj ryšio su interneto piktograma pasirodys orlaivio pavidalo piktograma. - Norėdami atjungti „lėktuvo“ režimą „Windows 11“, dar kartą paspauskite mygtuką.
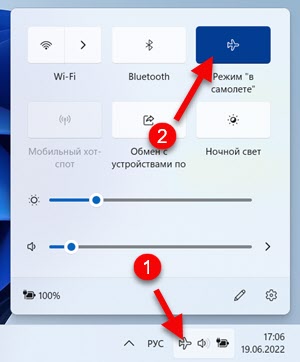 Visos belaidžio ryšio jungtys pradės veikti.
Visos belaidžio ryšio jungtys pradės veikti.
Ką daryti, jei nėra mygtuko „lėktuvas“?
Jį tiesiog reikia pridėti. Bet paprastai pagal nutylėjimą jis jau yra skydelyje su greitais nustatymais. Mes tai darome:
- Atidarykite skydelį greitais nustatymais ir spustelėkite mygtuką Piešuriniu mygtuku.
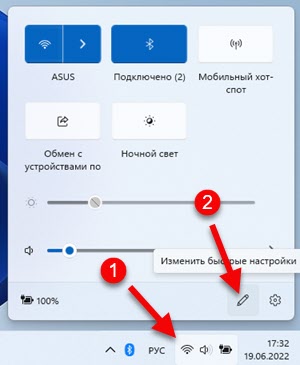
- Spustelėkite mygtuką „Pridėti“ ir pasirinkite ten „Plokštumos“ režime “. Norėdami uždaryti langą, spustelėkite mygtuką „Parengti“.
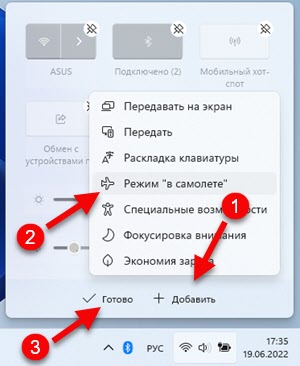
- Skydelyje pasirodys atitinkamas mygtukas su greitais nustatymais, kad „Windows 11“ įjungtų ir išjungtų skrydžio režimą.
„Lėktuvo“ režimas „Windows 11“ nustatymuose
Galite išjungti belaidį ryšį „Windows 11“, taip pat parametruose, įvertindami šį režimą ten. Jis yra parametruose, skyriuje „Tinklas ir internetas“.
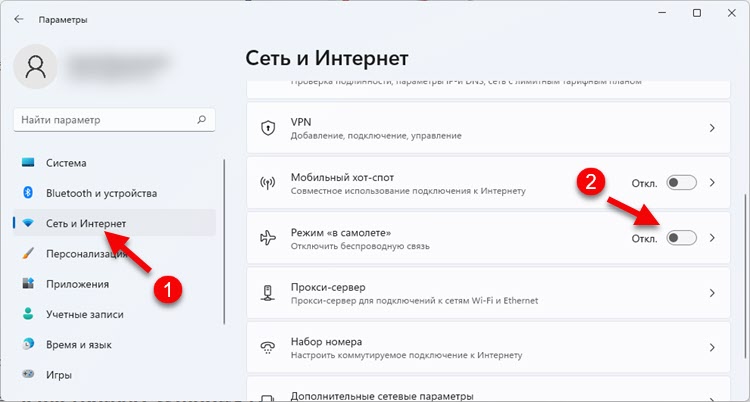
Ir jei paspausite „plokštumos“ režimą pačiame taške, o ne ant v./Tinklas., Tada atidaromi nustatymai. 
Tiesa, ten nėra specialių nustatymų. Galite atskirai išjungti „Bluetooth“, „Wi-Fi“ (belaidį ryšį) ir kt. D.
Aparatūros raktas skrydžio valdymo nešiojamajame kompiuteryje
Šiuolaikiniuose nešiojamuosiuose kompiuteriuose (tačiau ne visuose modeliuose) klaviatūra turi atskirą klavišą, atsakingą už skrydžio režimo įjungimą ir išjungimą. Ant šio rakto paprastai piešiama plokštuma.

Dažniausiai ji dirba kartu su FN raktu. Tai yra, turite paspausti raktų derinį. Mano atveju tai yra fn + f7. Kartais dėl problemų su vairuotojais (kai nėra „Windows 11“ veikiančio vairuotojo), šis raktas gali neveikti.
Lėktuvo režimas neišsijungia ir problemos draugas „Windows 11“
Vis dar yra labai mažai informacijos ir skundų „Windows 11“, tačiau pagal jų ankstesnių „Windows“ versijų patirtį galiu pasakyti, kad dažniausiai žmonės skundėsi, kad jie negalėjo išjungti režimo lėktuve ir kad jis automatiškai įjungiamas. Arba slankiklis (jungiklis) neatsako, nėra aktyvus, jo negalima paspausti, arba jis pats grįžta į ON padėtį.
Taip pat pastebėjau, kad daugeliu atvejų problema yra ne pati skrydžio režimas, o naudojant „Wi-Fi“ ar „Bluetooth“ adapterį. Įrenginio dispečeryje iš viso yra arba jie yra, tačiau neveikia (klaida). Tai atsitinka dėl įvairių priežasčių, tačiau dažniausiai dėl to, kad įdiegus „Windows 11“ pasenusiame nešiojamajame kompiuteryje, sistema tiesiog negali pasirinkti veikiančios tvarkyklės belaidžiui adapteriui, nes jos paprasčiausiai nėra. Arba naujausias nešiojamasis kompiuteris, ir gamintojas dar neišleido darbinės tvarkyklės. Arba paleisti, bet jūs jo neįdiegėte.
Norėdami gauti problemų, susijusių su „Lėktuvo“ režimu „Windows 11“, pirmiausia patikrinkite „Wi-Fi“ adapterį (jei problema yra susijusi su „Wi-Fi“). Visa informacija yra atskirame straipsnyje: „WiS-Fi“ „Windows 11“: Kaip įjungti, kodėl nėra „Wi-Fi“ mygtuko, nėra nustatymų ir adapterio „Wireless Network“. Taip pat pabandykite atnaujinti ar atšaukti „Wi-Fi“ adapterio tvarkyklę.
Jei turite įdomios ir naudingos informacijos šia tema ar „Kaik“ sprendimu, papasakokite apie juos komentaruose. Ši informacija yra naudinga daugeliui. Jei susiduriate su tam tikra problema, išsamiai papasakokite apie ją. Pridėkite ekrano kopijas.
- « Kaip prijungti dvi ausinių poras prie vieno „iPhone“ ir bendrinti garso įrašą? Bendras muzikos klausymasis per „AirPods“ ir „Beats“
- „Windows 11“ „Internet Explorer“ Kaip įdiegti ir paleisti? »

