„Windows 10“ suderinamumo režimas
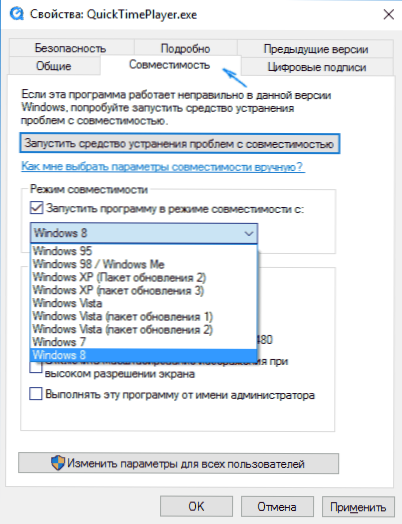
- 1519
- 348
- Antonio Torphy
„Windows 10“ suderinamumo režimas leidžia paleisti programinę įrangą kompiuteryje, kuris paprastai veikė tik ankstesnėse „Windows“ versijose, o paskutinėje OS programa nepradeda ir neveikia su klaidomis. Šiose instrukcijose, kaip įjungti suderinamumo režimą su „Windows 8“, „7“, „Vista“ ar „XP“ „Windows 10“, kad būtų ištaisytos programos klaidos.
Pagal numatytuosius nustatymus „Windows 10“ po programų nesėkmių siūloma automatiškai įjungti suderinamumo režimą, tačiau tik kai kuriuose iš jų ne visada. Rankinis suderinamumo režimo, kuris anksčiau (ankstesnėje OS) buvo atliktas per programos ar jos etiketės savybes, įtraukimas, dabar nėra visoms etiketėms, ir kartais reikia tam naudoti specialų įrankį. Apsvarstykite abu metodus.
Suderinamumo režimo įtraukimas per programos ar etiketės ypatybes
Pirmasis būdas įjungti suderinamumo režimą „Windows 10“ yra labai paprastas - spustelėkite etiketę su dešiniu mygtuku arba vykdomojo programos failu, pasirinkite elementą „Savybės“ ir rastas skirtukas „Suderinamumas“. Rastas skirtukas „Suderinamumas“.
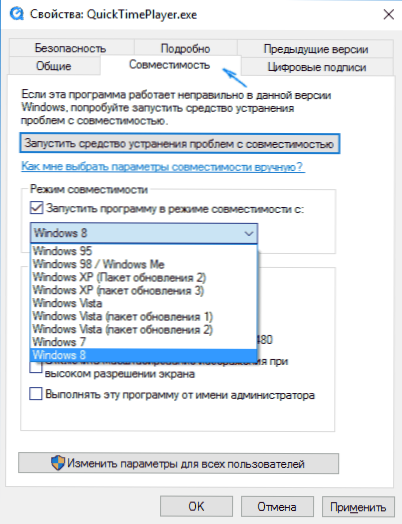
Viskas, ką dar reikia padaryti, yra nustatyti suderinamumo režimo parametrus: nurodykite „Windows“ versiją, kurioje programa buvo paleista be klaidų. Jei reikia, įjunkite programos paleidimą administratoriaus vardu arba mažiau ekrano ir žemos spalvos (visiškai senoms programoms) režimą (visiškai senoms programoms). Tada pritaikykite pagamintus nustatymus. Kitą kartą programa bus paleista su jau pakeistais parametrais.
Kaip įjungti programų suderinamumo su ankstesnėmis OS versijomis „Windows 10“ režimu pašalinant problemas
Norėdami pradėti kurti programos suderinamumo režimą, turėsite pradėti specialų įrankį, skirtą pašalinti „Windows 10“ šlykščias programas, skirtas ankstesnėms „Windows“ versijoms “.
Tai galite padaryti per valdymo skydelį „Problemų pašalinimas“ (valdymo skydelį galima atidaryti dešiniuoju pelės mygtuku spustelėkite mygtuką Pradėti. Norėdami pamatyti elementą „Nontranders pašalinimas“ dešinėje, lauke „View“, turėtų būti „ikonos“, o ne „kategorijos“), arba, greičiau, per paiešką užduočių juostoje.
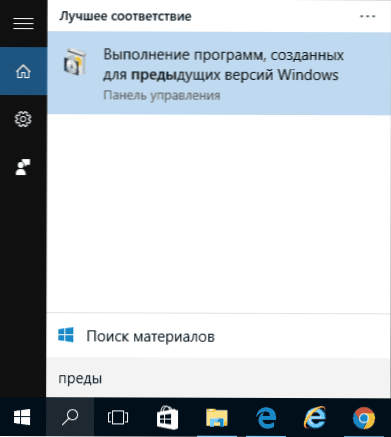
Paleis priemonė pašalinti problemas, susijusias su senų programų suderinamumu „Windows 10“. Prasminga naudoti elementą „Pradedant administratoriaus vardu“, kai naudojate jį (tai pritaikys parametrus programoms aplankuose su ribota prieiga). Spustelėkite „Kitas“.
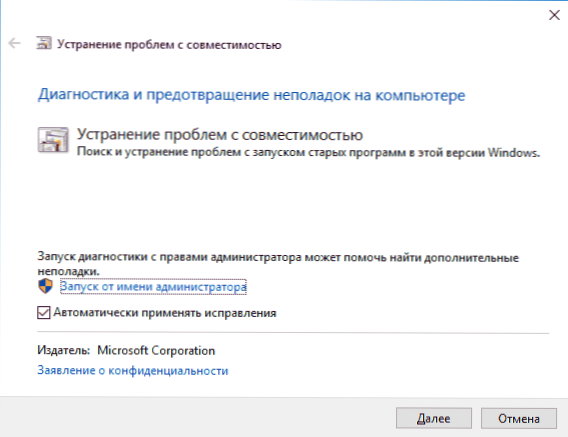
Po tam tikrų lūkesčių, kitame lange bus pasiūlyta pasirinkti programą, kurios suderinamumas yra problemų. Jei jums reikia pridėti savo programą (pavyzdžiui, nešiojamos programos nebus rodomos sąraše), pasirinkite „Ne sąraše“ ir spustelėkite „Kitas“, tada nustatykite kelią į programos vykdomojo EXE failo failą.
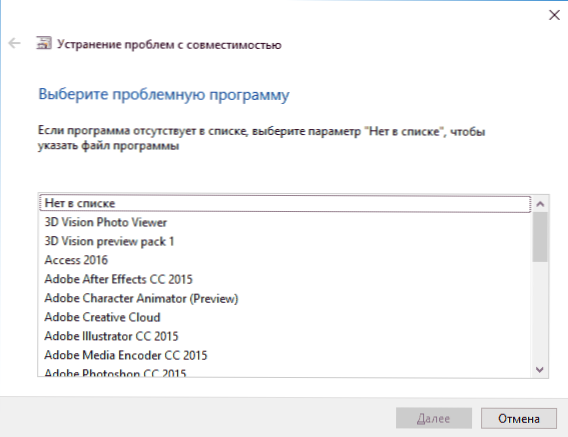
Pasirinkus programą arba nurodant jos vietą, bus pasiūlyta pasirinkti diagnostinį režimą. Norėdami rankiniu būdu nurodyti suderinamumo režimą su konkrečia „Windows“ versija, spustelėkite „Programos diagnostika“.
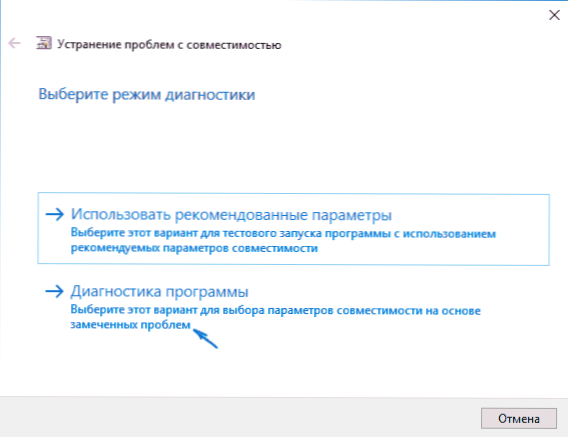
Kitame lange bus pasiūlyta nurodyti problemas, kurios buvo pastebėtos, kai pradedate programą „Windows 10“. Pasirinkimas „Programa veikė ankstesnėse„ Windows “versijose, bet nėra įdiegta arba nėra paleista dabar“ (arba kitos parinktys, atsižvelgiant į situaciją).
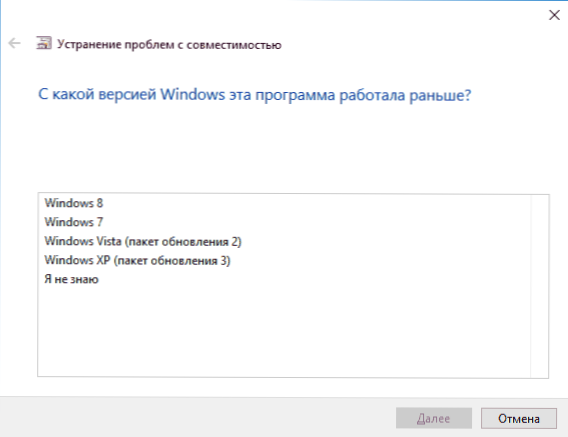
Kitas langas turės nurodyti, kuri OS versija įgalins suderinamumą - „Windows 7“, „8“, „Vista“ ir „XP“. Pasirinkite savo parinktį ir spustelėkite „Kitas“.
Kitame lange, norėdami užpildyti suderinamumo režimo diegimą, turite spustelėti „Patikrinkite programą“. Pradėję jį, čekiai (kuriuos atliksite patys, neprivalomi) ir uždarydami, spustelėkite „Kitas“.
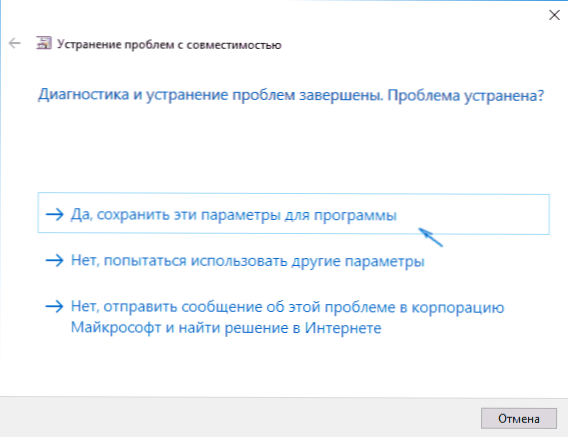
Ir galų gale išlaikykite šios programos suderinamumo parametrus, arba naudokite antrąjį tašką, jei klaidos paliekamos: „Ne, pabandykite naudoti kitus parametrus“. Parengta, išlaikę parametrus, programa veiks „Windows 10“ kombinuotame režime, kurį pasirinkote.
Suderinamumo režimo įtraukimas į „Windows 10“ - vaizdo įrašas
Apibendrinant galima pasakyti.
Jei turite klausimų, susijusių su suderinamumo režimo darbu ir paprastai „Windows 10“ programomis, paklauskite, pabandysiu padėti.

