Kompiuteris paleidžiamas neteisingai „Windows 10“
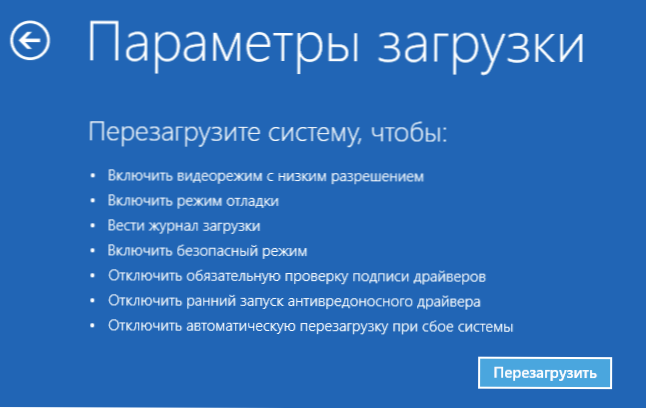
- 5062
- 1578
- Mrs. Marcos Rippin
Šiose instrukcijose žingsnis po žingsnio bus aprašyti būdai, kaip išspręsti problemą, kai atsisiunčiant „Windows 10“ automatinio atkūrimo ekrane matote pranešimą, kad kompiuteris paleidžiamas neteisingai arba kad „Windows“ sistema buvo įkelta neteisingai. Mes taip pat kalbėsime apie galimas tokios klaidos priežastis. Jei buvo informacijos, prieš pasirodant pranešimui, kad jūsų kompiuteris turi problemų ir 0xc000021a sustabdymo kodą, apie tai čia: Kaip ištaisyti klaidą 0xc000021a atsisiunčiant „Windows 10“.
Visų pirma, jei klaida „Kompiuteris paleistas neteisingai“ įvyksta po to, kai išjungiate kompiuterį arba nutraukus „Windows 10“ atnaujinimą, tačiau ji sėkmingai ištaisoma paspaudus mygtuką „Perkrauti“, tada pasirodo dar kartą arba tais atvejais, kai Kompiuteris neįjungia pirmą kartą, po kurio automatinis atkūrimas vyksta (ir vėl viskas ištaisoma iš naujo), tada visi šie veiksmai su komandų eilu. Papildomos instrukcijos, susijusios.
Pirmasis ir įprastas - galios problemos (jei kompiuteris neįjungia pirmą kartą, tikriausiai maitinimo šaltinis). Po dviejų nesėkmingų bandymų paleisti „Windows 10“ automatiškai paleidžia sistemos atkūrimą. Antroji parinktis yra problema, kai išjungiate kompiuterį ir greito pakrovimo režimą. Pabandykite išjungti greitą „Windows 10“ pradžią. Trečiasis variantas yra kažkas negerai su vairuotojais. Pvz., Pastebima, kad „Intel Management Engine“ sąsajos tvarkyklės „Intel“ nešiojamuose kompiuteriuose riedėjimas į senesnę versiją (nuo nešiojamojo kompiuterio gamintojo svetainės, o ne iš „Windows 10“ atnaujinimų) gali išspręsti problemas, susijusias su išjungimu ir miegu. Taip pat galite pabandyti patikrinti ir pataisyti „Windows 10“ sistemos failų vientisumą.
Jei klaida pasirodys po „Windows 10“ nustatymo arba atnaujinimo
Viena iš paprastų klaidos pasirodymo „Kompiuterio paleidimo neteisingo“ parinkčių yra maždaug taip: Atlikus iš naujo arba atnaujinus „Windows 10“, pasirodo „mėlynasis ekranas“ su klaida, pavyzdžiui, klaida Nepakartojama_boot_device ). Nors tą patį variantą galima išbandyti kituose klaidos atsiradimo scenarijuose, būdas yra saugus.
Eikite į „Papildomi parametrai“ - „Gedimų paieška ir pašalinimas“ - „Papildomi parametrai“ - „Įkėlimo parametrai“. Ir spustelėkite mygtuką „Perkrauti“.
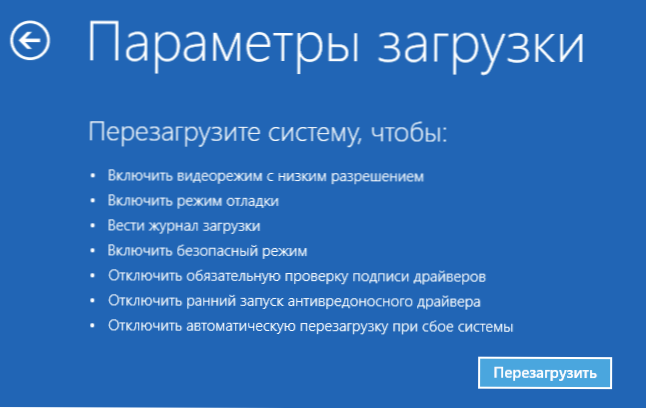
Lange „Įkelti parametrus“ paspauskite klaviatūros 6 arba F6 klavišą, kad paleistumėte saugų režimą su „Command -Line“ palaikymu. Jei jis pradeda, įveskite administratorių (o jei ne, tada šis metodas jums netinka).
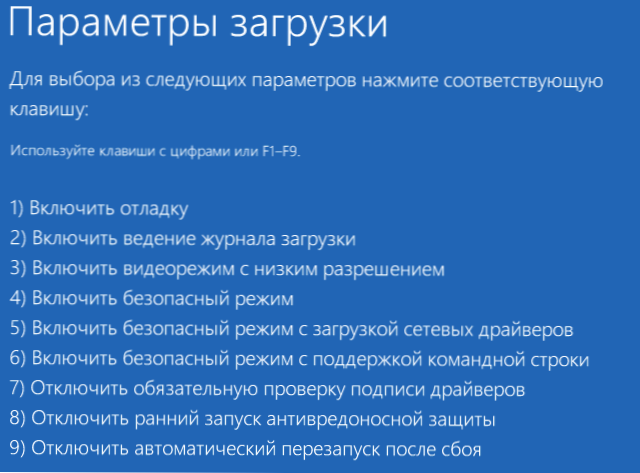
Atidarytoje komandų eilutėje naudokite šias komandas tvarka (pirmieji dvi gali parodyti klaidų pranešimus arba ilgai vykdyti, „pakabinti“ proceso metu. Tikėtis.)
- SFC /Scannow
- Disp /Online /CleanUp-Image /RestoreHealth
- Išjungimas -r
Ir palaukite, kol kompiuteris bus paleistas iš naujo. Daugeliu atvejų (kalbant apie problemos atsiradimą po iš naujo nustatymo ar atnaujinimo), tai leidžia jums ištaisyti problemą atkuriant „Windows 10“ paleidimą.
„Kompiuteris paleidžiamas“ arba „Atrodo, kad„ Windows “sistema įkeliama neteisingai“
Jei įjungę kompiuterį ar nešiojamąjį kompiuterį, pamatysite pranešimą, kad yra kompiuterio diagnozė, o po to mėlynas ekranas su pranešimu, kad „kompiuteris paleistas neteisingai“ su pasiūlymu iš naujo paleisti arba pereiti prie papildomų parametrų (antrasis To paties pranešimo versija yra „Restore“ ekranas, kurį „Windows“ sistema buvo įkelta neteisingai), tai paprastai rodo bet kokių „Windows 10“ sistemos failų žalą: ne tik failų failai ir ne tik ne tik ne tik ne tik failų failai ir ne tik ne tik.
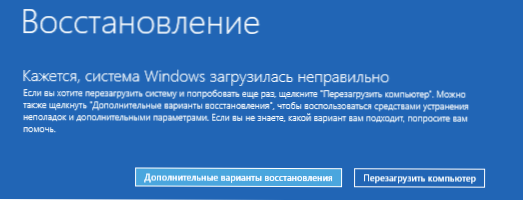
Problema gali kilti po staigaus išjungimo įdiegus atnaujinimus, diegdami antivirusinę virusą ar išvalant kompiuterį iš virusų, valant registrą naudojant „Clinetry“ programas, diegdami abejotinas programas.
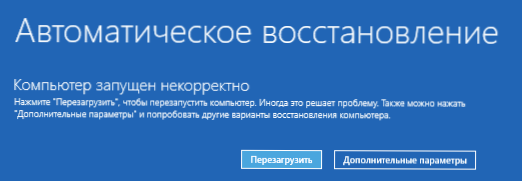
Ir dabar apie problemos sprendimo būdus „Kompiuteris paleidžiamas neteisingas“. Jei taip atsitiko, kad „Windows 10“ automatiškai sukūrė atkūrimo taškus, pirmiausia turėtumėte išbandyti šią parinktį. Tai galima padaryti taip:
- Spustelėkite „Papildomi parametrai“ (arba „Papildomos atkūrimo parinktys“) - „Paieška ir gedimų pašalinimas“ - „Papildomi parametrai“ - „Sistemos atkūrimas“.

- Įžanginiame sistemos atkūrimo meistre spustelėkite „Kitas“ ir jei jis randa prieinamą atkūrimo tašką, naudokite jį, turėdami didelę tikimybę, tai išspręs problemą. Jei ne, mes spustelėjame „atšaukimas“, ir ateityje tikriausiai prasminga įjungti automatinį atkūrimo taškų kūrimą.
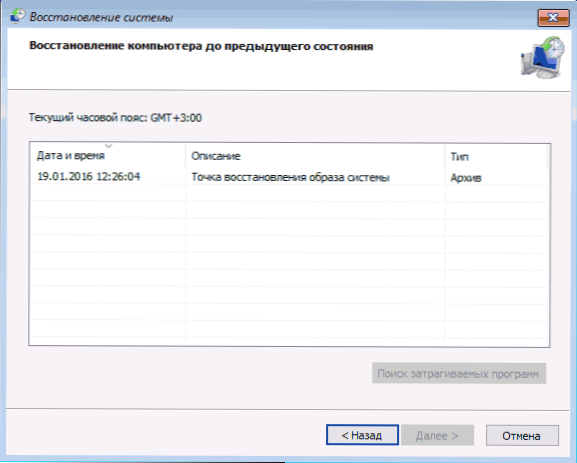
Paspaudę atšaukimo mygtuką, vėl pateksite į mėlyną ekraną. Spustelėkite jį „Gedimų paieška ir pašalinimas“.
Dabar, jei nesate pasirengę atlikti visus šiuos veiksmus, kad atkurtumėte paleidimą, kai komandinė eilutė bus naudojama tik, spustelėkite „Grąžinti kompiuterį į pradinę būseną“, kad iš naujo nustatytumėte „Windows 10“ (iš naujo įdiegti), kuris gali būti Įdiegti ir išsaugoti failus (bet ne programas). Jei esate pasirengęs ir norite pabandyti grąžinti viską taip, kaip buvo - spustelėkite „Papildomi parametrai“, tada „Komandinė eilutė“.
Dėmesys: Žemiau aprašyti veiksmai gali nepataisyti, tačiau pabloginti paleidimo problemą. Paimkite juos tik tuo atveju, jei esate tam pasirengęs.
Komandos eilutėje patikrinsime „Windows 10“ sistemos failų ir komponentų vientisumą, pabandykite juos ištaisyti, taip pat ištaisyti registrą iš atsarginės kopijos kopijos. Visa tai kartu padeda daugeliu atvejų. Tvarkingai naudokite šias komandas:
- Diskpart
- Sąrašo apimtis - Atlikę šią komandą, diske pamatysite skyrių (tūrio) sąrašą. Turite nustatyti ir atsiminti sistemos skyriaus raidę su „Windows“ (stulpelyje „Vardas“ greičiausiai nebus C: Kaip įprasta, mano atveju, tai yra - e, tada aš jį naudosiu, o jūs - jūs - mano pasirinkimas).

- Išvažiavimas
- Sfc /scannow /offbootdir = e: \ /offwindir = e: \ Windows - Sistemos failų vientisumo tikrinimas (čia E: - diskas su „Windows“. Komanda gali pranešti, kad „Windows“ išteklių apsauga negali atlikti prašomos operacijos, tiesiog atlikite šiuos veiksmus).
- E: - (Šioje komandoje - sistemos disko raidė iš p. 2, storosios žarnos, įveskite).
- MD ConfigBackup
- CD E: \ Windows \ System32 \ config \
- Kopijuoti * e: \ configbackUp \
- CD E: \ Windows \ System32 \ Config \ Regback \
- Kopijuoti * e: \ Windows \ System32 \ config \ - Atliekant šią komandą prašydami pakeisti failą. Tai yra registro atkūrimas iš atsarginės kopijos, kurią automatiškai sukuria „Windows“.
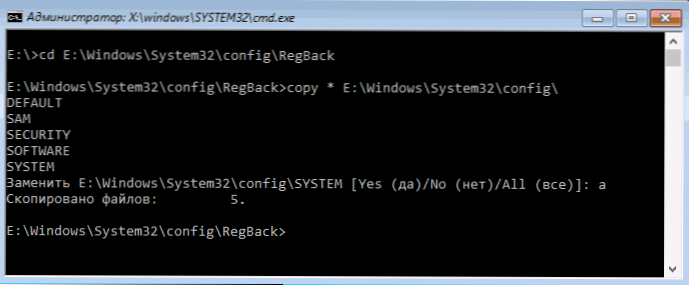
- Uždarykite komandų eilutę ir ekrane „Pasirinkimas“ Veiksmas „Spustelėkite“. „Windows 10“ išvestis ir naudoti “.
Yra nemaža tikimybė, kad po to „Windows 10“ prasidės. Jei ne, galite atšaukti visus komandų eilutės pakeitimus (kuriuos galima paleisti taip pat, kaip ir anksčiau arba iš atkūrimo disko), grąžindami failus iš mūsų sukurtos atsarginės kopijos:
- CD E: \ configbecupp \
- Kopijuoti * e: \ Windows \ System32 \ config \ (Patvirtinkite failų perrašymą paspausdami A ir įveskite).
Jei nieko aprašyto nepadėjo, aš galiu tik rekomenduoti „Windows 10“ atstatymą „Grąžinkite kompiuterį į pradinę būseną“ į meniu „Paieška ir gedimų pašalinimas“. Jei po šių veiksmų negalite patekti į šį meniu, naudokite „Recovery Disc“ arba „Windows 10“ įkrovos „Flash“ diską, sukurtą kitame kompiuteryje, kad patektumėte į atkūrimo aplinką. Skaitykite daugiau straipsnio „Windows 10“ atkūrime.

