„Windows 10 Reserve Copy“

- 3787
- 1113
- Thomas Zemlak
Šios instrukcijos yra aprašytos pagal žingsnį po 5 būdus. Be to, kaip ateityje, jei kyla problemų, naudokite atsarginę kopiją, kad atkurtumėte „Windows 10“. Cm. Taip pat: „Windows 10“ tvarkyklių atsarginė kopija
Atsarginė kopija šiuo atveju yra visas „Windows 10“ vaizdas su visomis programomis, vartotojais, nustatymais ir kitais, nustatytais tam tikru metu (T.e. Tai nėra „Windows 10“ atkūrimo taškai, kuriuose yra tik informacija apie sistemos failų pakeitimus). Taigi, naudodamiesi atsargine kopija, kad atkurtumėte kompiuterį ar nešiojamąjį kompiuterį, gausite OS ir programų, kurios buvo sukurtos kopijos metu, sąlyga.
Kam tai? - Visų pirma, jei reikia greitai grąžinti sistemą į iš anksto išsaugotą būseną. Restauravimas iš atsarginės kopijos užtrunka daug mažiau laiko, nei iš naujo įdiegti „Windows 10“ ir nustatyti sistemas bei įrenginius. Be to, pradedantiesiems vartotojui lengviau. Rekomenduojama sukurti tokius sistemos vaizdus iškart po švaraus diegimo ir pradinio nustatymo (įrenginių tvarkyklių įrengimas) - štai kaip kopija užima mažiau vietos, sukuriama ir prireikus naudojama prireikus, jei reikia, jei reikia. Tai taip pat gali sudominti: failų atsarginių kopijų kaupimas naudojant „Windows 10“ istoriją.
Kaip padaryti „Windows 10“ sukurtos „Windows 10“ atsarginę kopiją
„Windows 10“ apima keletą galimybių kurti atsargines sistemos kopijas. Lengviausia suprasti ir naudoti, nors visiškai veikiantis metodas yra sukurti sistemos vaizdą, naudojant valdymo skydelio atsarginės kopijos funkcijas ir atkūrimą.
Norėdami rasti šias funkcijas, galite pereiti į „Windows 10“ valdymo skydelį (pradėkite rinkti valdymo skydelį, esantį lauko paieškos lauke. Kai valdymo skydelis bus atidarytas peržiūros lauke, viršutiniame dešinėje, nustatykite „piktogramos“) - failų istoriją, o tada apatiniame kairiajame kampe pasirinkite „Sistemos atvaizdo rezerve“.
Šie veiksmai yra gana paprasti.

- Lange, kuris atidaromas kairėje, spustelėkite „Sistemos atvaizdo sukūrimas“.
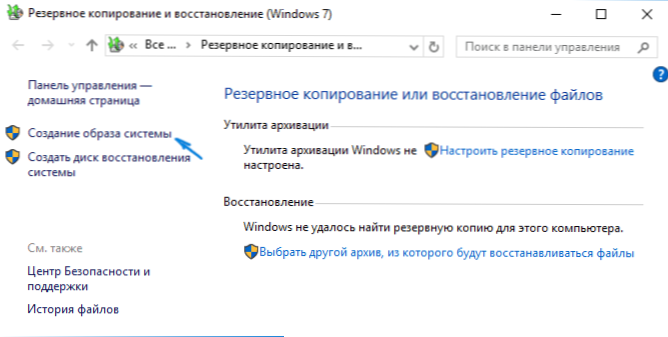
- Nurodykite, kur norite išlaikyti sistemos įvaizdį. Tai turėtų būti atskiras kietasis diskas (išorinis, atskiras fizinis HDD kompiuteryje) arba DVD diskai arba tinklo aplankas.
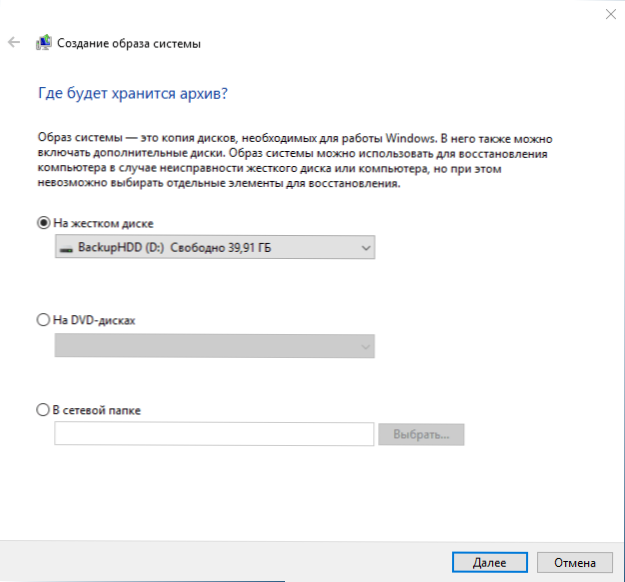
- Nurodykite, kurie diskai bus archyvuoti naudojant atsarginę kopiją. Pagal numatytuosius nustatymus rezervuotas ir sisteminis skyrius (C diskas) visada archyvus.
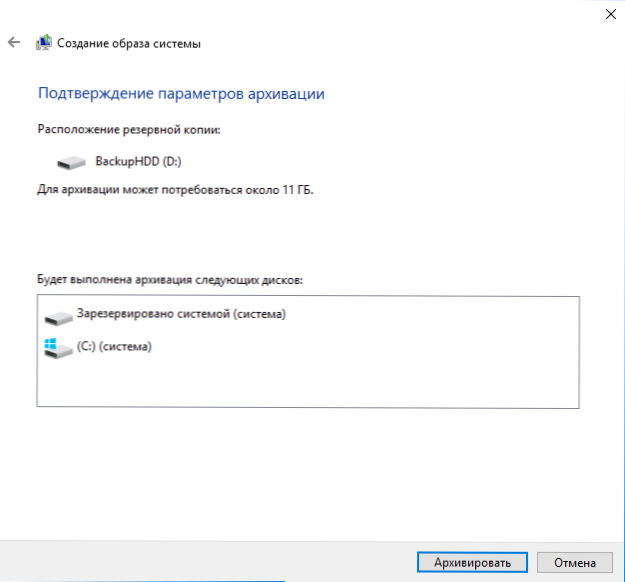
- Spustelėkite „Archive“ ir palaukite, kol bus baigta procedūra. Švarioje sistemoje tai nereikalauja daug laiko, per 20 minučių.
- Baigę būsite pakviesti sukurti sistemos disko utėles. Jei neturite „Flash Drive“ ar disko su „Windows 10“, taip pat prieigą prie kitų kompiuterių su „Windows 10“, kur galite greitai jį padaryti, jei reikia, rekomenduoju sukurti tokį diską. Tai bus naudinga, kad būtų galima toliau naudoti sukurtą atsarginę sistemos kopiją.
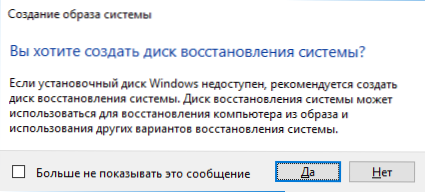
Tai viskas. Dabar turite „Windows 10“ rezervinę kopiją, kad galėtumėte atkurti sistemą.
„Windows 10“ atkūrimas iš atsarginės kopijos
Restauravimas įvyksta „Windows 10“ atkūrimo aplinkoje, kurią galima gauti iš veikiančios OS (šiuo atveju reikės būti sistemos administratoriumi) ir iš atkūrimo disko (sistema, sukurta sistemos priemonėmis sistemos priemonėmis. cm. „Windows 10“ atkūrimo disko kūrimas) arba įkeliamas „Flash Drive“ (diskas) su „Windows 10“. Aš aprašysiu kiekvieną variantą.
- Nuo veikiančios OS - eikite į pradžią - parametrai. Pasirinkite elementą „Atnaujinimas ir saugumas“ - „Restauravimas ir saugumas“. Tada skiltyje „Specialios apkrovos parinktys“ Spustelėkite mygtuką „Perkrauti dabar“. Jei tokio skyriaus (kuris įmanoma) nėra, yra antra parinktis: Palikite sistemą ir užrakto ekrane. Spustelėkite mygtuką Maitinimas dešinėje žemiau esančiame dešinėje. Tada, laikydami pamainą, spustelėkite elementą „Perkrauti“.
- Iš diegimo disko arba „Flash Drive Windows 10“ - įkelkite iš šio disko, pavyzdžiui, naudodamiesi įkrovos meniu. Kitame pasirinkę kalbą, kairėje esančiame lange spustelėkite „Sistemos atkūrimas“.
- Kraunant kompiuterį ar nešiojamąjį kompiuterį iš atkūrimo disko, atkūrimo aplinka iškart atidaroma.
Restauravimo aplinkoje pasirinkite šiuos taškus „Paieška ir gedimų pašalinimas“ - „Papildomi parametrai“ - „Sistemos atvaizdo atkūrimas“.

Jei sistema suras sistemos vaizdą prijungtame standžiajame diske ar DVD, ji iškart pasiūlys užbaigti iš jos atkūrimą iš jos. Taip pat galite nurodyti sistemos vaizdą rankiniu būdu.
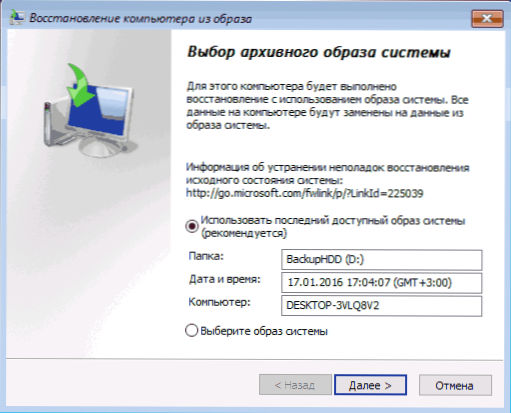
Antrame etape, atsižvelgiant į diskų ir skyrių konfigūraciją, jums bus pasiūlyta arba nesiūloma pasirinkti skilčių diske, kurie bus iš naujo įrašyti iš „Windows 10“ atsarginės kopijos. Tuo pačiu metu, jei padarėte tik C disko vaizdą ir nuo to laiko nepakeitė skyrių struktūrų, neturėtumėte jaudintis dėl duomenų saugumo D ir kituose diskuose.
Patvirtinus sistemos atkūrimo veikimą iš vaizdo, prasidės atkūrimo procesas. Pabaigoje, jei viskas sėkmingai vyko, įdėkite pakrovimą iš kietojo kompiuterio disko BIOS (jei pasikeisite), ir įkelkite „Windows 10“ būsenoje, kurioje jis buvo saugomas atsarginėje kopijoje.
„Windows 10“ vaizdo kūrimas naudojant DEM.Exe
Jūsų sistemoje pagal numatytuosius nustatymus yra „DEST Command“ eilutės programa, leidžianti sukurti „Windows 10“ vaizdą ir atkurti iš atsarginės kopijos kopijos. Kaip ir ankstesniu atveju, žemiau pateiktų veiksmų rezultatas bus pilna OS kopija ir dabartinės būsenos sistemos skyriaus turinio kopija.
Visų pirma, norint padaryti atsarginę kopiją naudojant „DEM“.Exe, jums reikės paleisti „Windows 10“ restauravimo aplinkoje (kaip tai padaryti aprašyta ankstesniame skyriuje, aprašant atkūrimo procesą), tačiau pradėkite ne „sistemos sistemos atkūrimą“, o Komandos eilutė “Elementas.
Komandos eilutėje įveskite šias komandas tvarkoje (ir atlikite šiuos veiksmus):
- Diskpart
- Sąrašo apimtis (Vykdydami šią komandą, atsiminkite sistemos disko raidę, atkūrimo aplinkoje ji gali būti ne C, galite nustatyti norimą diską pagal disko dydį ar etiketę). Atkreipkite dėmesį į laišką, kuriame saugosite vaizdą.
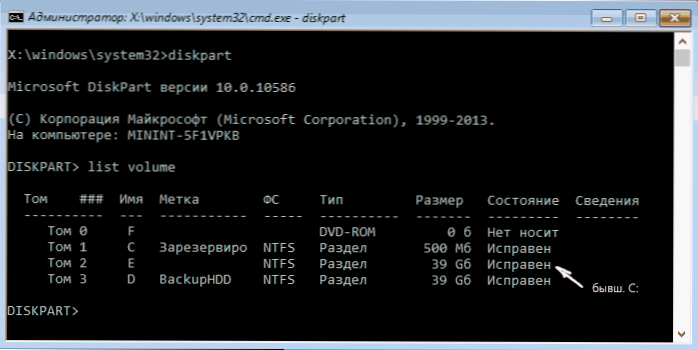
- Išvažiavimas
- Disp /capture-image /imageFile: D: \ Win10Image.WIM /užfiksuotas: E: \ /Vardas: „Windows 10“
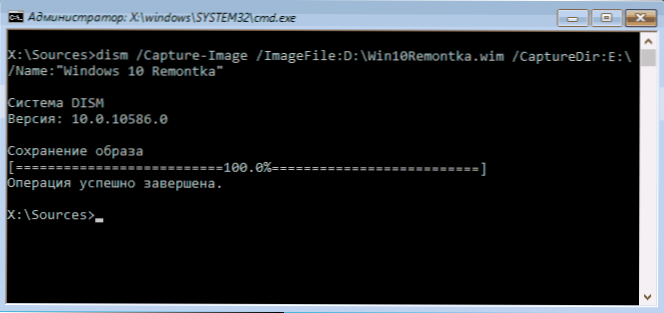
Disko D: - To, kuriame išsaugota „Win10Image“, atsarginė kopija, komandoje.WIM, o pati sistema yra diske e. Pradėję komandą, turėsite laukti kurį laiką, kol atsarginė kopija bus paruošta, todėl pamatysite pranešimą, kad „operacija sėkmingai baigta“. Dabar galite išeiti iš atkūrimo aplinkos ir toliau naudoti OS.
Atkurti iš atvaizdo, sukurto DEM.Exe
Naudojant sukurtą DEM.„Exe“ atsarginė kopija taip pat atsiranda „Windows 10“ atkūrimo aplinkoje (komandinės eilutės). Tuo pačiu metu, atsižvelgiant į situaciją, kai susiduriate su poreikiu atkurti sistemą, veiksmai gali šiek tiek skirtis. Visais atvejais disko sistemos skyrius bus suformatuotas anksčiau (todėl pasirūpinkite jame esančių duomenų sauga).
Pirmasis scenarijus - jei skyrių struktūra išsaugota kietajame diske (yra diskas C, sistemos rezervuota dalis ir, galbūt kiti skyriai). Užpildykite šias komandas komandų eilutėje:
- Diskpart
- Sąrašo apimtis - Atlikę šią komandą, atkreipkite dėmesį į skyrių, kuriuose saugomas atkūrimo vaizdas, raides, skyrius yra „rezervuotas“ ir jo failų sistema (NTFS arba FAT32), sistemos skyriaus raidė.
- Pasirinkite N - Šioje komandoje n yra tomo, atitinkančio sistemos skyrių, skaičius.
- Formatas FS = NTFS greitas (Skyrius suformatuotas).
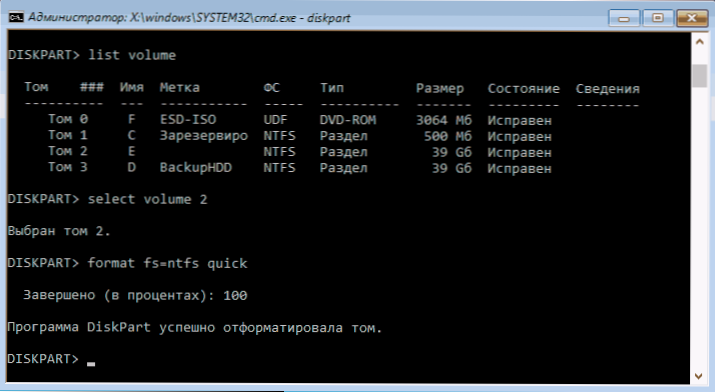
- Jei yra pagrindo manyti, kad „Windows 10“ įkrovos krautuvas yra sugadintas, tada taip pat vykdykite komandas pagal 6-8 punktus. Jei norite tik atsitraukti OS, kad ji veiktų blogai iš atsarginės kopijos, šiuos veiksmus galima praleisti.
- Pasirinkite m tomas m - kur M yra Tomo „Atstovas“ skaičius “.
- Formatas FS = FS greitas - kur FS yra dabartinė failų failų sistema (FAT32 arba NTFS).
- Priskirti laišką = z (Mes priskiriame skyrių Z raidė, jos reikės ateityje).
- Išvažiavimas
- Nusistatyti /pritaikyti vaizdą /vaizdą: D: \ Win10Image.WIM /rodyklė: 1 /Applidir: E: \ - Šioje komandoje „Win10Image“ sistemos įvaizdis.WIM yra D skyriuje, o sistemos skyrius (kur mes atkuriame OS)- e.
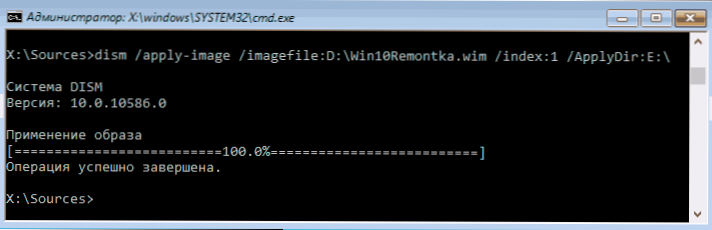
Disko skyriuje „Diske“ bus baigta atsarginė kopija, jei įkrovos krautuve nėra žalos ir pakeitimų (žr. 5 dalis), galite tiesiog išeiti iš atkūrimo aplinkos ir įkelti į atkurtą OS. Jei atlikote veiksmus nuo 6 iki 8, tada taip pat vykdykite šias komandas:
- BCDBOOT E: \ Windows /s z: - Čia yra sistemos skyrius, o z yra skyrius „Atskiriamas“.
- Diskpart
- Pasirinkite m tomas m (Tomo numeris yra rezervuotas, kurio mes sužinojome anksčiau).
- Pašalinti raidę = z (Ištrinkite rezervuoto skyriaus raidę).
- Išvažiavimas
Mes paliekame atkūrimo aplinką ir paleidžiame kompiuterį - „Windows 10“ turėtų įkelti anksčiau išsaugojtoje būsenoje. Taip pat yra parinktis: jūs neturite skyriaus su įkrovos krautuvu diske. Tokiu atveju pirmiausia sukurkite jį naudodami „DiskPart“ (apie 300 MB, „FAT32“ UEFI ir GPT, NTFS MBR ir BIOS).
Naudojant DS DS ++, norint sukurti atsarginę kopiją ir atkurti iš jos
Aukščiau pateiktus veiksmus, norint sukurti atsarginę kopiją++.
Žingsniai bus šie:
- Pagrindiniame programos lange pasirinkite Įrankiai - papildomai - atsarginė sistema.
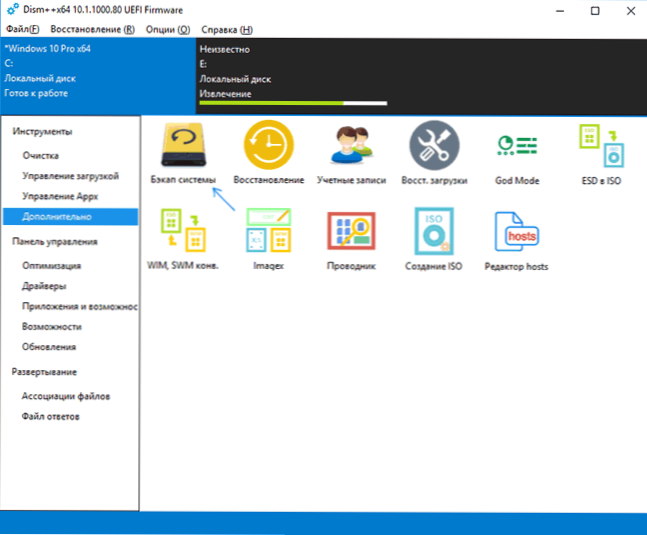
- Nurodykite vaizdo išsaugojimo vietą. Kiti parametrai nėra būtini.
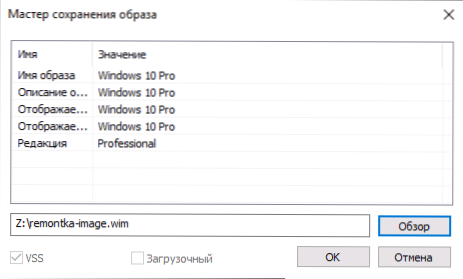
- Palaukite, kol baigsite sistemos vaizdą (tai gali užtrukti ilgą laiką).
Dėl to gausite .WIM jūsų sistemos vaizdas su visais nustatymais, vartotojais, įdiegtomis programomis.
Ateityje galite atsigauti po jo naudodami komandinę eilutę, kaip aprašyta aukščiau, arba viskas taip pat naudoja DS DS ++, tačiau turėsite jį įkelti iš „Flash Drive“ (arba atkūrimo aplinkoje, bet kokiu atveju programa, bet kokiu atveju programa, bet kokiu atveju programa. neturėtų būti tame pačiame diske, kurio turinys yra atkurtas). Tai galima padaryti taip:
- Sukurkite įkeliamą USB „Flash Drive“ su „Windows“ ir nukopijuokite failą su sistemos sistema ir joje esančiu „DEM“ aplanku++.
- Įkraukite iš šio „Flash Drive“ ir paspauskite „Shift+F10“ klavišus, atidaroma komandinė eilutė. Komandos eilutėje Įveskite kelią į DEST failą++.
- Pradėjus „DisM ++“ iš atkūrimo aplinkos, bus paleista supaprastinta programos lango versija, kur to pakaks paspausti „restauraciją“ ir nurodyti kelią į sistemos vaizdo sistemą.
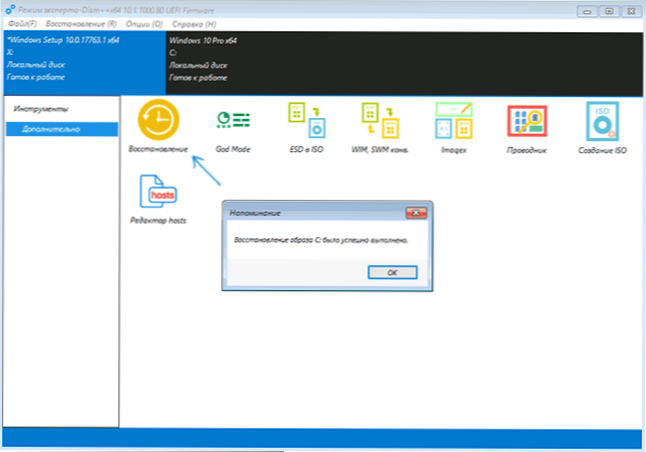
- Atminkite, kad atkurdami sistemos skyriaus turinį bus pašalintas.
Skaitykite daugiau apie programą, jos galimybes ir kur atsisiųsti: „Windows 10“ nustatymai, valymas ir atkūrimas DEM++
„Macrium“ atspindi nemokama yra dar viena nemokama programa, skirta kurti atsargines sistemos kopijas
Aš jau rašiau apie „Macrium“ atspindį atskirame straipsnyje apie „Windows 10“ perkėlimą į SSD į MACIU. Palaiko papildomų ir diferencialinių atsarginių kopijų kūrimą, įskaitant automatiškai tvarkaraštyje.
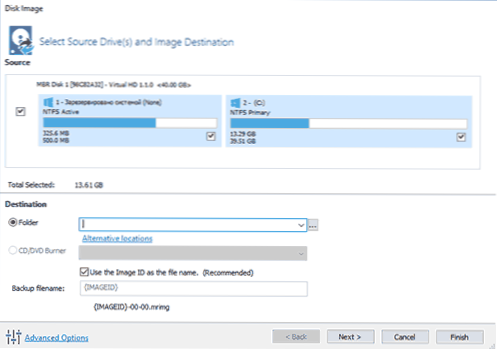
Nuo vaizdo galite atsigauti tiek naudodamiesi pačios programa, tiek su joje sukurtu „Flash Drive“ ar „Disk“, kuris yra sukurtas meniu punkte „Kitos užduotys“ - „Sukurkite gelbėjimo laikmeną“. Pagal numatytuosius nustatymus diskas sukuriamas remiantis „Windows 10“, o jo failai atsisiunčiami iš interneto (apie 500 MB, o atsisiunčiant duomenis siūlomi diegiant, ir sukurkite tokį diską per pirmąjį paleidimą).
„Macrium“ atspindys turi nemažai nustatymų ir parinkčių, tačiau pagrindiniam „Windows 10“ atsarginių kopijų kūrimui „Start -Up“ vartotojas yra gana tinkamas numatytoms nustatymams. Išsami informacija apie „Macrium“ atspindžio naudojimą ir kur atsisiųsti programą į atskirą „Windows 10“ instrukcijų rezervato kopiją „Macrium“ atspindys.
„Windows 10“ rezerva
Kita sistemos atsarginių kopijų kūrimo galimybė yra paprasta nemokama „Aomei Backupper Standard“ programa. Galbūt jo naudojimas daugeliui vartotojų bus paprasčiausias pasirinkimas. Jei jus domina sudėtingesnė, bet taip pat ir tobulesnė nemokama parinktis, rekomenduoju susipažinti su instrukcijomis: atsarginės kopijos naudojant „Veeam Agent“, skirtą „Microsoft Windows Free“, nemokamai.
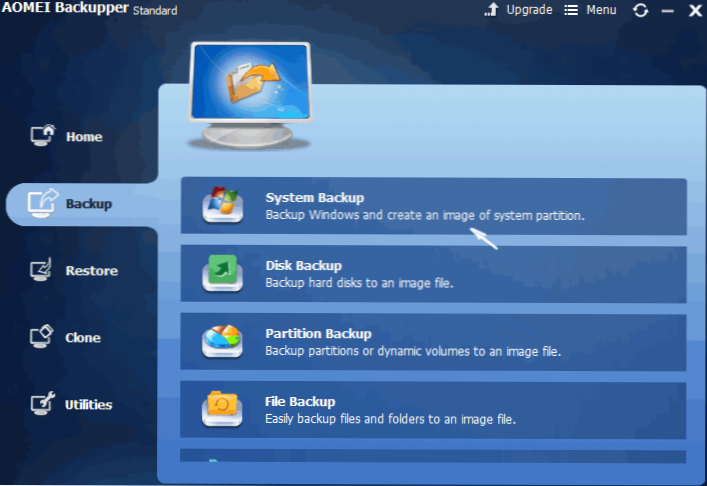
Pradėję programą, eikite į skirtuką „Atsarginis“ ir pasirinkite, kokią atsarginę kopiją norite sukurti. Remiantis šia instrukcija, tai bus sistemos - sistemos atsarginės kopijos vaizdas (skyriaus vaizdas su įkrovos krovikliu ir sukurtas disko sistemos vaizdas).
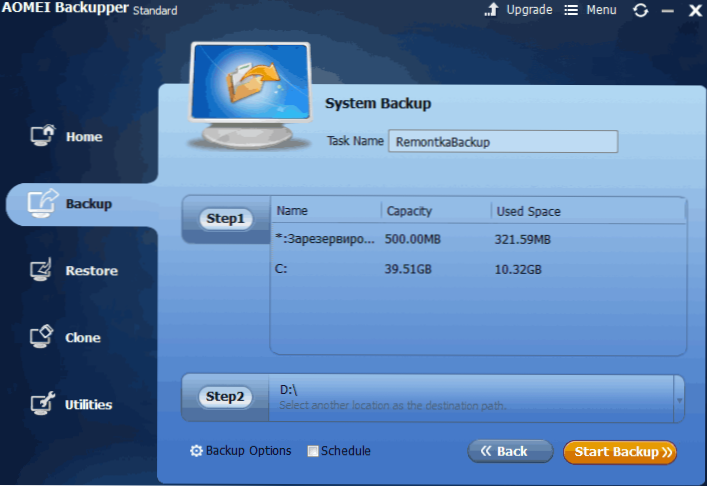
Nurodykite atsarginės kopijos pavadinimą, taip pat vaizdo išsaugojimo vietą (2 žingsnio pastraipoje) - tai gali būti bet kuris aplankas, diskas ar tinklo vieta. Be to, jei norite, galite įdiegti parinktis atsarginių kopijų parinkčių elemente, tačiau pradedantiesiems vartotojui numatytaisiais nustatymai yra visiškai tinkami. Spustelėkite mygtuką „Pradėti atsarginę kopiją“ ir palaukite, kol bus baigtas sistemos atvaizdo sukūrimo procedūra.
You can restore the computer to the preserved state directly from the program interface, but it is better to first create a boot disk or flash drive with Aomei Backupper, so that in case of problems with the launch of the OS, you can load them and Atkurti sistemą iš esamo vaizdo. Tokio disko sukūrimas atliekamas naudojant programą „Komunalinės paslaugos“ - „Sukurti įkrovos medijos“ (o diską galima sukurti „Winpe“ ir „Linux“ bazėje).
Įkeliant iš pakrovimo USB arba CD AOMEI atsarginių atsarginių kopijų standarto, pamatysite įprastą programos langą. Skirtuke „Restore“ pastraipos kelyje nurodykite kelią į išsaugotą atsarginę kopiją (jei vietos nėra nustatytos automatiškai), pasirinkite jį sąraše ir spustelėkite „Kitas“.
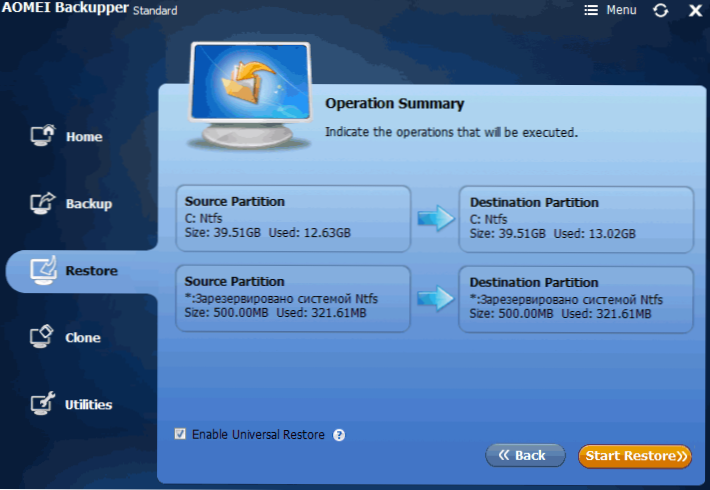
Įsitikinkite, kad „Windows 10“ bus atkurta norimose vietose, ir spustelėkite mygtuką „Pradėti atkurti“, kad galėtumėte naudoti sistemos atsarginę kopiją.
Iš oficialaus puslapio https: // www galite atsisiųsti nemokamą „Aomei Backupper“ standartą iš oficialaus puslapio.Ubackup.Com/ („SmartSCreen“ filtras „Microsoft Edge“ dėl tam tikrų priežasčių blokuoja programą, kai įkrova. Virustotal.Com neparodo kažko kenksmingo aptikimo.) Panaši programa iš kito kūrėjo - „Easeus ToDo“ atsarginės kopijos nemokamai.
Sukurti visą „Windows 10“ sistemos vaizdą - vaizdo įrašą
Papildoma informacija
Tai toli gražu nėra visų būdų, kaip sukurti sistemos vaizdus ir atsargines kopijas. Yra daugybė programų, kurias reikia padaryti, pavyzdžiui, daugeliui gerai žinomų „Acronis“ produktų. Yra komandų eilutės įrankių, tokių kaip „ImageX“.exe (bet recimg dingo į „Windows 10“), bet aš manau, kad aukščiau šio straipsnio jau yra pakankamai galimybių šiam straipsniui.
Beje, nepamirškite, kad „Windows 10“ yra „pastatytas -in“ vaizdas, leidžiantis automatiškai atlikti sistemos iš naujo įdiegti sistemą (parametrais - atnaujinti ir saugiai - restauravimas arba atkūrimo aplinka), daugiau apie tai, daugiau apie tai Ir ne tik „Windows 10“ atkūrimo straipsnyje.

