Monitoriaus dažnio metodų ir pasekmių pagreitis

- 4678
- 665
- Pete Fahey Sr.
Net žinodami kompiuteryje, vartotojai yra girdėję apie procesorių ir vaizdo plokščių sklaidą, o tai padeda pagerinti kompiuterio našumą. Nedaugelis žmonių žino apie monitoriaus pagreitį ir iškart iškyla klausimas: kodėl padidinti ekrano atnaujinimo dažnį? Atsakymas yra paprastas: padidinti dinaminio personalo ekrano sklandumą. Jei kasdien praleisite daug valandų kompiuteryje, žiūrėdami į monitorių, taip pat būsite taip pagreitinti. Žodžiu, kuo didesnis monitoriaus dažnis, tuo geriau.

Yra kenksmingas pagreitis
Monitorių raida yra ne mažiau jaudinanti nei bet kokių kitų asmeninio kompiuterio komponentų tobulinimas. Pirmuose ELT ekranuose monitoriaus ekrano dažnio parametras buvo žemo lygio, dėl to vaizdas šaukia, o tai paskatino greitą akių nuovargį. Todėl užduotis padidinti išduoto Herzo skaičių buvo labai aktuali.
Šiandien, LCD monitorių eroje, mirgėjimo problema nebėra net su žemomis kunigaikščiais. Kodėl tada pagreičio tema yra tokia populiari ir tai, kas dabar turi įtakos monitoriaus dažnio padidėjimas? Viskas yra paprasta: mes kalbame apie dar vieno svarbaus rodiklio tobulinimą, sklandų dinaminės vaizdo sekos rodymą. Tai ypač pasakytina apie šiuolaikinius žaidimus, kur šis parametras gali skristi kur kas daugiau nei 100, o kartais - 200 Hz. Paimti paveikslėlio ekraną standartiniuose 60 pakopų monitoriuose lengva stebėti pelės kursą: kuo greičiau jį vairuojate, tuo ne taip sklandus vaizdas.
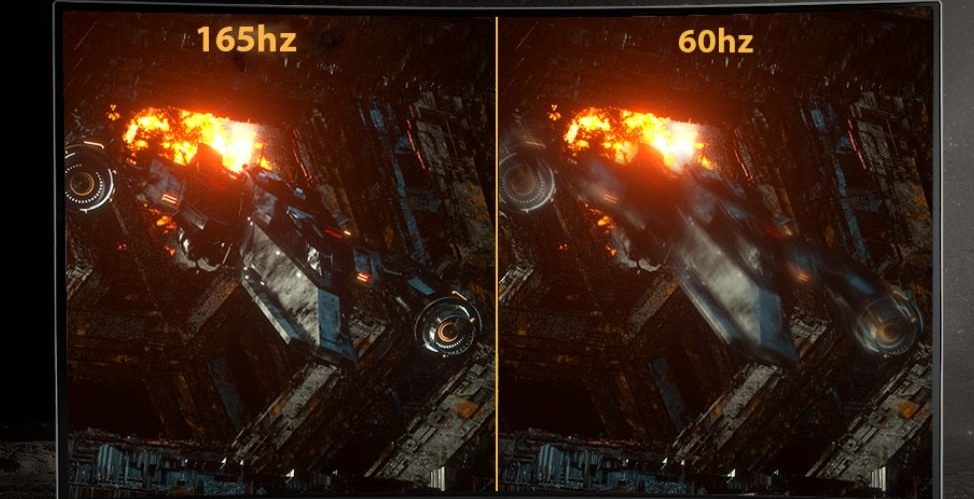
Todėl mažai tikėtina, kad monitorių pasiskirstymas nepaisys. Bet kodėl tai įmanoma? Faktas yra tas. Tada kodėl gamintojai nenustato maksimalaus įmanomo dažnio tiesiogiai gamykloje? Esmė nėra ta. Viskas priklauso nuo priimtų standartų palaikymo. Yra 60 Hz - gaukite ir pasirašykite standartą. Ir iš tikrųjų tas pats monitorius, tačiau su dažniau, yra laikomas žaidimu ir jau yra daug brangesnis. Taigi tai yra sėkmingas rinkodaros žingsnis. Galiausiai nepamirškite, kad vartotojai dabar reikalauja, o Dievas draudžia, charakteristikos bus žemiau deklaruotų - teiginių negalima išvengti. Taigi paaiškėja, kad beveik visi šiuolaikiniai monitoriai yra gaminami su didele parašu dažniu.
Mes jau žinome, kad jis pagerėja didėjant kunigaikščiui. Bet ar padidėja vaizdo plokštė padidins padidėjusį dažnį? Čia padėtis panaši - vaizdo adapteriai taip pat turi produktyvumo rezervą ir prireikus gali dirbti dažniau. Kitas dalykas yra sąsaja. Tiek DVI, tiek HDMI negali dirbti atitinkamai aukštesniais nei 65 ir 75 Hz dažniais. Nors HDMI 1 versija.4 ir daugiau „traukia“ dvigubai didesnius dažnius.
Kalbant.
Galiausiai išsklaidysime jūsų baimes dėl pagreičio saugumo. Jie nėra nepagrįsti, jei padidėja CPU ar vaizdo plokštės dažnis, tačiau monitoriaus atveju kunigaikščio augimas nesukelia perkaitimo. Jei perversite tai dažniu, monitorius tiesiog negalės pateikti paveikslo, tik viskas. Taigi kyla klausimas, koks vienintelis atsakymas į ekrano atnaujinimą yra vienintelis atsakymas: kuo daugiau, tuo geriau.
Kaip sužinoti monitoriaus atnaujinimo dažnumą
Lengviausias būdas yra pažvelgti į instrukcijas. Jei popierius yra kažkur prarandamas, verta ieškoti internete, jis paprastai pateikiamas kaip PDF failas.
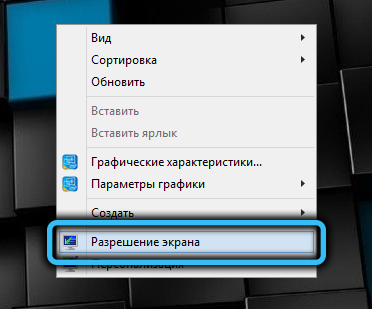
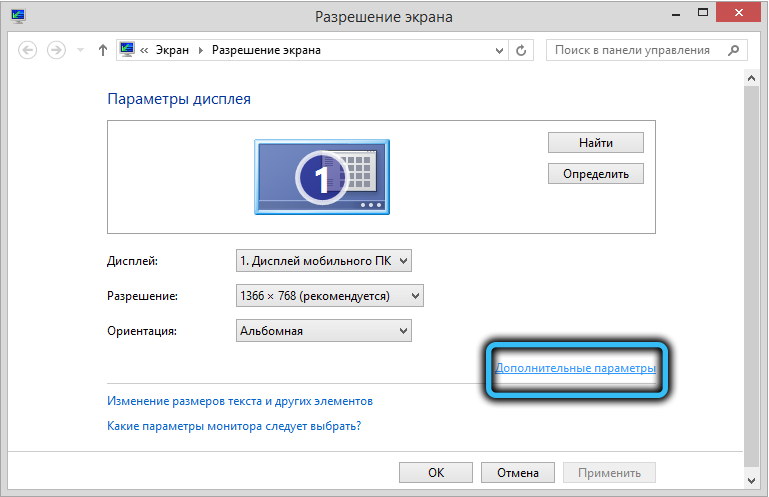
Jei instrukcijos nepavyko, galite pamatyti monitoriaus dažnį pagal „Windows“.
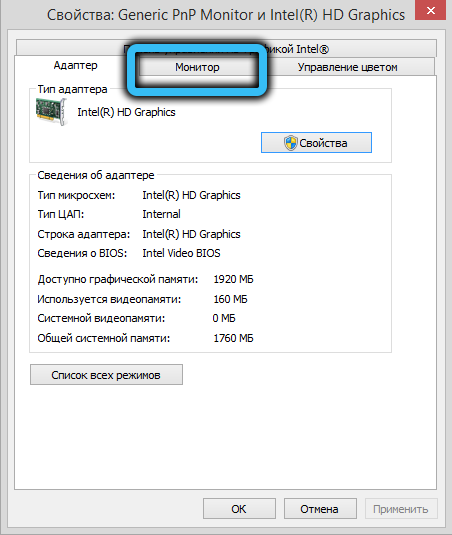
Norėdami tai padaryti, spustelėkite PKM darbalaukyje, esančiame rajone, be piktogramų. Atsiras kontekstinis meniu, kuriame pasirinksime elementą „Ekrano skiriamoji geba“. Naujajame lange spustelėjome užrašą „Papildomi parametrai“ ir grafinio posistemio savybių lange, pasirinkite skirtuką „Monitor“. Čia bus nurodytas ekrano atnaujinimo veikimo dažnis.
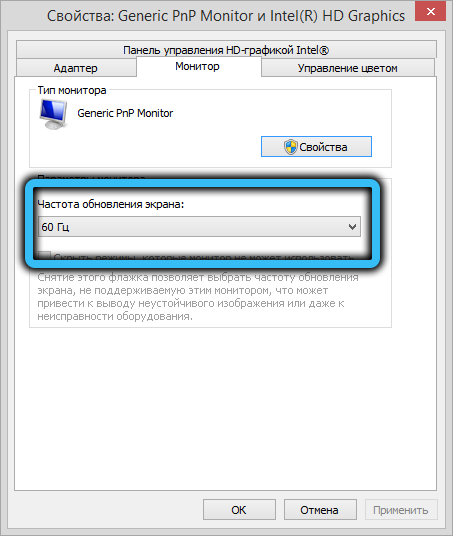
Monitoriaus pervertinimo metodika į 75 ir aukštesnes „Hertz“ ir aukštesnes
„Dervovka“ padidėjimą įmanoma beveik bet kuriame monitoriuje ir, neatsižvelgiant į naudojamą vaizdo plokštę - net „Intel“ vaizdo lustas „Intel“ suteikia tokią galimybę tokią galimybę. Kiekviena iš gerai žinomų gamintojų vaizdo plokščių (tai reiškia AMD/NVIDIA/Intel Trejty) turi savo valdymo skydus, kuriuose patogiausia išsklaidyti dažnį. Tai taip pat galima atlikti naudojant specialias programas, skirtas išsklaidyti monitorių iš trečiojo vakarėlių kūrėjų, šiandien susipažinsime su vienu iš jų šiandien.
Atminkite, kad pagreičio rezultatai gali būti skirtingi net ir artimiems monitorių parametrams. Tačiau neverta tikėtis, kad 60 „Actum Monitor“ galės išsklaidyti 144 „Hertz“, nors tokio dažnio gamtos modeliuose yra gamtos modeliai.
Dėmesys. Gana sunku pastebėti nedidelį aukščio padidėjimą, viršijantį standartą, tačiau skirtumas tarp 60 iki 90 Herts bus gana pastebimas.Paprastai keičiant kunigaikštį, taip pat keičiant monitoriaus skiriamąją gebą, jis išeina kelias sekundes - tai yra normalu, neturėtumėte bijoti. Tačiau spalvos pasikeitimas ar artefaktų išvaizda rodo, kad vaizdo plokštė negali normaliai veikti tokiu dažniu, ir ji turėtų būti sumažinta.
Prieš atlikdami procedūrą, įsitikinkite, kad turite šviežiausią grafikos lusto tvarkyklę. Ir, jei įmanoma, pakeiskite DVI kabelį HDMI (jei yra tokia jungtis).
Stebėkite „NVIDIA“ vaizdo plokštės pagreitį
Taigi, mes pereiname prie „Monitor Matrix“ pagreičio, jei kompiuteris yra įdiegtas kompiuteryje iš NVIDIA, ir tai yra labiausiai paplitusi pasirinkimas:
- Mes spustelėjome PKM tuščioje darbalaukio vietoje, spustelėkite tašką „NVIDIA Valdymo skydelis“;

- Kairiajame „Ekrano“ įrenginio skydelyje pasirinkite elementą „Rezoliucijos keitimas“;
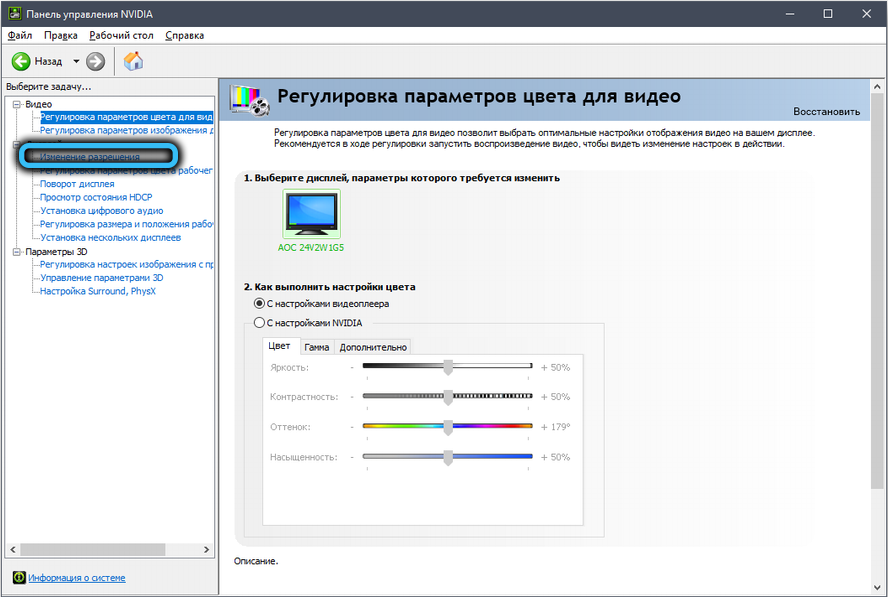
- Dešiniajame skydelyje spustelėkite mygtuką „Nustatymai“;
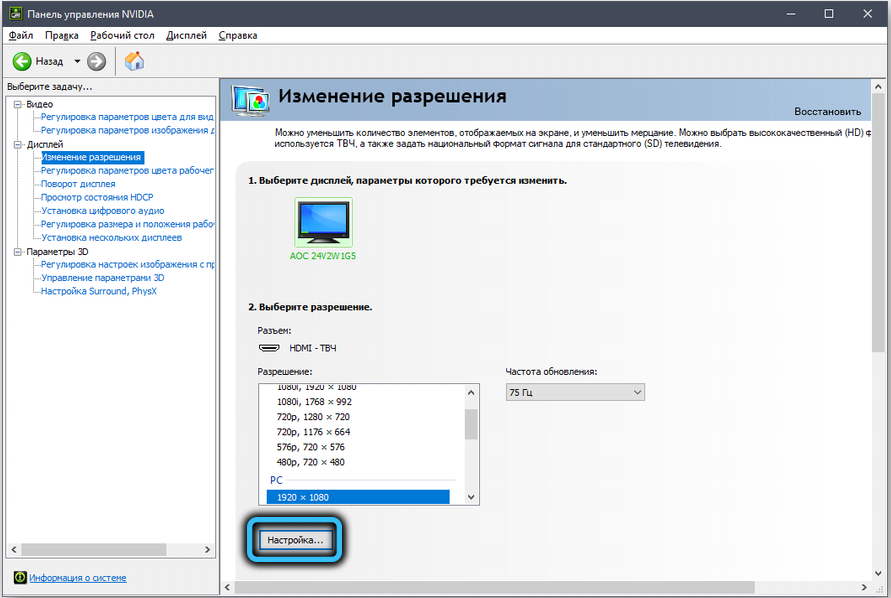
- Atidarys naują langą, kuriame turėtų būti žymimasis laukelis priešais tekstą „Įjunkite režimus, kurių nepasiūlomi ekranas“;
- Spustelėkite mygtuką „Sukurti vartotojo skiriamąją gebą“;
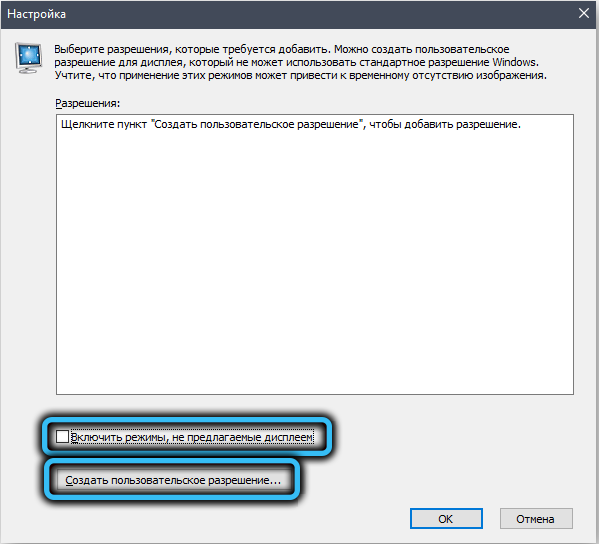
- Naujame lange mus domina atidarymo dažnio parinktis. Nuskaitymo, skiriamosios gebos ir spalvų gylio tipas, kurį mes paliekame tokį, koks yra. Mes stengiamės nustatyti 75 Hz dažnį ir spustelėkite mygtuką „Test“;
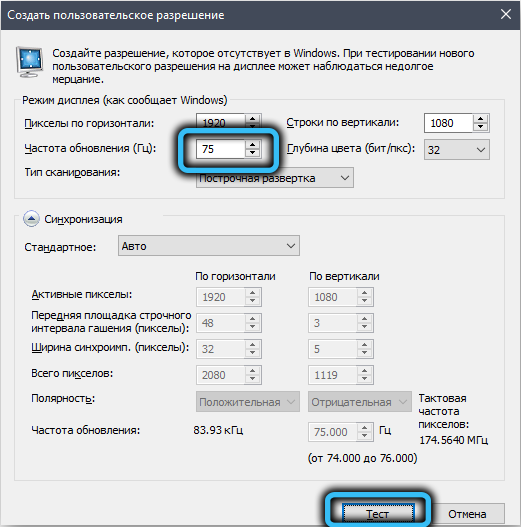
- Jei viskas gerai, po antrojo vaizdo praradimo, jis turėtų pasirodyti be artefaktų ir iškraipymų. Pabandykite padidinti „Hertzovka“ dar kartą bandant - kol vaizdas išliks normalus arba yra pranešimas, kad monitorius nepalaiko darbo tokiu dažniu;
- Mes išlaikome dažnį, patenkame į langą „Nustatymas“, pažymime pakeistus parametrus viršutiniame įrenginyje ir spustelėkite Gerai;

- Dabar lange „Pakeisti raišką“ galimų leidimų sąraše pasirodys vartotojas, pasirinkite jį ir spustelėkite mygtuką „Taikyti“.
Patikrinkite, ar monitoriaus dažnis iš tikrųjų padidėjo, galite per jo meniu arba „valdymo skydelį“ „System“ įrenginyje, pasirinkdami skirtuką „Ekranas“, ir jame esantį „papildomų ekrano nustatymų“ elementą jame.
Kaip išsklaidyti monitorių AMD vaizdo plokštėje
Dabar pažvelkime, kaip padidinti „Windows 7/810“ monitoriaus dažnį, jei turite grafinę lustą iš AMD. Dervovkos pakeitimo principas yra tas pats:
- Mes paleidžiame „Radeon Settings Utility“;
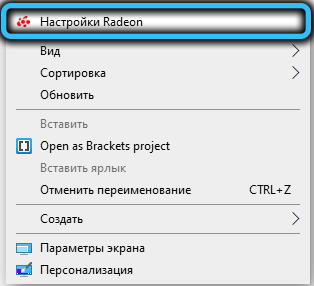
- Žemutiniame meniu spustelėkite skirtuką „Rodyti“, tada viduriniame bloke - mygtuku „Sukurti“;
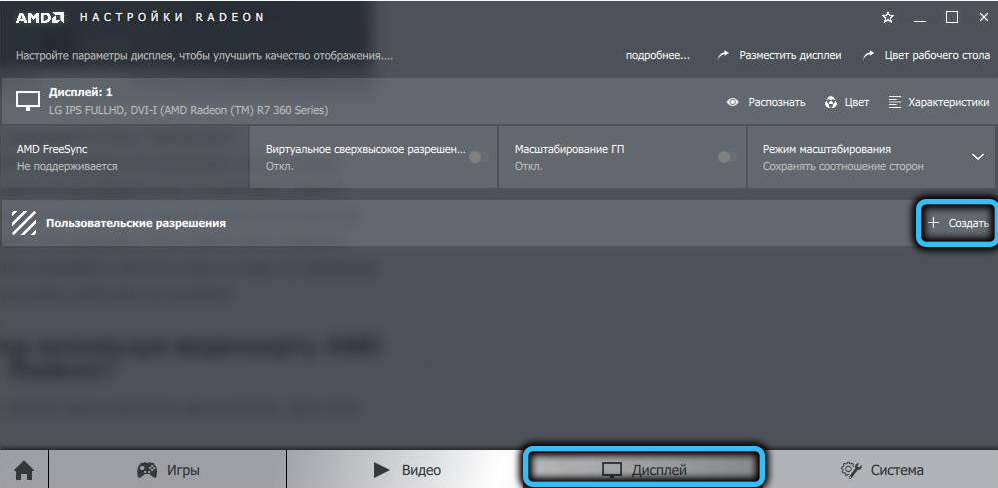
- Atsidarys naujas langas su galimybe pasirinkti vartotojo parametrus, pakeisti tik dažnį ir nuoseklias pakartojimus - pirmiausia padidėja 5 Hz, o po to padidina 2 Hz padidėjimą 2 Hz. Maksimalaus galimo dažnio nustatymo principas yra tas pats;
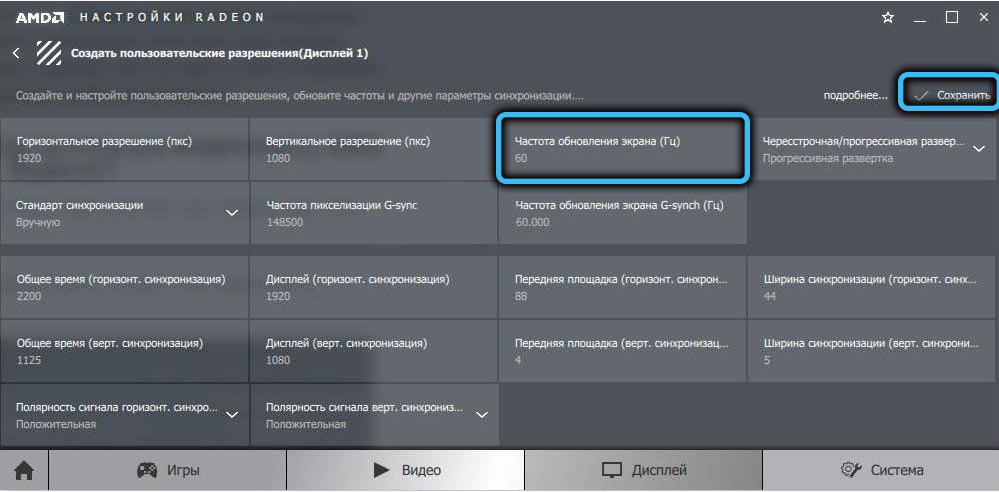
- Mes išsaugojame parametrus, patikrinkite tikrąjį dažnį viename iš aukščiau pateiktų metodų.
Kaip išsklaidyti monitorių „Intel“ vaizdo plokštėje
„Intel“ vaizdo plokščių valdymo skydelis turi savo sąsają, tačiau keičiant rodymo parametrus, principas išlieka tas pats:
- Mes paleidžiame naudingumą:
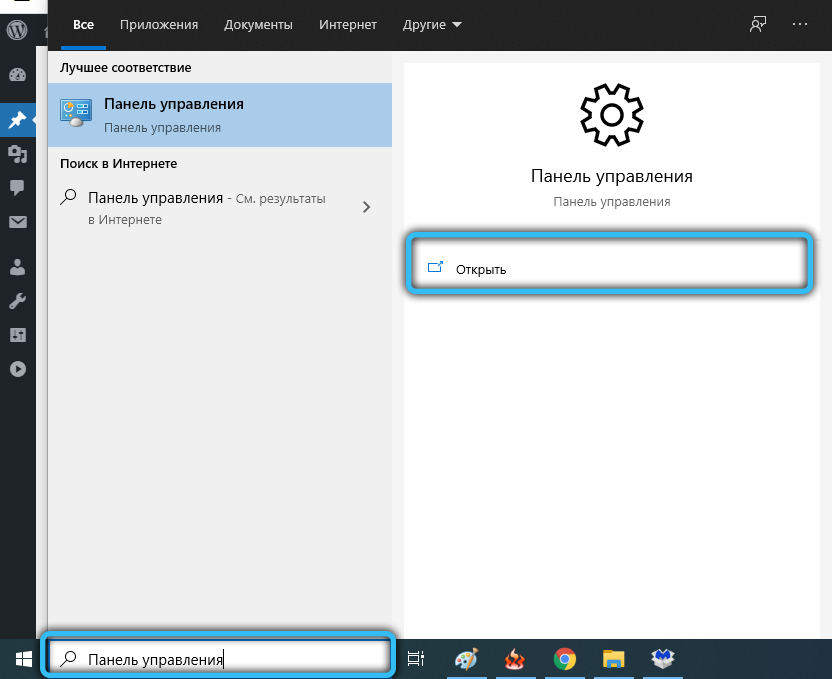
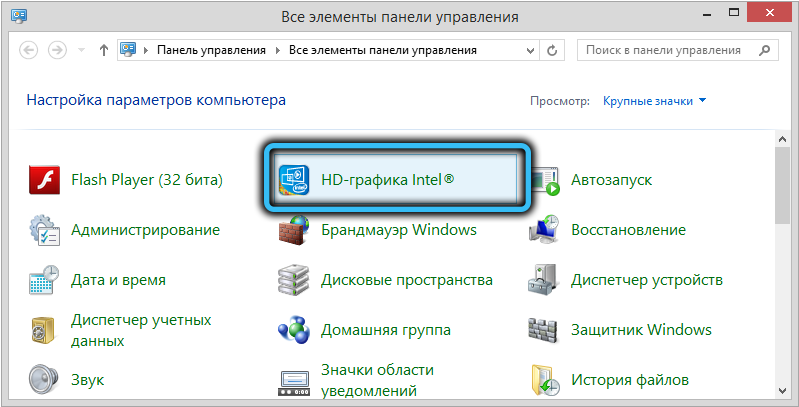
- Pasirinkite skirtuką „Ekranas“;

- Kairiajame bloke spustelėkite elementą „Vartotojo leidimai“, įspėjamasis langas iššoks, pasirinkite „Taip“ (tęsti);
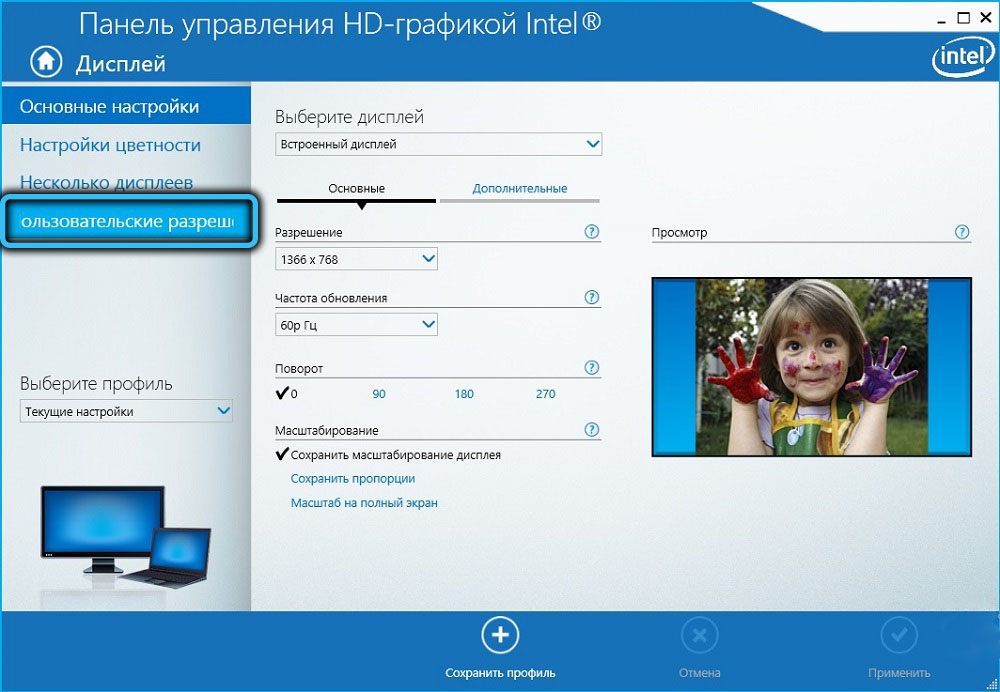
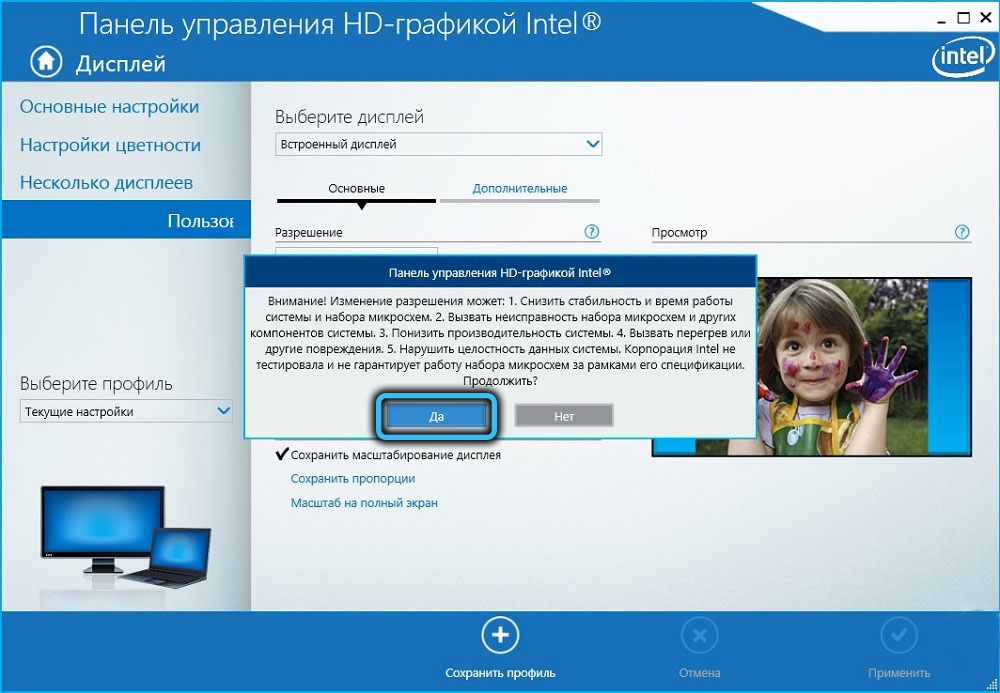
- Skirtuke „Pridėti“ spustelėjome pagrindinį bloką ir atliekame tas pačias operacijas, kaip ir aukščiau, kiekvieną kartą patvirtindami mūsų veiksmus, paspausdami mygtuką „Pridėti“ apačioje.
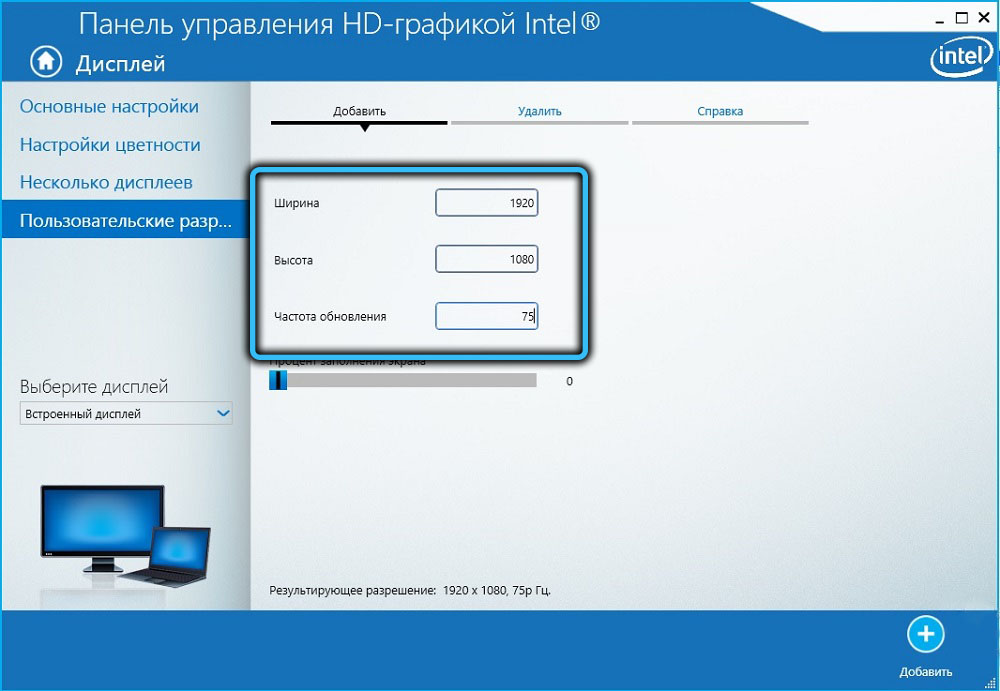
Atminkite, kad monitoriaus pagreičio stabilumą galima patikrinti naudojant šią paslaugą visų tipų vaizdo adapteriams.
Monitoriaus pagreitis naudojant CRA
Jei negalėjote pakeisti monitoriaus dažnio per standartinį grafinio lustų valdymo skydelį, galite išbandyti trečiosios partijos programą, pavyzdžiui, nemokamą pasirinktinės skiriamosios gebos naudingumo naudingumą.
Šio metodo trūkumas yra tas, kad kiekvienam parametro pakeitimui reikia perkrauti langus, todėl verta pasinaudoti šiuo metodu tik kraštutiniais atvejais.
Žingsnis -by -utep algoritmas:
- Mes atsisiunčiame programą iš šios svetainės „Unpack“, paleidžiame su administratoriaus teisėmis;
- Viršutinėje detalių rezoliucijų bloke spustelėkite mygtuką Pridėti;
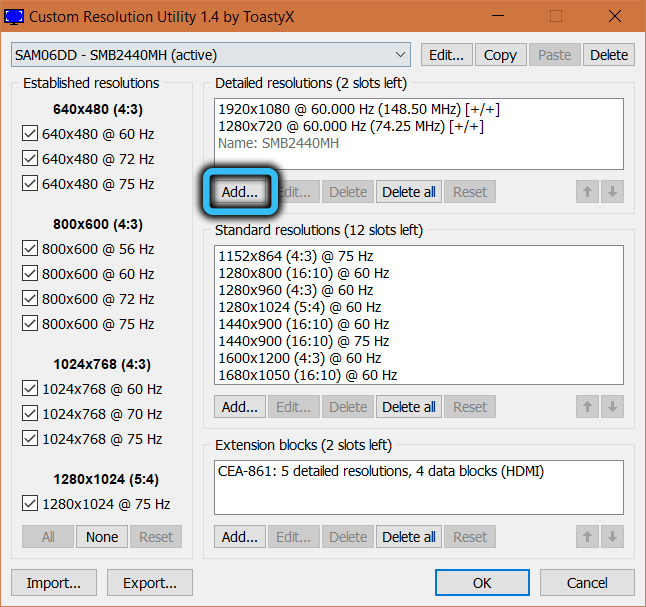
- Naujame lange spustelėkite rodyklę priešais laiką ir rodomame sąraše pasirinkite automatinį LCD natūralų elementą;
- Mes neliečiame ekrano skiriamosios gebos, mes keičiame tik mažesnio dažnio vieneto dažnį atnaujinimo greičio lauke. Du kartus spustelėkite Gerai, iš naujo paleiskite kompiuterį;

- Mes einame į „parametrus“, pasirinkite skirtuką „Sistema“ ir tada „Ekranas“;
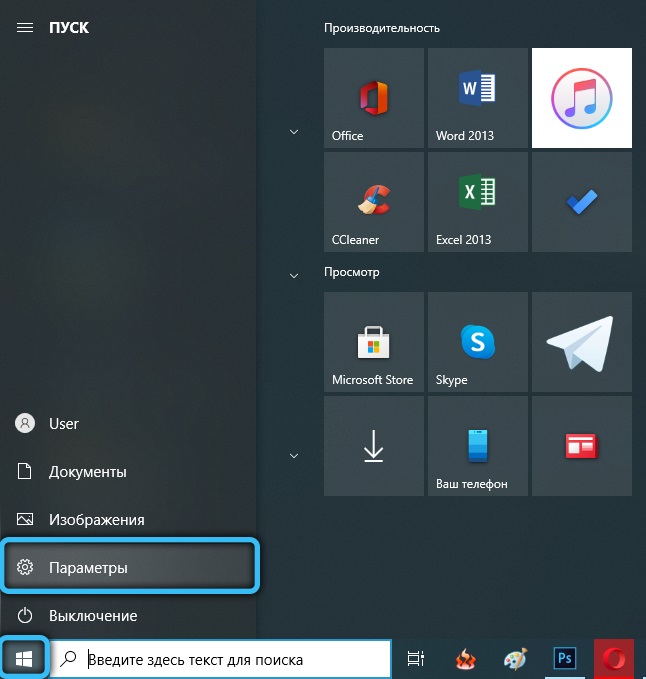

- Spustelėkite mažesnį mygtuką „Papildomi ekrano parametrai“;
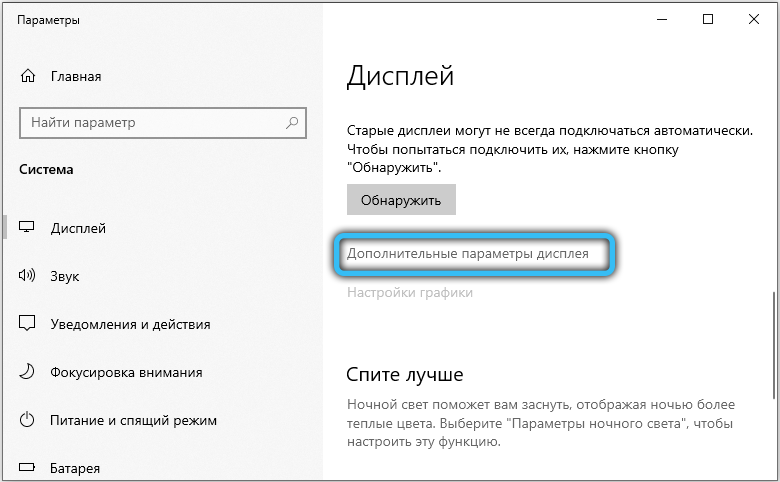
- Mes pereiname į „Video adapterio savybes“ spustelėdami atitinkamą mygtuką;
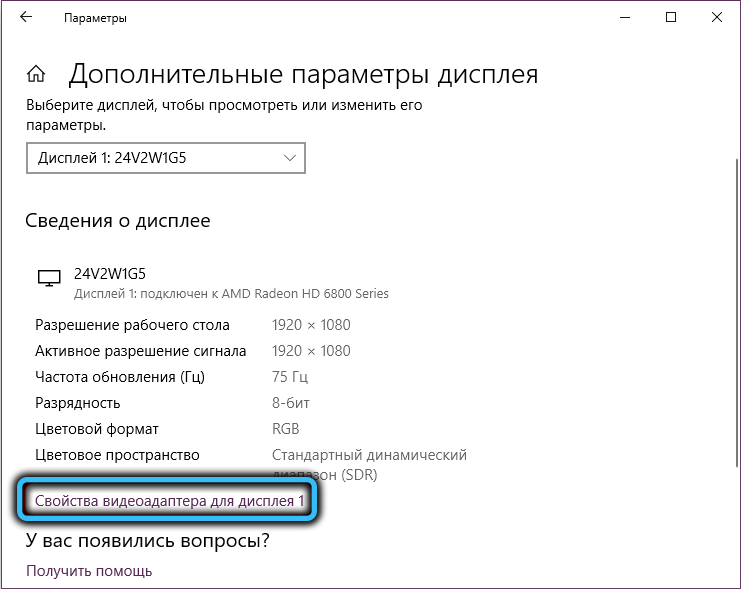
- Pasirinkite skirtuką Monitorius ir pasirinkite tą, kurį pridėjome iš galimų dažnių sąrašo;
- Spustelėkite Gerai.
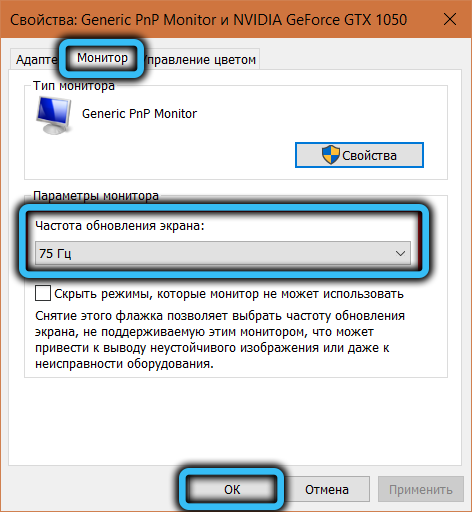
Būtinai patikrinkite monitoriaus stabilumą aukščiausiu dažniu.
Kaip padidinti nešiojamojo kompiuterio monitoriaus dažnį
Nešiojamojo kompiuterio ekrano „Hertzovka“ galite pakeisti lygiai taip pat, kaip ir darbalaukio kompiuteriui. Vienintelis „bet“ - pagreitintas nešiojamojo kompiuterio ekrano potencialas bus mažesnis nei įprasto monitoriaus.
Jei sugebėjote padidinti ekrano dažnį, tačiau vaizdo plokštė negalėjo dirbti su tokiais FPS, turėtumėte pabandyti išsklaidyti pačią vaizdo plokštę. Bet tai jau atskira istorija.
Galimos perpildymo pasekmės
Apskritai, padidėjęs monitoriaus pylimas yra naudingas dalykas, tačiau jūs turite suprasti, kad čia galite jį persistengti: Panašu, kad ekranas palaiko aukštus dažnius, tačiau, kai reikia išbandyti, atsiranda frizų (brakonierių stabdžiai). Tai yra įrodymas, kad vaizdo plokštė negali susidoroti su aukštu dažniu.
Artefaktų išvaizda (keli neryškūs vaizdai viename rėmelyje) kalba apie atvirkštinę situaciją - monitorius negali susidoroti su vaizdo plokštės siūlomu dažniu.
Abiem atvejais dažnis turėtų būti sumažintas iki problemų išnykimo.
Jei dėl jūsų eksperimentų ekranas tapo juodas - jūs pasirinkote nesustabdomą dažnio monitorių. Paprastai tokius momentus lemia kontrolės programa, ir jūs turite galimybę atsisakyti, tačiau jei jūs naudojote trečiosios partijos programinę įrangą, tai taps problema. Galite tai išspręsti keliais būdais. Pvz., Įkelkite saugiu režimu ir grįžkite atgal į saugaus ekrano atnaujinimo dažnio parametrus. Arba naudokite antrąjį monitorių, jei jis gali veikti jūsų pasirinktu dažniu.
Bet mes kartojame fizinius pagreičio kontraindikacijas, kurios gali pakenkti monitoriui.

