„Wi-Fi“ paskirstymas 5 GHz dažniu „Windows 10“
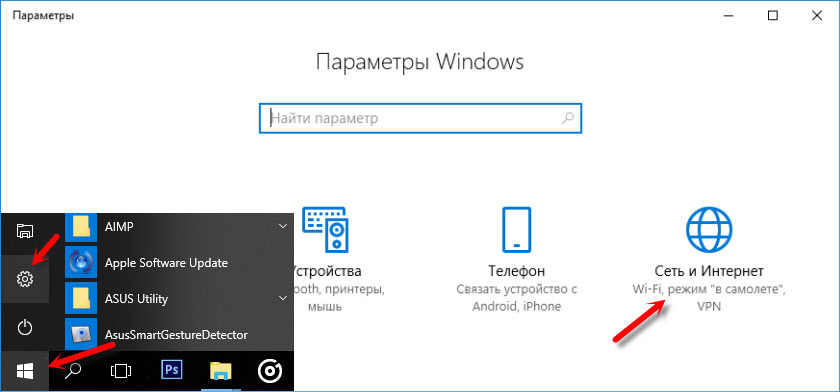
- 2692
- 501
- Percy Olson
„Wi-Fi“ paskirstymas 5 GHz dažniu „Windows 10“
Komentaruose nėra reta, kad aš susidūriau su klausimais apie tai, ar įmanoma iš nešiojamojo kompiuterio, ar kompiuteris, kad internetas platintų per „Wi-Fi“ 5 GHz dažnį. Kaip paaiškėjo, „Windows 10“ yra tokia galimybė. Ten, naudodamiesi funkcija „Mobilioji viešosios interneto prieiga“, galite sukonfigūruoti „Wi-Fi“ tinklo paskirstymą 5 GHz dažniu. Žinoma, jūsų nešiojamajame kompiuteryje arba kompiuteryje turėtų būti „Wi-Fi“ modulis, palaikantis naują diapazoną.
Kalbant apie „Windows 7“ ir „Windows 8“, tada tokios galimybės greičiausiai nėra. Kadangi ankstesnės „Windows“ versijos neturėjo funkcijos „Mobile Hot Spot“, ir nėra komandos, kad būtų galima pakeisti prieigos taškų diapazoną per komandinę eilutę. Galbūt tokia galimybė yra bendrovių komunalinės įmonės iš pačių „Wi-Fi“ adapterių gamintojų, tačiau, jei sąžininga, labai abejoju.
Tiesą sakant, aš daug kartų atidėjau šio straipsnio rašybą, nes man nepavyko paleisti virtualiojo „Wi-Fi“ tinklo 5 GHz diapazone. Aš patikrinau „Lenovo“ nešiojamąjį kompiuterį su dviejų juostų „Wi-Fi“ moduliu „Intel®“ dvigubos juostos belaidžio ryšio-AC 3165. „Hotspot“ nustatymuose galite pasirinkti 5 GHz tinklo diapazoną, tačiau bandydami paleisti paskirstymą turėjau pranešimą „Aš negaliu paleisti mobiliojo interneto prieigos taško. Įjunkite „Wi-Fi“ ir visi nustatymai tapo neaktyvūs. Bet 2 dažniu.4 GHz viskas veikia gerai. Aš bandžiau pakeisti adapterio „Wi-Fi“ tvarkykles, įdiegiau visus „Windows 10“ atnaujinimus, tačiau negalėjau paleisti paskirstymo šiame diapazone.
Dabar parodysiu, kaip tai padaryti. Gal dirbsite viską. Ir artimiausiu metu pabandysiu patikrinti šią funkciją naudodamas kitą „Wi-Fi“ adapterį ir papildyti straipsnį.
Tinklo diapazono keitimas į 5 GHz „Hotspot“ nustatymuose
Taigi, norėdami pradėti „Hot Spot“ „Windows 10“, mes einame į „Pradėti“ - „Parametrai“ ir einame į skyrių „Tinklas ir internetas“.
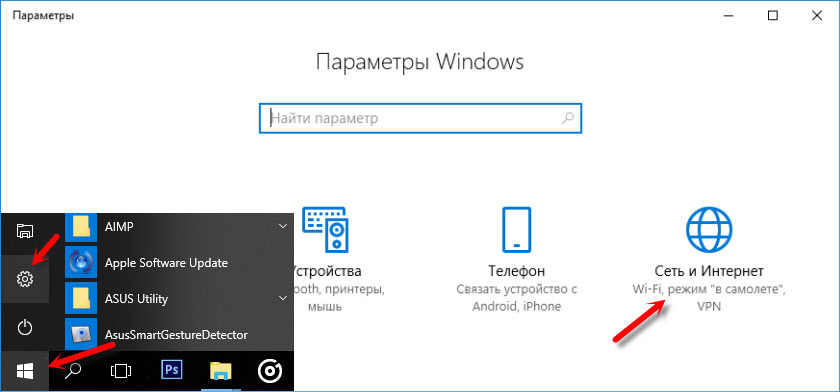
Tada mes einame į skirtuką „Mobilus viešosios interneto prieigos taškas“ ir norėdami pakeisti tinklo diapazoną, spustelėkite mygtuką „Keisti“.

Čia galite pakeisti „Wi-Fi“ tinklo, slaptažodžio ir tinklo diapazono pavadinimą. Yra trys variantai: 5 GHz, bet koks prieinamas ir 2.4 GHz. Pasirinkite 5 GHz ir spustelėkite „Išsaugoti“.
Jei neturite diapazono pasirinkimo meniu, greičiausiai jūsų kompiuteryje „Wi-Fi“ modulis nėra dviguba juosta. Arba tiesiog pabandykite atnaujinti „Wi-Fi“ tvarkyklę.
Ir paleiskite platinimą pasirinkdami interneto ryšį, kad būtų galima prieiga.
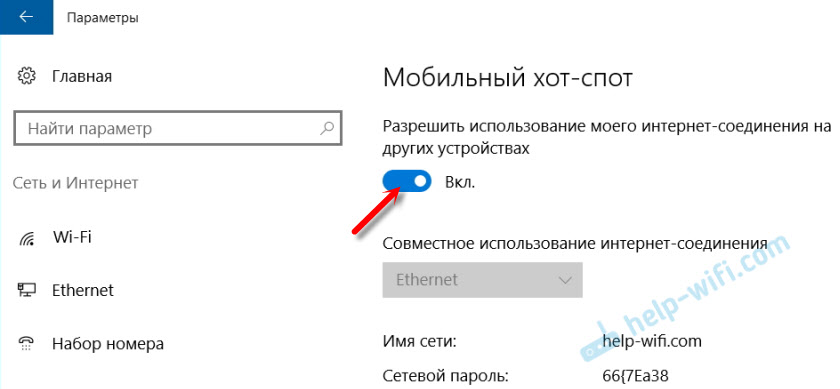
Po to galite prijungti savo įrenginius prie „Wi-Fi“ tinklo 5 GHz diapazone, kurį paskirs jūsų nešiojamasis kompiuteris arba kompiuteris.
Tiesiog atkreipkite dėmesį, kad ne visi įrenginiai gali prisijungti prie „Wi-Fi“ tinklų 5 GHz dažniu. Apie tai rašiau straipsnyje, kodėl nešiojamasis kompiuteris, išmanusis telefonas ar planšetinis kompiuteris nemato „Wi-Fi“ tinklo 5 GHz.
Galimos problemos ir klaidos
Kaip jau rašiau šio straipsnio pradžioje, savo nešiojamajame kompiuteryje nebuvo įmanoma paleisti prieigos tašką 5 GHz diapazone.
Nustatymuose pasirinkau norimą diapazoną, tačiau kai buvo įjungta karšta vieta, atsirado klaida ir visi elementai tapo neaktyvūs.

Bet 2 diapazone.4 GHz, arba „bet koks turimas“ viskas gerai.
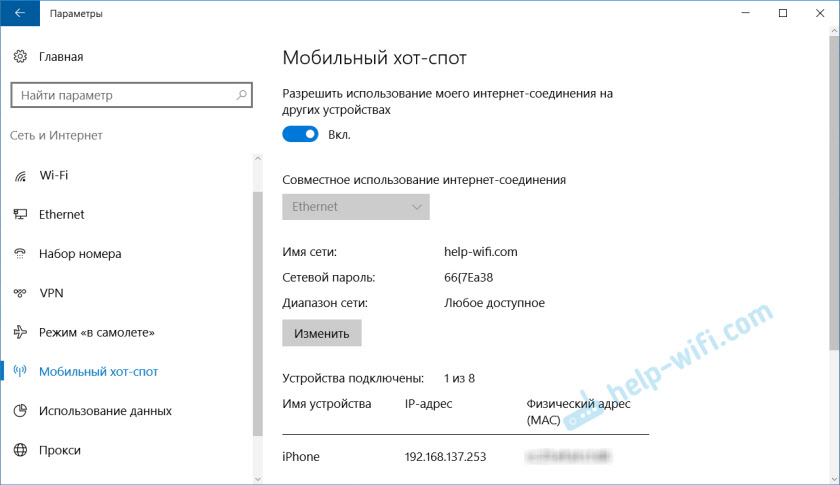
Iš naujo įdiegus vairuotoją ir jo pakeitimą iš mano byloje jau įdiegto sąrašo, nepadėjo. Mes patikrinsime kitus adapterius.
Nuorodos straipsnio tema:
- „Mobile Hot Spot“ „Windows 10“. Prieigos taško paleidimas paprastu būdu
- „Mobilus viešosios interneto prieigos taškas“ neveikia „Windows 10“. Aš negaliu platinti „Wi-Fi“
Manau, kad nėra prasmės ir reikia tiksliai pradėti nešiojamojo kompiuterio prieigos tašką 5 GHz diapazone. Vargu ar šiame diapazone ryšio greitis bus didesnis. Bet gal aš klystu, man reikia išbandyti. Jei turite informacijos šia tema, galite ja pasidalyti komentaruose.
- « Netis WF2411 darbas kaip kartotuvas. DNS klaida
- Prieiga prie „Xiaomi Mini WiFi“ maršrutizatoriaus USB disko »

