Darbas su sluoksnio sluoksniu „Photoshop“

- 1014
- 213
- Gerard Ernser PhD
Daugelis projektų yra susiję su poreikiu ką nors piešti ar redaguoti „Photoshop“ programoje. Objektyviai tai yra geriausias ir daugialypis nuotraukų redaktorius, turintis beveik beribes galimybes.
Viena iš galimų užduočių, su kuriomis susidurs vartotojas, yra galimybė dirbti su sluoksnio kauke.

Šis įrankis turi pranašumų išsklaidymą. Visų pirma, savo veiksmingumu kaukės sluoksnis jokiu būdu nėra prastesnis nei standartinis trintuko. Be to, šis įrankis suteikia puikią galimybę per kelias sekundes paversti vieną ar kitą vaizdo sritį visiškai nematoma. Na, svarbiausia - net pradedantysis, mažas vaikas ir pagyvenęs žmogus, kuris tik pradeda suprasti „Photoshop“ pagrindus, gali susidoroti su kaukės darbu.
Kas tai yra
„Sluoksnis“ yra vienas iš svarbiausių ir būtiniausių metodų „Photoshop“. Išmokęs teisingai jį naudoti, galite daug geriau dirbti su vaizdais. Todėl norint įsisavinti sluoksnių kaukės naudojimo principus, tai būtina kiekvienam vartotojui. Bus naudinga spręsti šią problemą ne tik tiems, kurie planuoja reguliariai dirbti su „Adobe Photoshop“, bet ir tiems, kurie tik kartais naudojasi ja redaguoti savo nuotraukas. Vienaip ar kitaip, bus sunkiau dirbti programoje, jei jums nebus šios technikos. Išsiaiškinkime, kaip pasidaryti kaukę „Photoshop“.
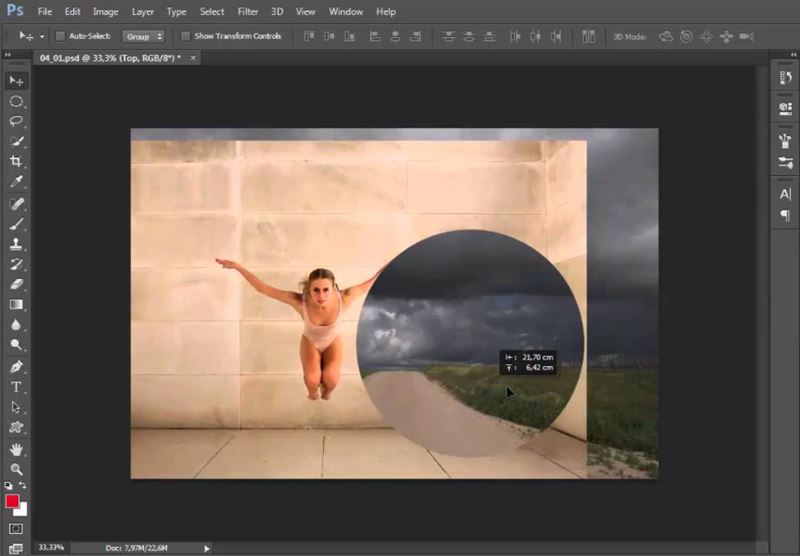
Pagrindinės užduotys, susijusios. Galite dirbti su bet kokiais filtrais ir efektais. Vienintelė sąlyga leidžiama naudoti tik juodas ir baltas spalvas, nors pilkos spalvos naudojimas leidžiamas naudoti.
Kaukė naudojama užmaskuojant paveikslo dalį, taip pat visą ar dalinį dabartinio proceso proceso nutraukimą „Photoshop“ programos fotografe.
Tuo pačiu metu ne visi žino, kad kaukė yra trijų kvapų įrankis. Jis sujungia baltą, juodą ir pilką. Be to, kiekviena spalva turi tam tikrą funkcionalumą.
Dalis vaizdo yra užmaskuota tiksliai tamsios spalvos, tai yra, juoda. Pilka tiesiogiai veikia skaidrumą. Balta yra reikalinga, kad tam tikras vaizdas būtų matomas.
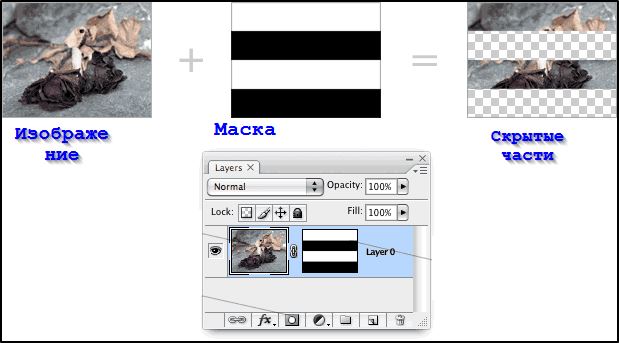
Spalva gali būti suderinta atsižvelgiant į užduotį. Tai leidžia padaryti sluoksnį beveik nepastebimą arba išsamiai užmaskuoti tam tikrą sritį.
Tiesą sakant, čia tos pačios savybės kaip ir standartinis trintuko. Vaizdai sluoksnyje lieka nepažeisti, net jei pašalinsite kaukę ar sukonfigūruosite ją kitaip. Be to, atsižvelgiant į vektorinę grafiką, trintuko negalima pritaikyti, o kaukė gali būti.
Kaip pridėti kaukę prie sluoksnio
Ypač dirbant su šiuo įrankiu „Photoshop“, jie pateikė atskirą komandą, kuri vadinasi „Pridėti kaukę prie sluoksnio“.
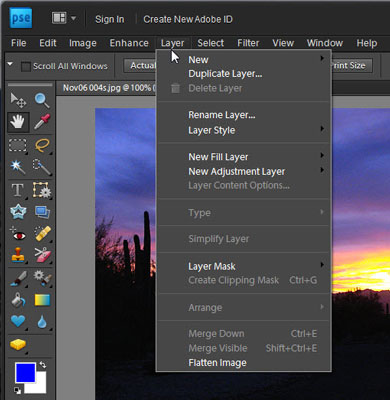
Pradėkime nuo to, kaip sukurti kaukę „Photoshop“. Verta paminėti, kad jis gali būti pritaikytas bet kuriam esamam sluoksniui ar jų grupei. Eikite į sluoksnių skydą. Paprastai jis yra dešinėje lango pusėje. Tada pasirinkite jums reikalingą sluoksnį ir spustelėkite pridėti kaukės kaukės piktogramą. Pati paveikslėlyje nepamatysite jokių pakeitimų. Taip pat yra kitoks būdas. Atidarykite sluoksnio meniu ir eikite į sluoksnio kaukės skyrių. Čia galite pasirinkti vieną iš dviejų rūšių kaukių: balta. Skirtingais atvejais naudojamas vienas ar kitas tipas.
Norėdami užpildyti kaukę juodai. Tinkamoje piktogramoje pamatysite, kaip balta keičiama juoda spalva.
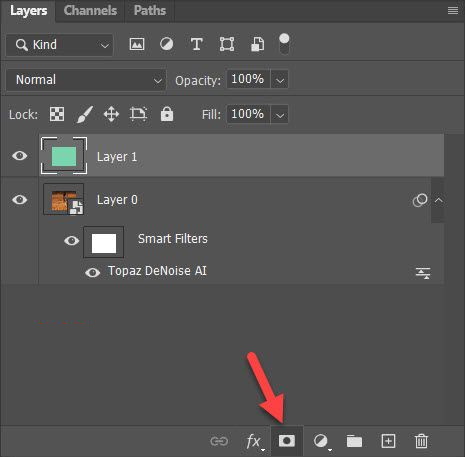
Kaukės yra suskirstytos į 2 kategorijas, atsižvelgiant į jų tikslą. Kaip jau minėta, tai balta ir juoda.
- „Black Mask“ gali padaryti būtiną redaguoto vaizdo dalį nematomos. Norėdami tai padaryti, spustelėkite juodą šepetėlį ir naudokite jį, kad paryškintumėte paveikslo, kuris turi būti paslėptas. Ir tada jis išnyks.
- Balta kaukė turi priešingą, tai yra priešingą efektą. Rekomenduojama jį naudoti tais atvejais, kai būtina, kad paveikslėlis liktų matomas.
Jei esate pradedantysis, tada lengviausias būdas atlikti užduotį, spustelėjus meniu „Sluoksnis“ ir iš pateiktame sąraše pasirinkite būtiną sluoksnio kaukę. Tada pasirinksite juodą ar baltą kaukę.
Darbo su kauke savybės
Redaguotame paveikslėlyje nagrinėjant sluoksnio kaukės pritaikymo funkcijas, verta pradėti su juo dirbti.

Vėliau vartotojas turi nuspręsti, kokio poveikio reikia norint patekti į redaguotą nuotrauką ar vaizdą. Naudojamas įrankis priklauso nuo to.
Pavyzdžiui, turite paryškinti kaukę. Tokiu atveju padės šepetėlis, piršto ar iškrovos įrankis. Naudokite bet ką, kas jums atrodo patogiau.
Naudokite įrankius taip, lyg dirbtumėte su įprastu sluoksniu. Jei jums reikia pridėti efektą, naudokite gradientą, teptuką ar kitus piešimo įrankius.
Deja, sluoksnio kaukė neleidžia naudoti ryškių ir prisotintų spalvų. Funkcionalumą riboja nespalvotos gamos naudojimas. Tarkime, kad jums reikia pakeisti pilką nuobodų nuotraukos toną ryškiau. Norėdami tai padaryti, naudokite „teptuko“ įrankį, ir jis yra juodas. Spustelėkite jį, pasirinkite nuotrauką, kurią reikia paslėpti. Dabar pakeiskite ryškų foną, o nuotrauka visiškai pasikeis.
Naudojami filtrai ir įrankiai
Į sluoksnio kaukę galima naudoti daugybę filtrų ir įrankių. Pasirinkimas priklauso tik nuo reikiamo redagavimo rezultato.
Tuo pačiu metu išskiriamos keli įrankiai, kurie dažniau naudojami „Photoshop“.
- Gradientas. Beveik visi apie jį girdėjo. Naudodamiesi gradientu, galite žaisti šešėlį ir šviesą, todėl perėjimas nuo 2 ar daugiau nuotraukų yra beveik nepastebimas. Galite pritaikyti nuolydį, kad gautumėte tvarkingą perėjimą tarp poros vaizdų. Tai padaryta labai paprasta. Padėkite vieną nuotrauką per antrą ir sukurkite kaukę pirmajam sluoksniui. Tada naudokite gradientą (gradiento įrankis). Pasirinkite juodos ir baltos spalvos gradiento spalvą. Dabar spustelėkite miniatiūrinę sluoksnio kaukę sluoksnių skydelyje. Nubrėžkite gradiento liniją taip, kad dažytumėte ant paveikslo dešinėje juodai. Visa tai galima padaryti kita linkme. Rezultatas bus tvarkingas perėjimas tarp vienos ir kitos nuotraukos. Ši technika gali būti naudinga ne kartą.
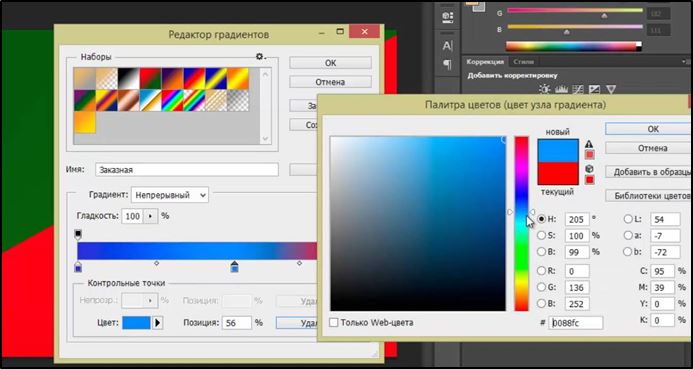
- Formos ir tekstas. Ant sluoksnio kaukės taip pat svarbu spausdinti skirtingas frazes ir žodžius. Pakanka spustelėti įrankį „Tekstas“ ir įvesti norimus simbolius. Tada parašytas tekstas turėtų būti pasirinktas laikant mygtuką CTRL, ir spustelėkite skydelio teksto įrankį. Tada vėl reikia parodyti pirmosios nuotraukos sluoksnį ir ant jos uždėti papildomą kaukę.

- Šepetys. Jis naudojamas norint pakeisti vaizdo foną arba pakeisti jo dydį. Nors sluoksnio kaukė taip pat yra gana efektyvi priemonė panašioms užduotims atlikti. Išsprendę sluoksnio kaukės pridėjimą, pereikime prie to, kaip ir kokiais atvejais ji naudojama. Jei norite pakeisti objekto foną nuotraukoje, sukurkite naują sluoksnį su norimu fonu, tada spustelėkite pridėti sluoksnio kaukės piktogramą. Spustelėkite miniatiūrinę kaukės piktogramą, kad pradėtumėte dirbti su ja. Pasirinkite juodą šepetėlio (šepetėlio įrankį) ir pradėkite atsargiai dažyti aplink objektą aplink foną, kol gausite norimą rezultatą. Juodas šepetėlis leidžia lengvai susitvarkyti su nuotraukos fono pakeitimu.
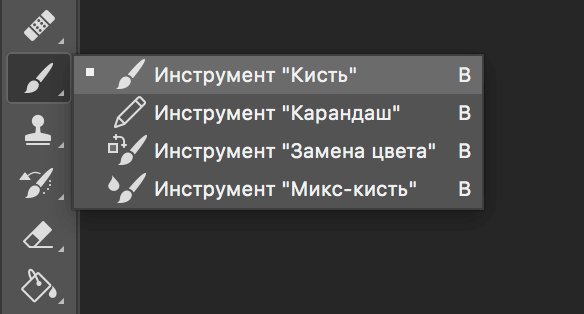
- Filtrai. Naudojamas norint papuošti ir padaryti vaizdus įvairesnius.
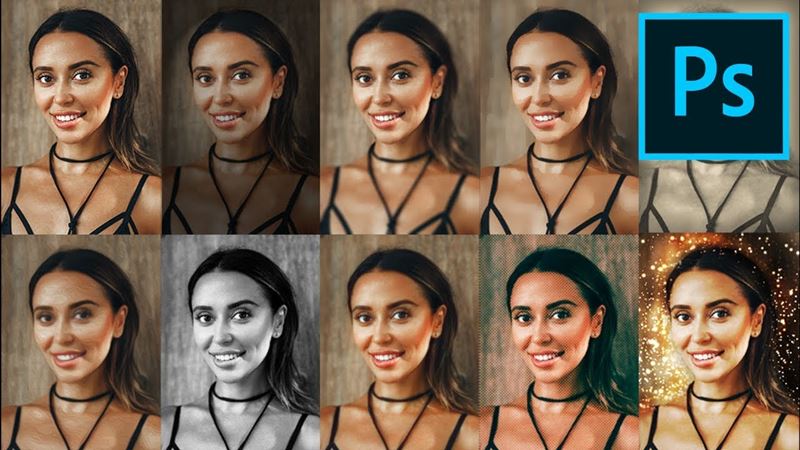
- Atrankos įrankiai. Bet kokius sluoksnius galima atskirti kaip tiesiog tekstinius. Norėdami pabrėžti, naudokite bet kurį patogų įrankį. Ir jau ant pasirinkto sluoksnio, tada taikoma kaukė.
Yra daugybė kitų įrankių. Kuo daugiau patirties turi vartotojas, tuo daugiau naujų funkcijų ir galimybių jis gali pritaikyti.
Kokie sluoksniams leidžiama pridėti kaukę
Svarbu pabrėžti, kad beveik visos sluoksnių veislės leidžia ant jų tepti kaukes.
Tarp jų verta pabrėžti:
- sluoksnis su pakeltu vaizdu;
- su išmaniaisiais objektais;
- su tekstu;
- Su formomis.
Be to, net ir keliems sluoksniams vis tiek galite pridėti kaukę.
Sluoksnių stilių įtaka kaukei
Vartotojas turėtų atsižvelgti į tai, kad kaukė toli gražu nėra taikoma.
Pvz., Jei redaguojant vaizdus naudojami tokie stiliai kaip „išorinis spindesys“ ar „šešėlis“, tada sluoksnio kaukė čia neveiks. Tuo pačiu metu šį sluoksnį galima paversti išmaniuoju objektu, atlikti rastrą arba sujungti sluoksnį su jame naudojamu stiliumi. Dėl to problema kyla.
Tokiu būdu tokiu būdu naudojama „Photoshop“ sluoksnio kaukė. Dabar jūs žinosite, kaip naudoti šią techniką dirbant su vaizdais. Parašykite komentaruose, jei šis straipsnis jums buvo naudingas, ir užduokite bet kokius svarbius klausimus nagrinėjama tema.
- « „Snapchat“, kaip įdiegti, registruoti ir naudoti programą
- Kas yra QR kodas ir kaip jį nuskaityti »

