Garsas prarandamas „Windows 10“

- 1162
- 95
- Antonio Torphy
Daugelis vartotojų, kurie atnaujino į „Windows 10“ arba po to, kai švarus OS diegimas susiduria su įvairiomis garso darbo problemomis sistemoje - kažkas tiesiog dingo nešiojamame kompiuteryje ar kompiuteryje, kiti nustojo dirbti per ausines priekyje PC skydelis, dar viena dažna situacija yra ta, kad pats garsas laikui bėgant yra tylesnis.
Šiose veiksmų instrukcijose aprašomi galimi būdai, kaip ištaisyti dažniausiai pasitaikančias problemas, kai garso atkūrimas veikia neteisingai arba tiesiog išnyksta „Windows 10“ garsą po atnaujinimo ar diegimo, taip pat tiesiog darbo procese be jokios akivaizdžios priežasties. Cm. Taip pat: ką daryti, jei „Windows 10“ garsas, švilpimas, įtrūkimai ar labai tylūs, HDMI nėra garso, garso paslauga nėra paleista.
„Windows 10 Sound“ neveikia atnaujinus naują versiją
Jei turite garsą įdiegę naują „Windows 10“ versiją (pavyzdžiui, atnaujinimai iki 2018 m. Spalio 1809.
- Eikite į „Device Manager“ (galite per meniu, kuris atidaromas dešiniuoju pelės mygtuku spustelėkite mygtuką Pradėti).
- Išplėskite skyrių „Sistemos įrenginiai“ ir pažiūrėkite, ar pavadinime yra įrenginių su raidėmis SST („Smart Sound Technology“). Jei yra, spustelėkite šį įrenginį su tinkamu pelės mygtuku ir pasirinkite „Atnaujinkite tvarkyklę“.
- Tada pasirinkite „Raskite tvarkykles šiame kompiuteryje“ -„Pasirinkite tvarkyklę iš galimų kompiuterio tvarkyklių sąrašo“.
- Jei sąraše yra kitų suderinamų tvarkyklių, pavyzdžiui, „Aukštos raiškos garso“ palaikymas, pasirinkite jį, spustelėkite „Kitas“ ir įdiekite ir įdiekite jį ir įdiekite.
- Atminkite, kad sistemos įrenginių sąrašas gali turėti daugiau nei vieną SST įrenginį, imtis veiksmų visiems.
Ir kitas būdas, sudėtingesnis, bet taip pat gali padėti situacijoje.
- Vykdykite komandinę eilutę administratoriaus vardu (galite naudoti paiešką užduočių juostoje). Ir įveskite komandą komandų eilutėje
- „Pnputil“ /„Enum“ vairuotojai
- Sąraše, kurį komanda pateiks, suras (jei tokių yra), kuri - IntcaudioBus.Inf Ir prisimink jo paskelbtą vardą (oemnnn.Inf.

- Įveskite komandą Pnputil /delete-vairuotojas oemnnn.Inf /pašalinti Norėdami ištrinti šią tvarkyklę.
- Eikite į „Device Manager“ ir pasirinkite meniu veiksmą - atnaujinkite įrangos konfigūraciją.
Prieš pradėdami veiksmus, aprašytus vėliau, pabandykite paleisti automatinį problemų pataisą, susijusią su „Windows 10“ garsu, spustelėdami dešinįjį pelės mygtuką į garsiakalbio piktogramą ir pasirinkdami „garsų pašalinimą su garsu“. Tai nėra faktas, kad jis veiks, bet jei to nebandėte, verta išbandyti. Be to: garsas neveikia HDMI „Windows“ - kaip jį ištaisyti, klaidos „Išvesties garso įrenginys neįdiegtas“ ir „Ausinės ar dinamika nėra prijungtos“.
PASTABA: Jei garsas išnyko po paprasto atnaujinimų diegimo „Windows 10“, tada pabandykite pereiti prie įrenginių tvarkyklės (per dešiniuoju pelės mygtuku spustelėkite pradžią), garso įrenginiuose pasirinkite savo garso mokestį, spustelėkite jį dešiniuoju pelės mygtuku , tada skirtuke „Vairuotojas“ spustelėkite „Roll Back“. Ateityje galite išjungti automatinį garso plokštės tvarkyklių atnaujinimą, kad problema neatsirastų.
„Windows 10“ garsas dingo atnaujinus ar įdiegus sistemą
Dažniausia problemos versija yra kompiuteryje ar nešiojamame kompiuteryje, tiesiog dingsta garsas. Tuo pačiu metu, kaip taisyklė (pirmiausia apsvarstykite šią parinktį), užduočių juostos „Dynamics“ piktograma yra tvarkinga, „Windows 10“ įrenginių dispečeryje už garso mokestį, kuris yra parašytas „Įrenginys veikia gerai“, o tvarkyklė daro. Nereikia atnaujinti.
Tiesa, tuo pačiu metu (bet ne visada) šiuo atveju įrenginio dispečeryje garso plokštė vadinama „aukštos raiškos garso“. Paprastai taip atsitinka „Conexant SmartAudio HD“, „RealTek“ per „HD Audio“, „Sony“ ir „ASUS“ nešiojamuosius kompiuterius.
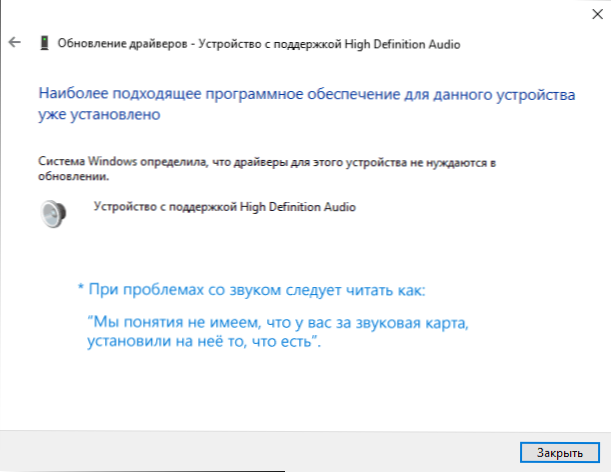
Įdiekite garso tvarkykles „Windows 10“
Ką daryti šioje situacijoje, norint ištaisyti problemą? Beveik visada darbo metodą sudaro šie paprasti veiksmai:
- Pristatykite paieškos variklyje Model_vas_no -Laktinis palaikymas, arba „Model_Washi_materisky_“ mokėjimas už palaikymą. Aš nerekomenduoju, jei problemos aptariamos šiose instrukcijose, pradėkite tvarkyklių paiešką, pavyzdžiui, iš „RealTek“ svetainės, visų pirma, pažiūrėkite į gamintojo svetainę, bet visą įrenginį, bet visą įrenginį.
- Skyriuje „Palaikymo“ raskite garso tvarkykles, kurias norite atsisiųsti. Jei jie skirta „Windows 7“ ar 8, o ne „Windows 10“, tai yra normalu. Svarbiausia yra tai, kad iškrova nesiskiria (x64 arba x86 turi atitikti šiuo metu nustatytos sistemos išleidimą, žr. Kaip sužinoti „Windows 10“ išleidimą)
- Įdiekite šias tvarkykles.
Atrodytų paprasta, tačiau daugelis žmonių rašo, kad jau tai padarė, tačiau nieko nevyksta ir nesikeičia. Paprastai taip yra dėl to, kad nepaisant to, kad vairuotojo montuotojas veda jus į visus veiksmus, iš tikrųjų vairuotojas nėra įdiegtas įrenginyje (lengva patikrinti stebint vairuotojo savybes įrenginio tvarkyklėje). Be to, kai kurių gamintojų montuotojai nepraneša apie klaidą.
Yra šie būdai, kaip išspręsti šią problemą:
- Paleiskite diegimo programą suderinamumo režimu su ankstesne „Windows“ versija. Dažniausiai padeda. Pavyzdžiui, norint įdiegti „Conexant SmartAudio“ ir „Per HD Audio“ nešiojamuose kompiuteriuose, ši parinktis paprastai suaktyvinama (suderinamumo režimas su „Windows 7“). Cm. „Windows 10“ programos suderinamumo režimas.
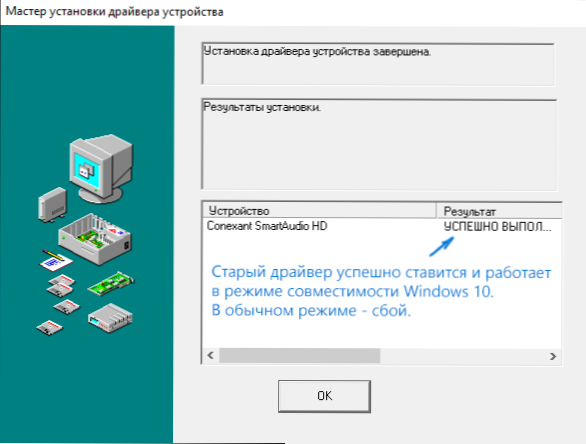
- Išankstinis garso mokestis (iš skyriaus „Garsas, žaidimo ir vaizdo įrašų įrenginiai“) ir visus įrenginius iš skyriaus „Garso ir garso išvesties“ per įrenginių dispečerį (jei įmanoma, dešiniuoju pelės mygtuku spustelėkite įrenginį) (jei įmanoma yra toks ženklas) kartu su vairuotojais). Ir iškart po pašalinimo paleiskite diegimo programą (įskaitant per suderinamumo režimą). Jei tvarkyklė vis dar neįdiegta, įrenginio dispečeryje pasirinkite „Veiksmas“ - „Atnaujinkite įrangos konfigūraciją“. Dažnai veikia „Realtek“, bet ne visada.
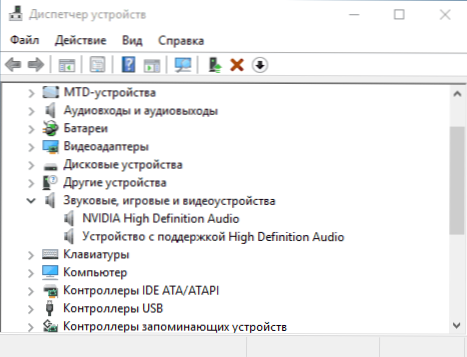
- Jei po to bus nustatyta sena tvarkyklė, spustelėkite garso plokštės mygtuką Dešiniuoju pelės mygtuku, pasirinkite „Atnaujinkite tvarkyklę“ - „Ieškokite tvarkyklių šiame kompiuteryje“ ir pažiūrėkite, ar naujos tvarkyklės pasirodė jau įdiegtų tvarkyklių sąraše (Išskyrus aukštos raiškos garso palaikymą) Suderinamos jūsų garso plokštės tvarkyklės. Ir jei žinote jo pavadinimą, tuomet galite pamatyti tarp nesuderinamų.
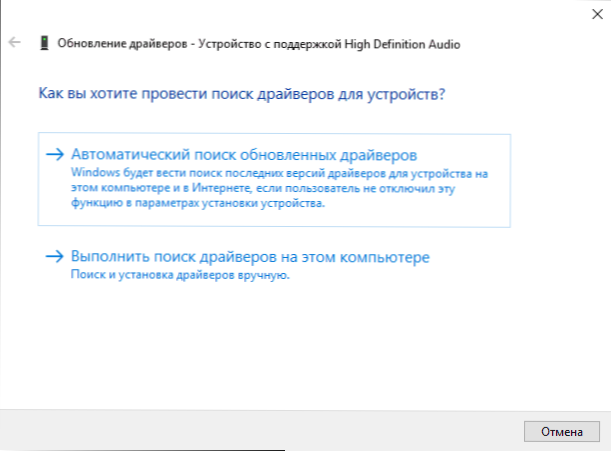
Net jei negalėjote rasti oficialių tvarkyklių, vis tiek išbandykite galimybę pašalinti garso lentą įrenginio tvarkyklėje, vėliau atnaujindami įrangos konfigūraciją (2 dalis aukščiau).
Garsas ar mikrofonas nustojo dirbti su „ASUS“ nešiojamu kompiuteriu (jis taip pat gali būti tinkamas kitiems)
Atskirai atkreipsiu dėmesį. Sprendimo būdas:
- Eikite į įrenginių dispečerį (per dešiniuoju pelės mygtuku spustelėkite paleidimą), atidarykite tašką „Garso ir garso išėjimai“
- Dešiniuoju pelės mygtuku spustelėkite kiekvieną skyriaus elementą, ištrinkite jį, jei yra pasiūlymas ištrinti tvarkyklę, darykite ir tai.
- Eikite į skyrių „Garso, žaidimo ir vaizdo įrašų įrenginiai“, ištrinkite juos tokiu pačiu būdu (išskyrus HDMI įrenginius).
- Atsisiųskite „Via Audio“ tvarkyklę iš „Asus“ iš oficialios savo modelio svetainės, „Windows 8“.1 arba 7.
- Paleiskite tvarkyklės suderinamumo režimo tvarkyklę su „Windows 8“.1 arba 7, geriausia administratoriaus vardu.
Atkreipiu dėmesį, kodėl atkreipiu dėmesį į senesnę vairuotojo versiją: pastebima, kad per 6 dažniausiai veikia daugeliu atvejų.0.vienuolika.200, bet ne daugiau naujų vairuotojų.
Atkūrimo įrenginiai ir jų papildomi parametrai
Kai kurie pradedantieji vartotojai pamiršta patikrinti garso reprodukcijos įrenginių parametrus „Windows 10“, ir tai geriau padaryti. Kaip tiksliai:
- Spustelėkite dešinįjį pelės mygtuką pagal garsiakalbio piktogramą pranešimo srityje, esančioje apačioje dešinėje, pasirinkite kontekstinį meniu punktą „Playword“. 1903 m. „Windows 10“ kelias bus skirtingas: dešiniuoju pelės mygtuku spustelėkite garsiakalbio piktogramą - atidarykite garso parametrus - garso valdymo skydelį skyriuje „Kartu parametrai“ ir „Windows 10 1809“ ir „1803“: dešiniuoju pelės mygtuku spustelėkite dinamiką Piktograma - „skamba“, tada skirtuko „Reprodukcija“.
- Įsitikinkite, kad pagal numatytuosius nustatymus įdiegtas teisingas reprodukcijos įtaisas. Jei ne, spustelėkite mygtuką Dešinys.
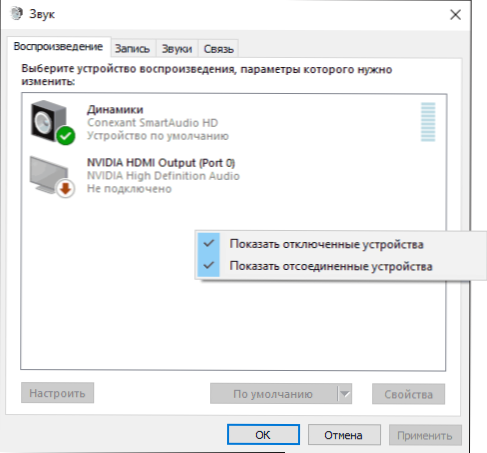
- Jei garsiakalbiai ar ausinės, jei reikia, yra numatytasis įrenginys, spustelėkite juos su dešiniu mygtuku.
- Pažymėkite elementą „Išjunkite visus efektus“.
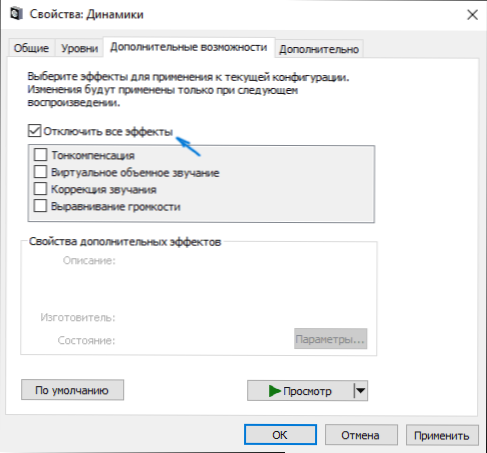
Užpildę nurodytus nustatymus, patikrinkite, ar garsas uždirbo.
Garsas tapo tylus, švokštimas arba automatiškai sumažina garsumą
Jei nepaisant to, kad garsas atkuriamas, yra keletas problemų: jis švokšti.
- Eikite į atkūrimo įrenginius, spustelėdami „Dynamics“ piktogramą dešiniu mygtuku.
- Spustelėkite dešinįjį pelės mygtuką įrenginyje, su garsu, iš kurio kyla problema, pasirinkite „Savybės“.
- „Papildomos galimybės“ skirtuke „Atjunkite visus efektus“. Taikyti nustatymus. Grįšite į atkūrimo įrenginių sąrašą.
- Atidarykite skirtuką „Ryšys“ ir pašalinkite tūrio ar garso sumažėjimą ryšio metu, nustatykite „Veiksmo nereikia“.
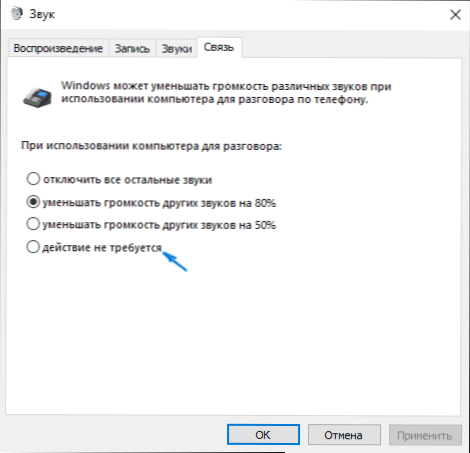
Taikykite pagamintus nustatymus ir patikrinkite, ar problema buvo išspręsta. Jei ne, yra dar viena parinktis: pabandykite pasirinkti savo garso mokestį per „Device Manager“ - „Properties“ - atnaujinkite tvarkyklę ir įdiekite ne „Natūralią“ garso lentos tvarkyklę (rodykite įdiegtų tvarkyklių sąrašą) ir vieną iš suderinamų, kuris yra suderinamas, kuris yra suderinamas „Windows 10“ gali pasiūlyti save. Šioje situacijoje kartais atsitinka, kad problema nereiškia „ne -nentacinių“ vairuotojų.
Be to: Patikrinkite, ar pridedama „Windows“ garso paslauga (spustelėkite Win+R, įveskite paslaugas.MSC ir suraskite paslaugą, įsitikinkite, kad paslauga bus teikiama, o paleidimo tipas yra įdiegtas „Automatiškai“.
Pagaliau
Jei nieko aprašyto nepadėjo, aš taip pat rekomenduoju pabandyti naudoti populiarų vairuotojo paketą, tačiau pirmiausia patikrinkite, ar patys įrenginiai, garsiakalbiai, mikrofonas: Taip pat nutinka, kad garso problema nėra „Windows 10“. , Ir juose.
- « Kaip sukurti ekrano kopiją „Microsoft Word“
- „Windows 10“ aktyvavimo serverių veikimo problemos (0xc004F034, 2018 m. Lapkričio mėn.) »

