Trūksta „Windows 10“ nešiojamojo kompiuterio akumuliatoriaus piktogramos - kaip ją ištaisyti
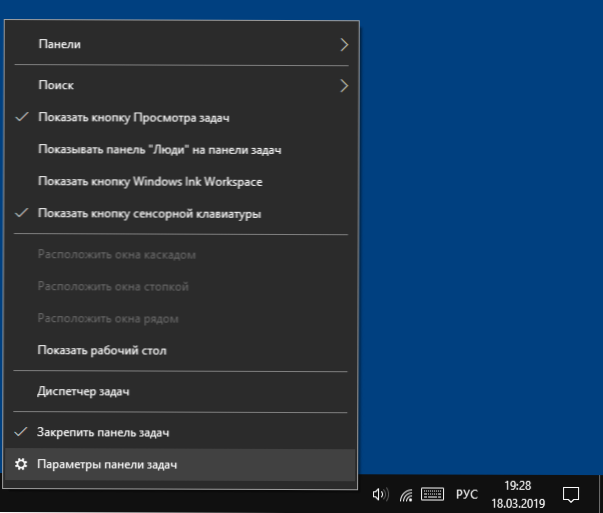
- 4042
- 1092
- Gustavo Mills
Jei jūsų nešiojamame kompiuteryje su „Windows 10“ akumuliatoriaus įkrovimo indikatoriaus piktograma pranešimų lauke trūksta, daugeliu atvejų situacijos pataisa nereikės daug laiko, jei pati akumuliatorius nepavyks nepavyko sugesti.
Šiose instrukcijose - paprasti būdai, kaip ištaisyti akumuliatoriaus piktogramos rodymą „Windows 10“ pranešimuose, jei dėl kokių nors priežasčių jis nustojo rodyti ten rodymą. Cm. Taip pat: kaip padaryti akumuliatoriaus indikatorių parodyti likusį darbo laiką „Windows 10“.
- „Windows 10“ parametrų įjungimas „Windows 10“
- Laidininko analizė
- Iš naujo įdiegdami „Device Manager“ akumuliatorių
Įjungimas akumuliatoriaus piktogramos parametrais
Pradėkime nuo paprasto „Windows 10“ parametrų patikrinimo, leisdami įjungti arba išjungti akumuliatoriaus piktogramą.
- Spustelėkite bet kurioje tuščioje užduočių skydelio vietoje su dešiniu pelės mygtuku ir pasirinkite elementą „Užduočių skydelio parametrai“.
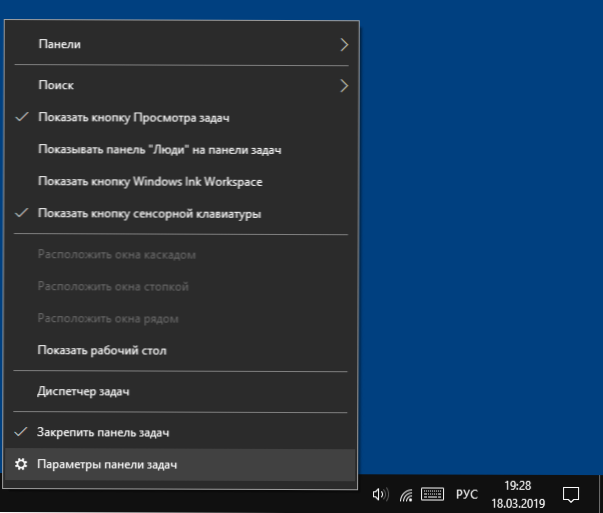
- Atkreipkite dėmesį į skyrių „Pranešimų laukas“ ir du taškai - „Pasirinkite užduotis rodomas piktogramas“ ir „Įjungimo ir išjungimo sistemos piktogramos“.
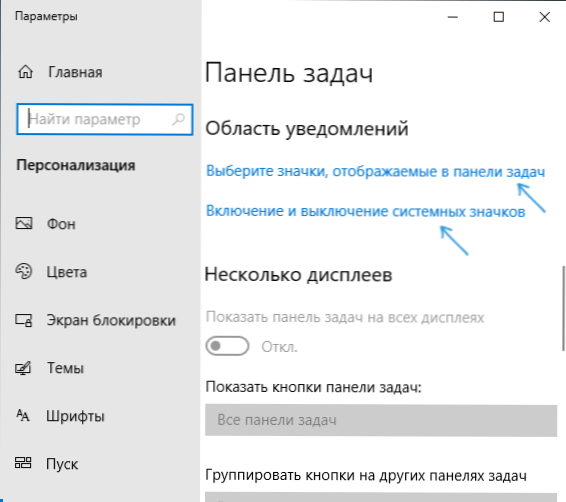
- Įjunkite „galios“ piktogramą abiejuose šiuose taškuose (dėl tam tikrų priežasčių ji yra dubliuojama, o įtraukimas į tik vieną iš jų gali neveikti). Pirmoje pastraipoje aš rekomenduoju iš viso elementą „Visada rodyti visus ženklelius pranešimų lauke“, kad akumuliatoriaus indikatorius neslėptų už piktogramos su rodykle.
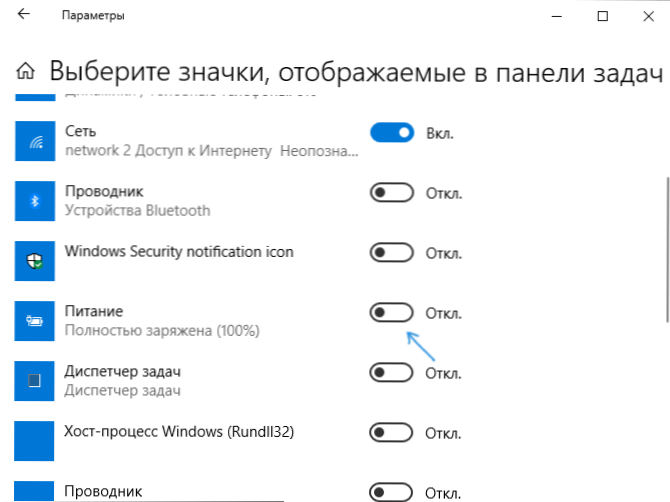
Jei viskas klostėsi sėkmingai, o piktogramos nebuvimo priežastis buvo būtent parametruose, akumuliatoriaus indikatorius pasirodys pranešimų lauke.
Tačiau tai ne visada padeda, kai kuriais atvejais nustatymai jau yra tinkamai nustatyti, tačiau reikiamos piktogramos ženklai nepastebimi. Šioje situacijoje galite išbandyti šiuos metodus.
Laidininko analizė
Pabandykite iš naujo paleisti „Windows 10“ laidininką - tai privers jūsų nešiojamąjį kompiuterį iš naujo paleisti visą sistemos sąsają ir, jei akumuliatoriaus piktograma išnyks dėl gedimo gedimo (ir tai nėra neįprasta), ji vėl pasirodys. Procedūra:
- Atidarykite užduočių tvarkytuvę: tam galite spustelėti mygtuką paleisti ir pasirinkti norimą kontekstinio meniu tašką.
- Užduočių tvarkyklėje suraskite laidininką, pasirinkite jį ir spustelėkite „Iš naujo paleiskite“.
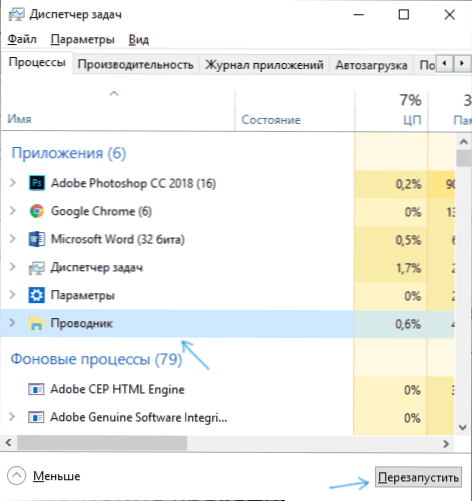
Patikrinkite, ar tai ištaisė problemą. Jei šį kartą nėra rezultato, pereiname prie paskutinio metodo.
Iš naujo įdiegdami „Device Manager“ akumuliatorių
Ir paskutinis būdas grąžinti trūkstamą akumuliatoriaus piktogramą. Prieš naudojimą, prijunkite nešiojamąjį kompiuterį prie tinklo:
- Atidarykite „Device Manager“ (tai galima padaryti meniu dešiniuoju pelės mygtuku spustelėkite mygtuką Pradėti).
- Įrenginio dispečeryje atidarykite skyrių „Baterijos“.
- Šiame skyriuje pasirinkite Įrenginys, atitinkantis jūsų akumuliatorių, paprastai „Baterija su ACPI -COMPATING CONTROL“, spustelėkite jį su dešiniu mygtuku.

- Įrenginių dispečerio meniu pasirinkite „Veiksmas“ - „Atnaujinkite įrangos konfigūraciją“ ir palaukite, kol bus baigtas akumuliatoriaus diegimo procesas.
Jei akumuliatorius veikia ir „Windows 10“ pavyko ją iš naujo įdiegti, iš karto pamatysite akumuliatoriaus indikatorių „Windows 10“ pranešimuose. Be to, nagrinėjamos temos kontekste, medžiaga gali būti naudinga, ką daryti, jei nešiojamasis kompiuteris nėra apmokestinamas.
- « SSD Mini Tweaker, siekiant optimizuoti kieto būsto disko darbus
- Kaip sužinoti draugų ir artimųjų vietą „Android“ »

