„DISM ++“ programa „Windows“ nustatymui ir valymui

- 1224
- 239
- Eugene Fadel
„DISM ++“ yra nemokama programa, leidžianti automatizuoti to paties pavadinimo „Windows“ naudingumo funkcijas. Su savo pagalba galite išvalyti talpyklą ir kitas šiukšles, valdyti programas, slaptažodžius, sukurti sistemos failų kopijas, atkurti OS - ir visa tai be ilgų manipuliacijų su rankiniais nustatymais.

Kaip dirbti su DEM programa++.
Kaip dirbti su DEM komandomis „Windows 10“
Kai kyla problemų veikiant OS, galite jas pašalinti naudodamiesi DEM parinktimis - tada suprasite, kaip jas naudoti be programos ir kartu su ja. Yra trys pagrindinės komandos, kurių mums reikia:
- „CheckHealth“ - OS diagnostika;
- „ScanHealt“ - kontrolės diagnostika;
- „RestoreHealh“ - atrastų problemų pataisa.
Prieš naudodamiesi tokiomis parinktimis rankiniu būdu (per komandinę eilutę), verta pasidaryti OS kopiją arba gaukite įkrovos diską tik tuo atveju. Jei turite įdiegtą DSM ++ - tai yra saugesnė, nes pati jūsų komandos programa atlieka norimus veiksmus. Aukščiau pateiktos parinktys šiuo atveju yra renkamos skyriuose, atsižvelgiant į vartotojo poreikius, o jų veiksmai aprašomi rusų kalba.
Naudojant „CheckHealth“ parinktį DEM
Kaip jau minėta, „CheckHealth“ komanda yra atsakinga už pirminę OS diagnozę ir problemų paiešką, tačiau tik paieška, bet tik. Ji negali išspręsti problemų. Norint, kad parinktis būtų rankiniu būdu, reikia:
- Atidarykite „Windows“ paiešką ir parašykite „komandinę eilutę“.
- Palaukite, kol programa pasirodys sąraše, ir spustelėkite ją su dešiniu pelės mygtuku.
- Turite pasirinkti „Vykdyti kaip administratorius“, kad sistema ateityje neužblokuotų užklausos.
- Juodame lauke mes rašome: „Išsimę /internetinė /valymo vaizdas /„ CheckHealth ““ be kabučių ir spustelėkite „Enter“.
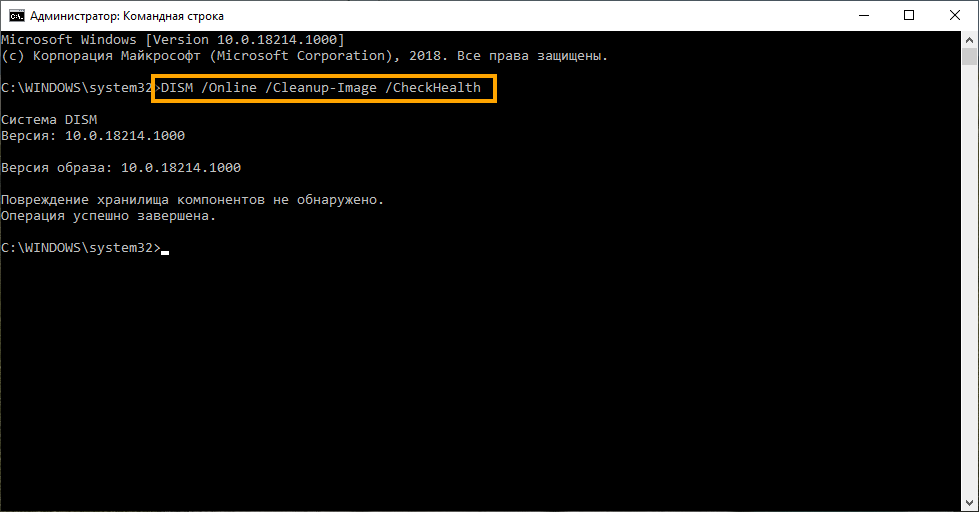
Dabar palaukite, kol programa viską patikrins ir paskelbs nuosprendį. Net jei matote pranešimą, kuris nenustato žalos, nesustokite ir pereikite prie kitos komandos. „Windows DISM ++“ naudingumas veikia skirtingai: atidarykite skirtuką „Papildomai“ - „Restauravimas“ ir vykdykite instrukcijas.
Naudojant „ScanHealt“ parinktį DEM
Ši parinktis pakartotinai patikrina klaidų sistemą ir lėčiau ir kruopščiau nei ankstesnė.
- Atidarykite „komandinę eilutę“ dar kartą (nepamirškite, turime nurodyti: „Vykdyti kaip administratorius“) ir paleiskite „DisM: DISH /Online“ /„Cleanup-Image“ /„ScanHealt“ komandą.
- Laukiame operacijos pabaigos. Jei procese aptikta žala, mes pereiname prie regeneracijos.
Naudojant „RestoreHealt“ parinktį DEM
„RestoreHealH“ egzistuoja, kad atkurtų sistemos failus. Jis taip pat prasideda per komandinę eilutę.
- Mes paleidžiame komandą: išsitraukimas /internetinis /valymo vaizdas /„RestoreHealth“.
- Spustelėkite „Inter“.
- Mes laukiame regeneracijos rezultatų.
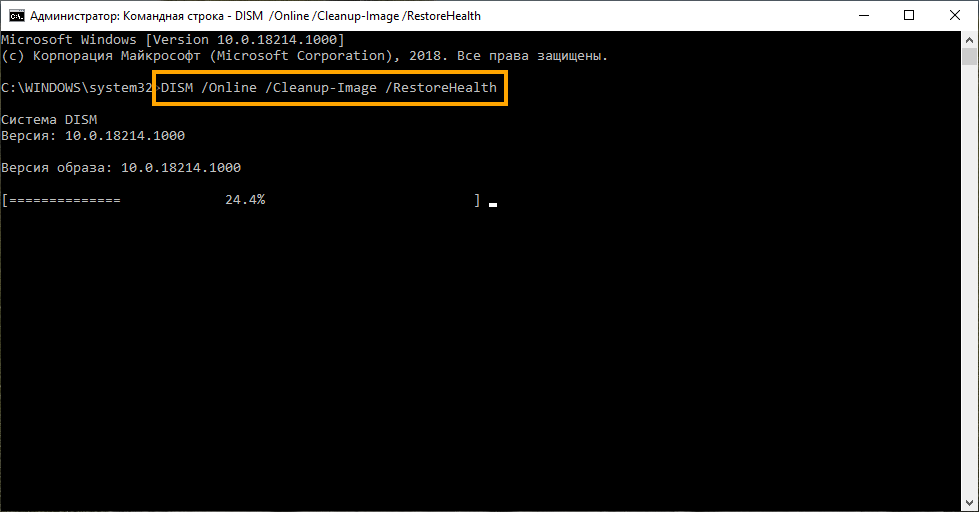
Galbūt, kai čekį užpildys ketvirtadalis, susidomėjimo matuoklis kurį laiką užšąla - nesijaudinkite, jis turėtų būti toks.
„RestoreHealt“ ir šaltinio parinkčių naudojimas DEM
Jei sistema yra smarkiai sugadinta, kad ją atkurtų, reikės OS vaizdo, užfiksuoto ant nuimamos terpės. „Diss Restorehealh“ komanda kreipsis į juos ir pašalins problemas. Kad tai įvyktų, turite jai nurodyti būtinų komponentų buvimo vietą naudojant „SourSe“ parinktį.
- Paleiskite komandų eilutę (atminkite apie „Vykdyti kaip administratorius“).
- Įveskite komandą: išstūmė /internetinė /valymo vaizdas /„RestoreHealth“ /šaltinis: „The_-aploading_disk“ pavadinimas \ diegti.WIM ir spustelėkite „Inter“
Jei atnaujinimo centras atkakliai siūlo save kaip komponentų šaltinį, galite valdyti jo veiklą diegdami: disp /online /valymo vaizdas /retoreHealth /šaltinis: „The_Pass_Discu \“ diegimo pavadinimas.WIM /Limitaccess. Atminkite, kad diske esanti OS („Flash Drive“) turėtų sutapti su visomis charakteristikomis, kad būtų išvengta problemų.
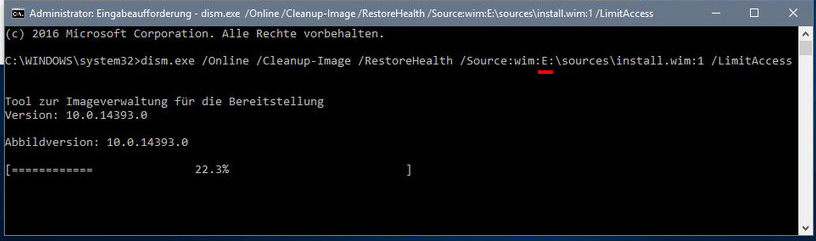
Naudojant DIDS su diegimo ESD failu
Jei atnaujinote „Windows“ į aukštesnę versiją, tada sistemos diske gali likti tinkami sistemos regeneracijos komponentai, galite nurodyti kelią į juos. Paslauga paleidžiama taip:
- Atidarykite komandinę eilutę (ir vėl per „Vykdykite kaip administratorius“).
- Įveskite: išsitraukia /internetinė /valymo vaizdas /„RestoreHealth“ /šaltinis: C: $ Windows.~ Bt \ šaltiniai \ diegti.ESD ir spustelėkite „Inter“.
Vėlgi, naudodamiesi nuolatinėmis „Atnaujinimo centro“ rekomendacijomis, galite įvesti komandą: disp /online /valymo vaizdas /atkurtiHealth /šaltinis: c: $ windows.~ Bt \ šaltiniai \ diegti.ESD /LimitAccess. Taigi jis netrukdys jums ir atitrauks pasirinkimų atkūrimo sveikatą dėmesį.
Kaip išspręsti „Windows 10“ problemas
„DEM“ savo arsenale yra kita naudinga funkcija, skirta nustatyti klaidas ir atkurti įprastą „Windows“ - SFC operaciją.
- Vėl pradedame komandų eilutę administratoriaus vardu.
- Įveskite langą: SFC /Scannow ir spustelėkite „Įveskite“.
Norint, kad operacija būtų sėkminga, gali reikėti trigubo paslaugos paleidimo: Baigę iš naujo paleiskite kompiuterį ir patikrinkite, ar klaidos išnyko.
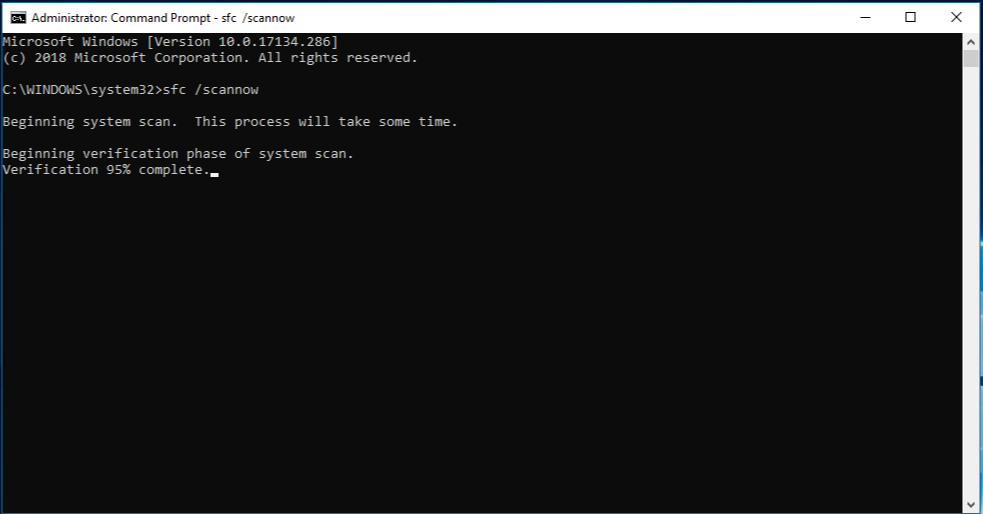
Programa „DISM ++“ turi tą patį įrankių rinkinį, skirtą atkurti „Windows 7“, 8.10, tik visos funkcijos yra automatizuotos. Kasdieninės užduotys yra tokios:
- Valymas - talpyklos, šiukšlių, laikinų failų ir kt. Pašalinimas. P.;
- Automatinis apkrova - programų, paleistų kartu su OS, valdymas;
- Programos valdymas - bet kokių programų, įskaitant tas, kurios yra su OS, pašalinimas;
- OS optimizavimas - darbo pagreitis, saugūs registravimo įrašymo pakeitimai, pašalinant nenaudingus valdiklius, draudimą automatiškai atnaujinti, valdyti ugniasienę;
- Vairuotojų valdymas - pašalinimas, informacijos apie juos gavimas;
- Atnaujinimo valdymas - dabartinių atnaujinimų sąrašas, reikalingų programų panaikinimas, galimybė pašalinti šviežiai nustatytas versijas;
Įsikūręs kairiajame stulpelio meniu. Galimybės, kurios naudojamos rečiau. Šis skyrius pateiktas:
- Sąskaitos valdymas - slaptažodžių restauravimas ir pakeitimas, vartotojų pridėjimas ir ištrynimas;
- OS diagnostika ir atkūrimas (čia viskas, ką aprašėme aukščiau, atliekama automatiškai tvarkingai);
- Krovinio restauravimas;
- Grįžkite į ankstesnę OS versiją.
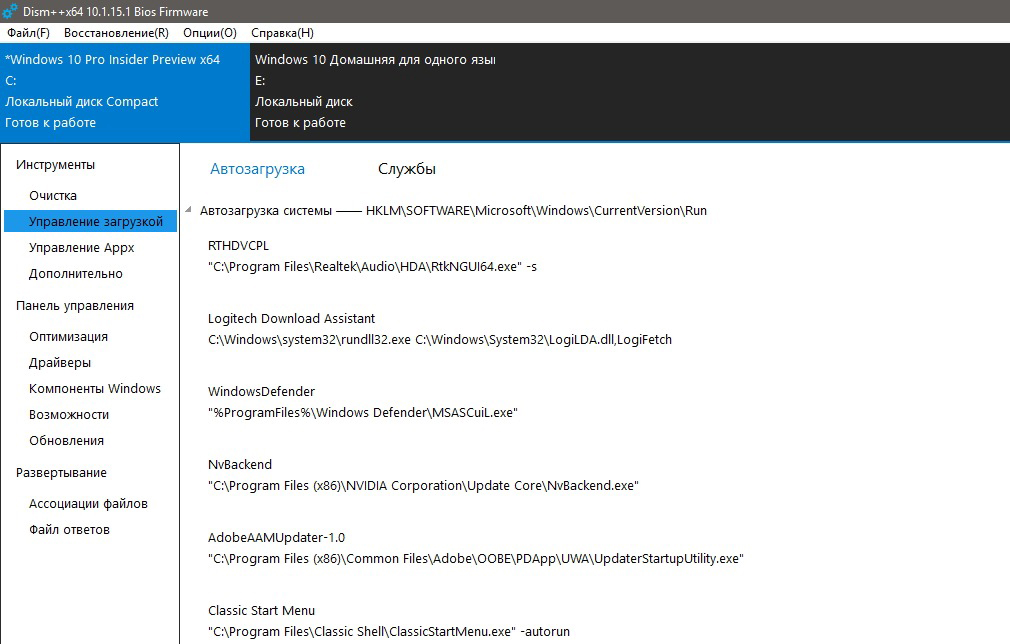
„DSM ++“ taip pat turi smalsią įmonių kompiuterių funkciją (pavyzdžiui, kompiuterių klasėms, biurams ir kt.D.) - Įrašykite sukonfigūruotą OS vaizdą. Tai reiškia, kad sistemoje, kuri bus įdiegta į kompiuterį. Šią parinktį galite rasti skirtuke „Diegimas“. Tiesa, norėdami ja naudotis, turite turėti tam tikrų žinių apie operacines sistemas. Lygiai taip pat galite nedelsdami suasmeninti kompiuterį, įdiegdami savo sąskaitą ir apeinant pakartotinio registracijos procedūrą „Windows“. Norėdami tai padaryti, yra skirtukas „Atsakymų failas“. Failo turinys yra užrašytas į įkrovos diske, o tada diegimo proceso metu vietoj vartotojo pavadinimo ir slaptažodžio spustelėkite raktų derinį: Ctrl + Shift + F3.
- « „Windows“ laiko skalės tikslo ir išjungimo procedūra
- Klaidos pašalinimas 0x000003eb, kuris atsiranda diegiant spausdintuvą »

