Projekcija šiame kompiuteryje „Windows 10“. Kaip išversti vaizdą iš telefono, planšetinio kompiuterio, kompiuterio į kompiuterį ar nešiojamąjį kompiuterį?

- 3891
- 1022
- Gilberto Weimann
Projekcija šiame kompiuteryje „Windows 10“. Kaip išversti vaizdą iš telefono, planšetinio kompiuterio, kompiuterio į kompiuterį ar nešiojamąjį kompiuterį?
„Windows 10“ yra viena įdomi funkcija, vadinama „projektuojama šiame kompiuteryje“. Naujausiuose atnaujinimuose jis buvo pridėtas prie sistemos parametrų ir meniu „Projektas“ meniu. Anksčiau visa tai veikė per programą „Connect“. Iš esmės, kaip dabar, tačiau pati funkcija jau yra integruota į sistemą. Dėl to tapo patogiau juo naudotis. Šios funkcijos dėka galite transliuoti vaizdą nejudančio kompiuterio (monitoriaus) arba nešiojamojo kompiuterio ekrane iš kitų įrenginių. Tai yra, galite transliuoti „Windows 10“ vaizde iš telefono/planšetinio kompiuterio „Android“ arba iš kito kompiuterio/nešiojamojo kompiuterio „Windows 8“.1 ir „Windows 10“.
Naudodamiesi šia funkcija, galite kopijuoti ekraną iš kompiuterio į kompiuterį arba iš telefono į kompiuterį per „Wi-Fi“ tinklą. Nenaudojant laidų. Naudojama „Miracast“ technologija. Ir tai reiškia, kad prietaisai turėtų būti tiesiog toli vienas nuo kito (maždaug mažo buto ar namo rėmuose). Nebūtina prijungti įrenginių prie vieno „Wi-Fi“ tinklo. Įrenginiai yra prijungti tiesiogiai, ryšys nevyksta per maršrutizatorių. Nebūtina prisijungti prie interneto.
 Garsas perduodamas kartu su vaizdu. Pvz., Jei iš „Windows 10“ rodysime vaizdą iš telefono į kompiuterį ar nešiojamąjį kompiuterį, garsas taip pat bus atkuriamas per kompiuterio garsiakalbius. Ir kita funkcija - valdyti įrenginį, iš kurio galime projektuoti vaizdą iš kompiuterio, kuriame projektuojame. Bet mano atveju, šis lustas veikė tik projektuodama vaizdus iš kito kompiuterio kompiuteryje. Transliuodamas nuotraukas iš telefono „Android“, aš neturėjau galimybės valdyti telefono iš kompiuterio. Yra kažkokia žinia su instrukcijomis, tačiau jos neįmanoma įvykdyti. Aš suprantu, kad valdymas įmanomas tik projektuojant iš kompiuterio į kompiuterį. Įrenginiai su jutikliniais ekranais greičiausiai nepalaikomi.
Garsas perduodamas kartu su vaizdu. Pvz., Jei iš „Windows 10“ rodysime vaizdą iš telefono į kompiuterį ar nešiojamąjį kompiuterį, garsas taip pat bus atkuriamas per kompiuterio garsiakalbius. Ir kita funkcija - valdyti įrenginį, iš kurio galime projektuoti vaizdą iš kompiuterio, kuriame projektuojame. Bet mano atveju, šis lustas veikė tik projektuodama vaizdus iš kito kompiuterio kompiuteryje. Transliuodamas nuotraukas iš telefono „Android“, aš neturėjau galimybės valdyti telefono iš kompiuterio. Yra kažkokia žinia su instrukcijomis, tačiau jos neįmanoma įvykdyti. Aš suprantu, kad valdymas įmanomas tik projektuojant iš kompiuterio į kompiuterį. Įrenginiai su jutikliniais ekranais greičiausiai nepalaikomi.
Kaip projektuoti kompiuterį ir kokius įrenginius?
Kaip jau rašiau aukščiau, viskas veikia „Wi-Fi“. Naudojama „Miracast“ technologija. Todėl abiejuose įrenginiuose turėtų būti įdiegtas „Wi-Fi“ modulis su „Miracast“ palaikymu. Jei mes kalbame apie nejudančius kompiuterius (PC), tuomet turite nusipirkti ir prijungti „Wi-Fi“ adapterį. Skaitykite daugiau šiame straipsnyje. Nešiojamuose kompiuteriuose jis paprastai yra pastatytas -in -in. „Wi-Fi“ turėtų veikti kompiuteryje (tvarkyklė įdiegta, įjungta belaidis ryšys). Čia yra tie patys reikalavimai, kaip nustatant „Windows 10“ funkciją „Wireless Display“. Pavyzdžiui, kai vaizdą rodome ne kompiuteryje, bet nuo kompiuterio iki TV ekrano.
Vaizdą iš kitų galite priimti tik „Windows 10“. Vaizdą galite išversti iš kitų kompiuterių, kuriuose yra funkcija „ryšys su belaidžiu ekranu“. Tai yra kompiuteriai „Windows 8“.1 ir „Windows 10“. Na, atitinkamai, naudojant „Iron“ („Wi-Fi“ modulį, vaizdo plokštę), kuri palaiko šią galimybę. Taip pat galite dubliuoti ekraną kompiuteryje iš telefonų ir planšetinių kompiuterių, kurie veikia „Android“. Priklausomai nuo įrenginio, „Android“ versijos, apvalkalų ir kt. D., Ši funkcija gali būti vadinama skirtingai. Pavyzdžiui, intelektualus vaizdas į „Samsung“ įrenginius. Arba „Wireless Display“, „Miracast“, „transliacijos“ elementas ekrano nustatymuose.
Tai neveikia „iPhone“ ir „iPad“. Norėdami kopijuoti ekraną iš šių įrenginių, naudojama „Apple“ firminė technologija, kuri vadinama „AirPlay“. Ne „Miracast“, kuris naudojamas mūsų atveju. Jei turite „iPhone“ ar „iPad“, galbūt jums bus įdomu perskaityti straipsnį, kaip kopijuoti „iPhone“ ar „iPad“ ekraną per televizorių.
Kaip aš viską išbandžiau: Turiu palyginti naują ir galingą kompiuterį su išoriniu USB adapteriu NETIS WF2190, „Old ASUS K56CM“ nešiojamuoju kompiuteriu, tačiau su „Wi-Fi“ pakeistu „Intel“ dvigubos juostos belaidžiu ryšiu-AC 3160, o ne naujausiu „Samsung Galaxy J5 2017“ („Android 8“ („Android 8“ („Android 8“ („Android 8“ („Android 8“ („Android 8“ („Android 8“ („Android 8“ („Android 8“ („Android 8“ („Android 8“.1). „Windows 10“ yra įdiegtas kompiuteryje ir nešiojamame kompiuteryje.
Naudodamas asmeninį kompiuterį galiu lengvai transliuoti vaizdą nešiojamojo kompiuterio ekrane ir atvirkščiai - vaizdas transliuojamas iš nešiojamojo kompiuterio į kompiuterio monitorių. Negalėjau naudoti funkcijos „projektuojant šį kompiuterį“, kad prijungčiau „Samsung“ telefoną prie nešiojamojo kompiuterio. Telefonas mato kompiuterį, „Windows“ pasirodo ryšio užklausa, tačiau ryšio metu viskas kabo. Be to, nešiojamajame kompiuteryje šios funkcijos nustatymuose yra šis įspėjimas: „Šiame įrenginyje gali kilti problemų, rodančių turinį, nes jo aparatinė įranga nebuvo specialiai sukurta belaidžio projekto projektavimui“.
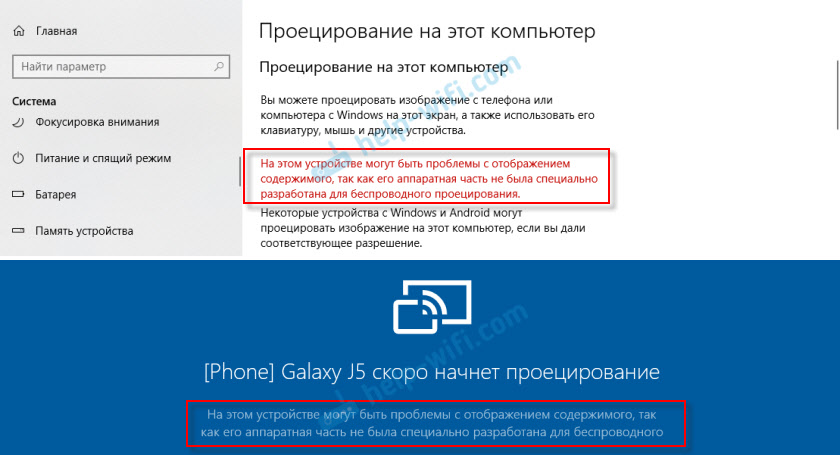
Būdamas nejudančiame kompiuteryje, šio telefono ekranas išvis yra dubliuojamas be problemų. Ir šis įspėjimas apie galimą turinio rodymo problemą nėra stacionariame kompiuteryje nėra. Matyt, taip yra dėl pasenusios geležies nešiojamajame kompiuteryje arba vairuotojams. Bet leiskite man priminti, kad kompiuterio raištis - nešiojamas kompiuteris ir nešiojamas kompiuteris - kompiuteris veikia gerai.
„Windows 10“ funkcijos „Projektas šiame kompiuteryje“ nustatymas
„Windows 10“ parametruose, skyriuje "Sistema" Yra skirtukas „Projektuoti šį kompiuterį“. Atidarykite jį ir žiūrėkite nustatymus:
- Norėdami, kad įrenginiai, turintys „Windows“ ir „Android“, kad būtų galima projektuoti vaizdą mūsų kompiuteryje, turite tam duoti leidimą. Pirmame meniu „Drop -down“ turite pasirinkti "Galima visur “. Prekė „Visada išjungta“ išjungia šią funkciją, o elementą “yra prieinamas visur apsaugotuose tinkluose“. Neįmanoma suprasti, ką daro (jei žinote, rašykite komentaruose).
- Užklausa projektuoti į šį kompiuterį: „Tik pirmą kartą“ - Užklausa ryšiui pasirodys tik vieną kartą pirmąjį ryšį, ateityje šio įrenginio atvaizdo ateityje automatiškai įvyks automatiškai. „Kiekvienas ryšys“ - Kiekvieną kartą pasirodys prašymas prisijungti prie leidimo.
- Reikalauti įrišimo kaiščio. Jei įgalinsite šią funkciją, turėsite įvesti PIN kodą įrenginyje, iš kurio projektas bus vykdomas. PIN kodas bus rodomas kompiuterio ekrane. Manau, kad tai nereikalinga. Pakanka įprasto ryšio užklausos.
- Šį kompiuterį galima aptikti projektavimui tik tada, kai jis yra prijungtas prie maitinimo šaltinio. Jei įjungsite šį elementą, tada, kaip aš jį suprantu, funkcija neveiks, kai nešiojama nešiojamuoju kompiuteriu iš akumuliatoriaus.
- Kompiuterio pavadinimas. Šis vardas bus rodomas „Android“ įrenginyje arba kitame kompiuteryje, iš kurio mes prisijungsime prie šio kompiuterio, kad transliuotume vaizdus. Prireikus jį galima pakeisti.
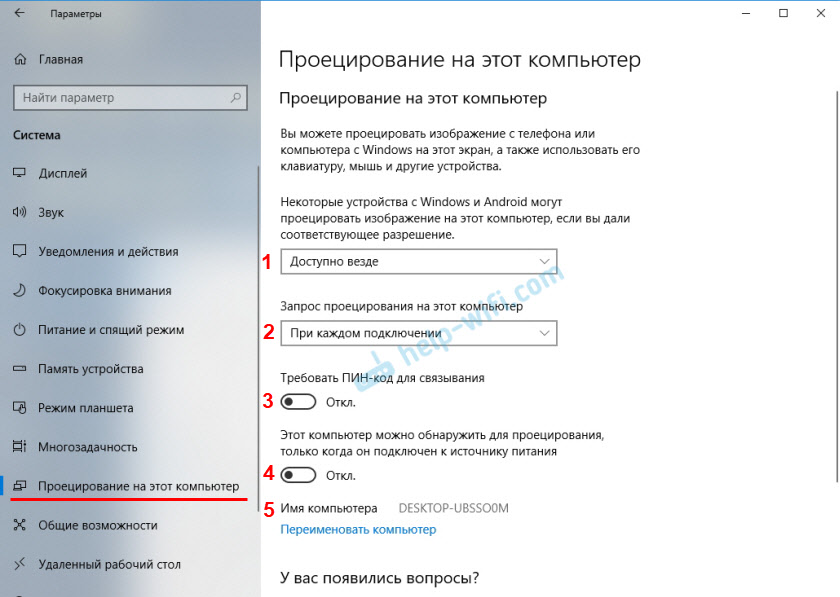
Su nustatymais viskas yra paprasta ir aišku. Pirmame meniu pakanka pasirinkti elementą „Galimas visur“. Na, išjunkite nustatymą 4 numeriu, jei turite nešiojamąjį kompiuterį ir jis nėra prijungtas prie maitinimo.
Jei nustatymai yra neaktyvūs, skaitykite sprendimą straipsnio pabaigoje.
Jei mano nešiojamajame kompiuteryje (virš ekrano kopijos su kompiuteriu, viskas gerai, viskas gerai) turi pranešimą „Gali kilti problemų šiame įrenginyje esančiame turinyje, nes jo aparatinė įranga nebuvo specialiai sukurta belaidžiui projektui“, Tada visi tiksliai įjunkite šią funkciją ir pabandykite prijungti įrenginį.
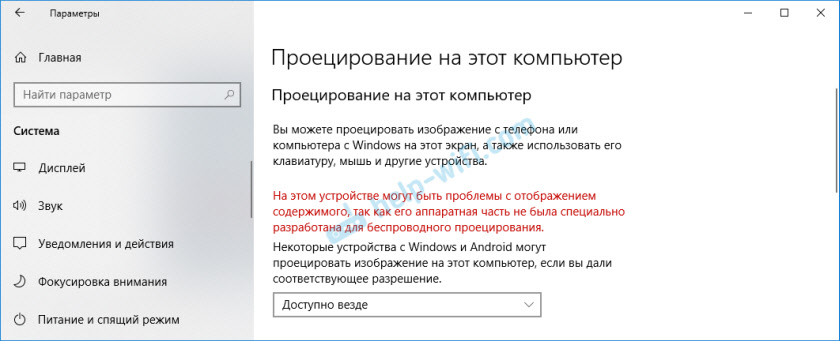
Mano atveju, tik telefonas neprisijungė. Ir nuo nešiojamojo kompiuterio iki kompiuterio transliacijos. Galimos šios funkcijos nustatymo ir klaidų problemos prijungdami įrenginius, mes analizuosime šio straipsnio pabaigoje.
Kaip kopijuoti ekraną iš telefono ar planšetinio kompiuterio su kompiuteriu su „Windows 10“?
Leiskite man priminti, kad šis metodas veikia tik su išmaniaisiais telefonais ir planšetiniais kompiuteriais, kurie veikia „Android“. Pirmiausia turite įjungti funkciją „projekcija šiame kompiuteryje“ (kompiuteryje, kuris veiks kaip belaidis monitorius), kaip aš parodžiau aukščiau.
Telefone turite atidaryti juostos būseną ir rasti ekrano kopijos paleidimo piktogramą, naudojant „Miracast“ technologiją. Mano telefone „Samsung“ yra Išmanusis vaizdas (esanti antrame ekrane, perbraukite į kairę). Galbūt jūsų įrenginyje ši funkcija yra nustatymuose, kažkur skyriuje „Jungtys“ arba „Ekrano“.
Galimų įrenginių, atspindinčių ekraną, sąraše pasirinkite kompiuterį.
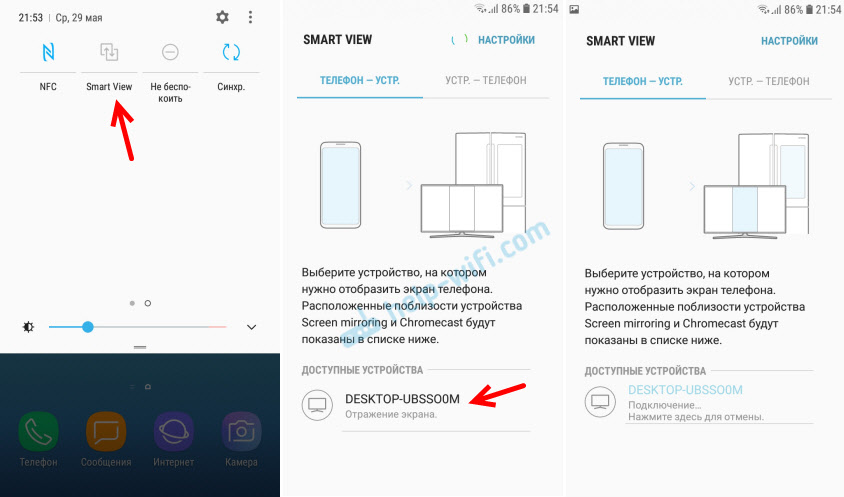
Kompiute turite patvirtinti telefono ryšį, kad atliktumėte projektą.
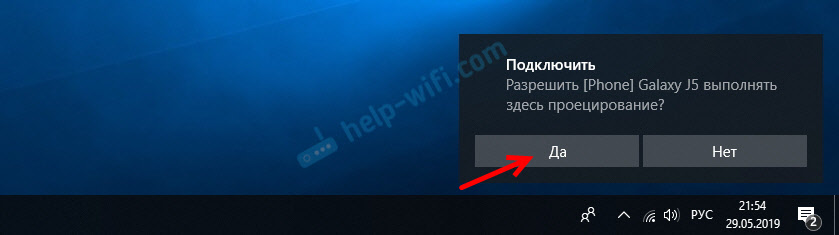
Iškart visame ekrane atidaroma programa „Connect“ ir prasidės ryšio procesas.

Jei viskas gerai, tada po kelių sekundžių telefono ekranas pasirodys jūsų kompiuterio monitoriuje.
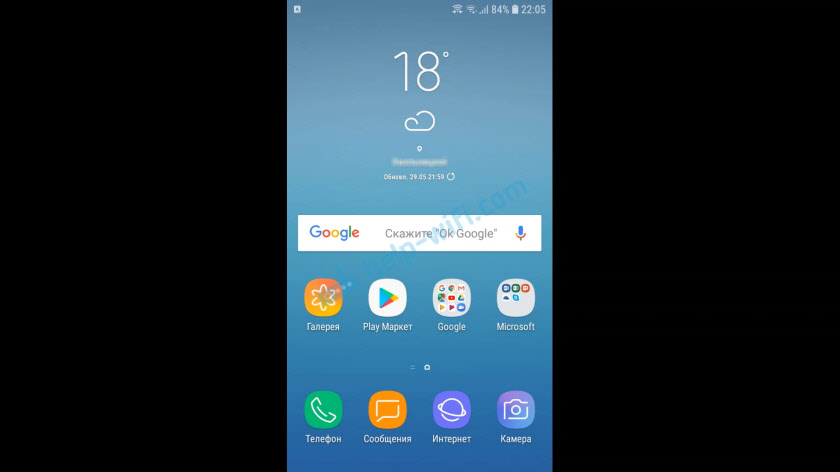
Bus dar keletas keistų pranešimų, kad jutimo įvestis buvo atjungtas. Kur jis bus parašytas, kaip jį įjungti. Bet kaip aš jau sužinojau (ir rašiau straipsnio pradžioje) - „Touch“ telefono valdymas šiame režime neveikia.
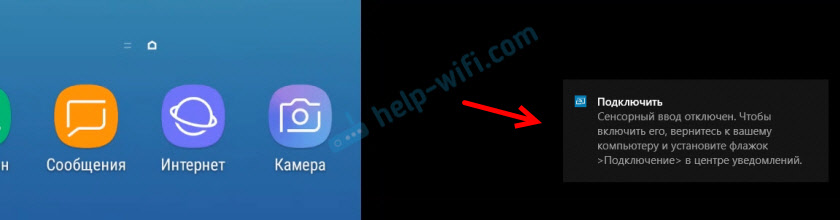
Galite išeiti iš viso ekrano režimo, pakeisti lango dydį arba pakeisti programą „prijunkite“ programą.
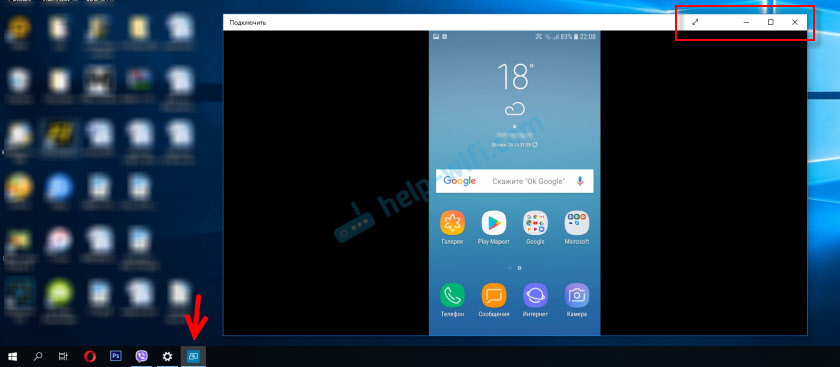
Horizontaliame režime taip pat viskas veikia gerai. Pavyzdžiui, galite lengvai transliuoti vaizdo įrašus iš „YouTube“.
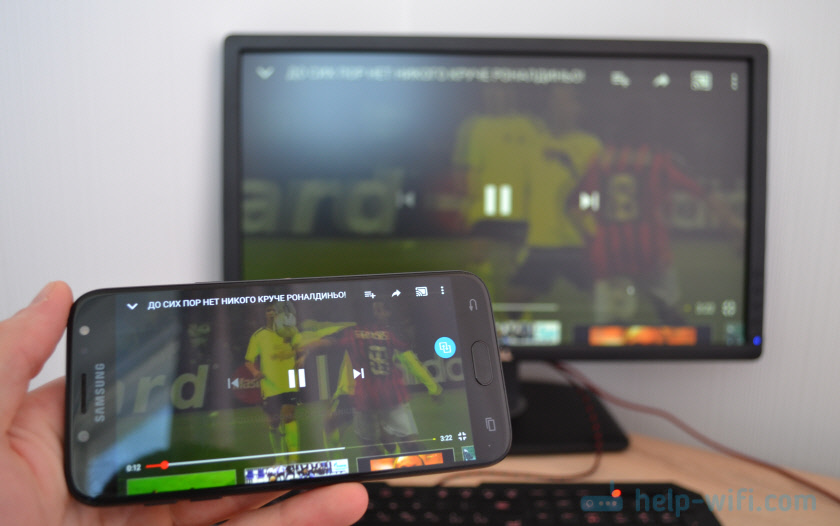
Garsas iš telefono taip pat transliuojamas į kompiuterį. Turite valdyti belaidį vaizdo transliaciją „Miracast“ telefone. Ten tam ekrane rodoma speciali piktograma. Galite sustabdyti transliaciją, pakeisti įrenginį arba atjungti nuo kompiuterio.
Transliacija iš kompiuterio/nešiojamojo kompiuterio į kitą kompiuterį su „Windows 10“
Schema yra tokia pati kaip telefono prijungimo atveju. Kompiuteryje, kuriame parodysime vaizdą, turite suaktyvinti funkciją „projektuojant šiam kompiuteriui“ (rašė apie tai aukščiau).
Toliau kompiuteryje, iš kurio rodysime vaizdą „Wi-Fi“, turime eiti į meniu „Projektas“ meniu. Norėdami tai padaryti, spustelėkite raktų derinį Laimėti + p. Ir eikite į radalo „ryšį su belaidžiu ekranu“.
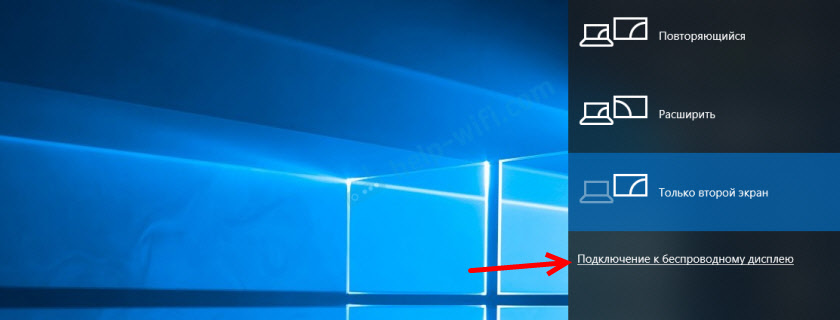
Įrenginių paieška prasidės ten, kur turėtų būti mūsų kompiuteris, kurį norime projektuoti vaizdą. Pasirinkite.
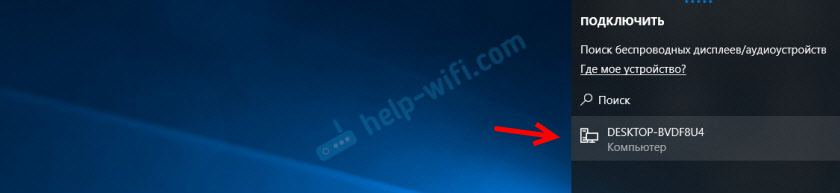
Toliau kompiuteryje, kuris priims ir rodys paveikslėlį į savo ekraną, turite patvirtinti ryšį.
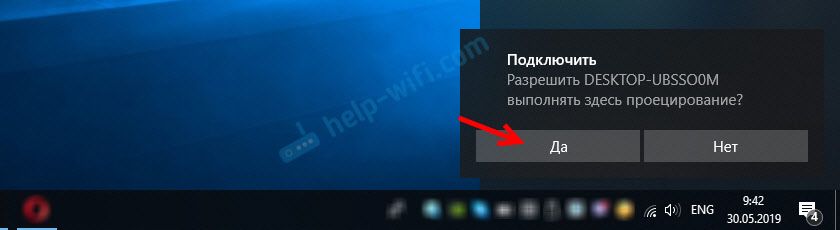
Prasidės ryšio procesas. Po sėkmingo ryšio vieno kompiuterio vaizdas bus perduotas į kito ekraną ir rodomas programoje „Connect“. Taip projektuojama iš vieno kompiuterio į kitą „Windows 10“ veikia. Be laidų, per „Wi-Fi“ tinklą.

Kompiuteryje, iš kurio jis transliuojamas, „Project“ (Win + P) - „Ryšys su belaidžiu ekranu„ Galite įdėti varnelę šalia “Leisti įvesti pelės, klaviatūros, jutimo valdymo ir rašiklio iš šio įrenginio“. Tai leis valdyti kompiuterį, kuris atlieka transliaciją iš kompiuterio, kuris priima vaizdų transliaciją.
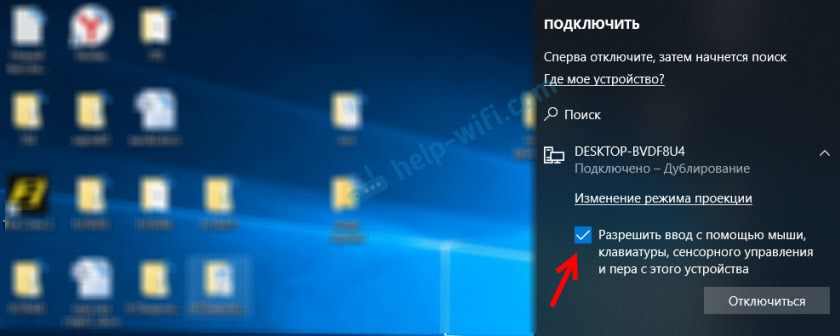
Taip pat galite pakeisti projekcijos režimą (taip pat prisijungdami per HDMI kabelį).
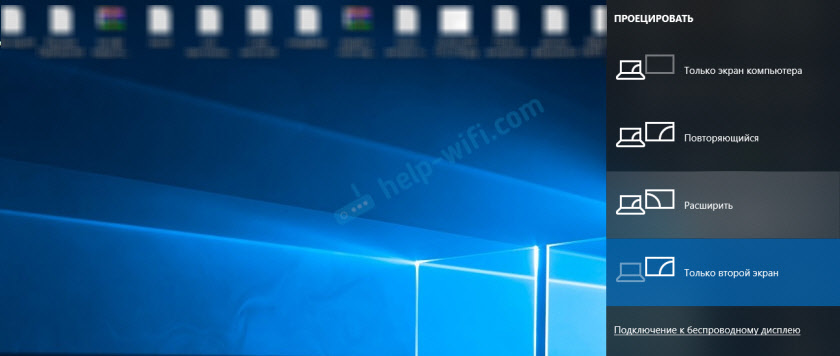
Pavyzdžiui, galite išplėsti ekraną kitame kompiuteryje arba kopijuoti jį („pakartotas“ režimas).
Galimos problemos, kai naudojate „Windows 10“ kaip belaidį monitorių
Viskas neveikia taip tobulai, kaip norėtume. Galbūt taip yra todėl. Pavyzdžiui, ne visada įmanoma prijungti įrenginius pirmą kartą. Kartais turėjau iš naujo paleisti kompiuterį. Nuo prisijungimo prie kito kompiuterio, tiesiog pasirodė klaida "Nepavyko prisijungti".

Arba gaunančiame kompiuteryje (programoje „Prisijunkite“ „Windows 10“) buvo rodoma klaida "Projektavimo problema kilo".

Jei pirmą kartą negalėjote sukonfigūruoti projekto belaidyje „Windows 10“ - išbandykite dar kartą. Jei nustatymuose rodomas įspėjimas, kad jūsų įrenginyje gali kilti problemų, rodančių turinį dėl jo aparatūros (rašoma apie tai straipsnio pradžioje, yra ekrano kopijų), tada būkite paruošti, kad funkcija yra „projektuojama šiame kompiuteryje „Visiškai neveiks. Arba neveiks su visais įrenginiais.
Išspręskite dažniausiai pasitaikančias problemas:
- „Windows 10“ parametruose „Projektuoti šiame kompiuteryje“ neveikia, parametrai yra neaktyvūs. Klaida: „Mes vis dar bandome nustatyti komponento galimybes“ arba „Šis įrenginys nepalaiko„ Miracast “standarto gavimo, todėl neįmanoma belaidžiu būdu projektuoti jį“.
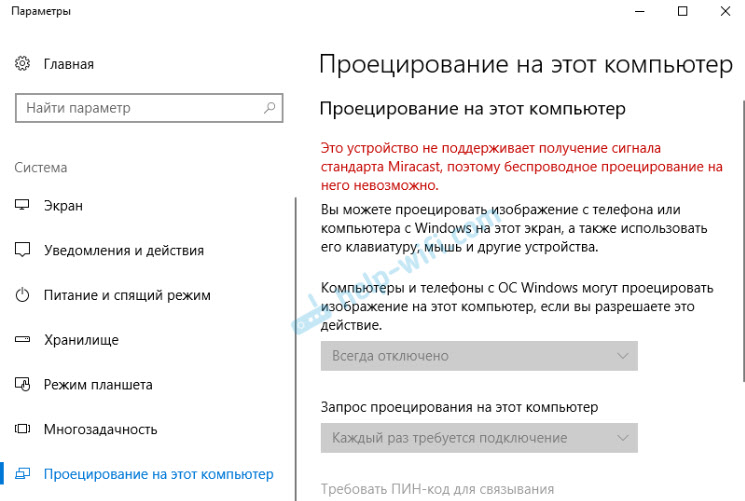
Įsitikinkite, kad kompiuteryje yra „Wi-Fi“ modulis, jis yra įjungtas ir veikia. „Device Manager“ žiūrėkite belaidžio modulio būseną. Galbūt jūsų kompiuteryje įdiegtas modulis nepalaiko „Miracast“, todėl šios funkcijos nėra. Galbūt straipsnis yra naudingas jums atnaujinti (diegti) „Wi-Fi“ tvarkyklės „Windows 10“. Taip pat galite pabandyti atnaujinti tvarkyklę, jei belaidžio monitoriaus nustatymuose yra klaida: „Gali kilti problemų dėl šio įrenginio rodymo turinio, nes jo aparatūros dalis nebuvo specialiai sukurta belaidei projekcijai“. - Jei kiti įrenginiai nemato belaidžio monitoriaus, Įsitikinkite, kad jie nėra labai toli vienas nuo kito. Patikrinkite, ar projekcijos funkcija yra įtraukta į priėmimo kompiuterį (turite jį įdėti „visur prieinama“). Taip pat galite pabandyti išjungti šią funkciją ir vėl ją įjungti. Arba paleiskite kompiuterį iš naujo. Rankiniu būdu paleiskite programą „Connect“ (per paiešką „Windows 10“).
- Kompiuteryje nėra mygtuko „ryšys su belaidžiu ekranu“. Galite susidurti su tuo, kai norite prijungti kompiuterį prie kito kompiuterio, kad transliuotumėte ekraną. Greičiausiai šiame kompiuteryje yra „Wi-Fi“ modulio arba vaizdo plokštės apribojimai. Daugiau informacijos šia tema yra šiame straipsnyje.
Jei nustatymai neaktyvūs, mes įdiegiame „Wireless Display“ komponentą
Taip atsitinka, kad skyriaus „Projektuojant į šį kompiuterį“ parametrai yra neaktyvūs (visi taškai yra pilki).
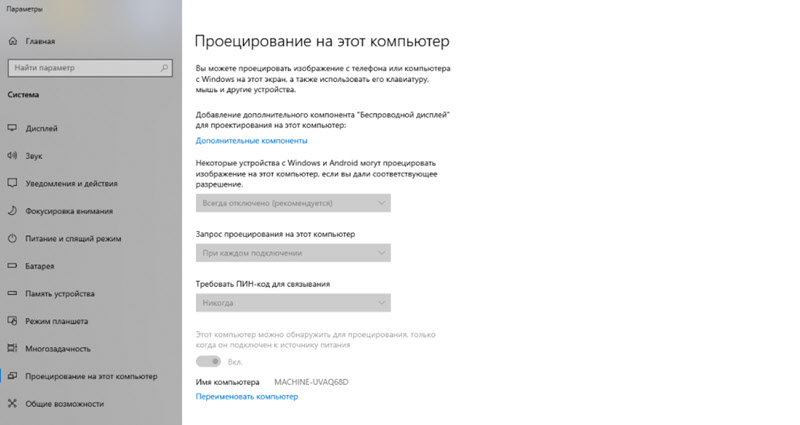
Sprendimas yra įdiegti „Wireless Display“ komponentą. Spustelėkite „Papildomi komponentai“ (izoliuoti mėlynai, žr. Aukščiau esančią ekrano kopiją). Tada spustelėkite „Pridėti komponentą“, įdėkite varnelę prie „Belaidžio ekrano“ ir spustelėkite mygtuką „Įdiegti“.
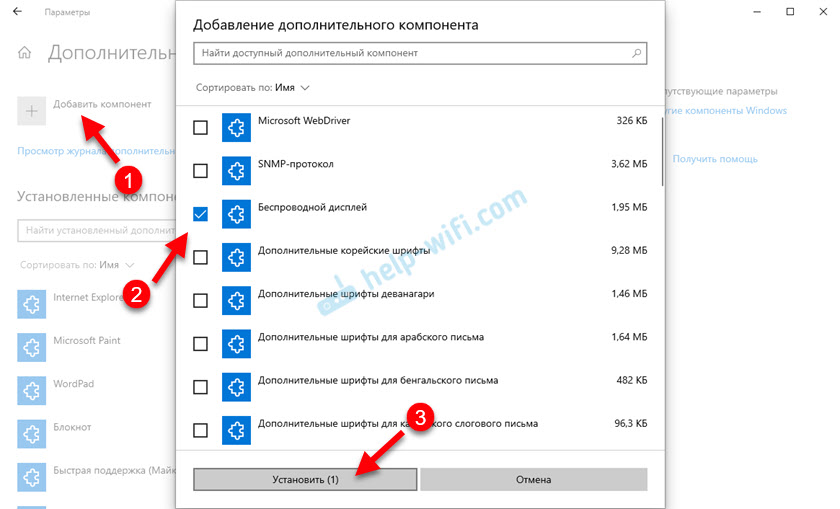
Palaukite komponento įdiegimo ir viskas veiks.
Išskyrus bet kokias problemas, pradėkite atnaujindami „Wi-Fi“ tvarkyklę, nes priežastis yra greičiausiai joje esanti priežastis. Atsisiųskite tvarkykles tik iš oficialios belaidžio adapterio arba nešiojamojo kompiuterio gamintojo svetainės. Galite įdiegti naujausius „Windows 10“ atnaujinimus. Jei eksperimentai su vairuotojais nepadeda, belaidė projekcija neveikia, tada geležies yra tikrai apribojimai. Galbūt problema išspręs „Wi-Fi“ modulio pakeitimą arba prijungus USB adapterį. Jei turite nešiojamąjį kompiuterį, tada prijungę USB adapterį, nepamirškite išjungti įmontuoto „Wi-Fi“ modulio įrenginio dispečeryje.
Palikite komentarus, užduokite klausimus ir nepamirškite pasidalyti naudinga informacija šia tema. Geriausi linkėjimai!
- « Neįmanoma pakeisti HDMI ekrano atnaujinimo dažnio „Windows 10“. Nėra administratoriaus teisių
- Maršrutizatorius nustojo platinti internetą. Kaip rasti priežastį ir ją pašalinti? »

