Tinkamas „Windows Movie Maker“ naudojimas

- 1136
- 315
- Tyler Daniel
Vaizdo įrašų redagavimas yra varginantis verslas, neturintis specialių žinių ir miklumo apie rimtą produktą išėjime, jūs net neturėtumėte kalbėti. Profesionalai naudoja specialias diegimo programas, kurias labai sunku suprasti. Tačiau paprastiems žmonėms yra supaprastintų analogų, vienas iš jų yra „Windows Movie Maker“. Šiuolaikiniams specialiems efektams ši programa nėra tinkama, tačiau supjaustykite ar klijuokite vaizdo įrašą, pridėkite paprastus perėjimus į ją. Todėl šiame straipsnyje mes sugalvojame, kaip naudoti „Windows Movie Maker“ programą.

Kokia yra ši programa
„Windows“ kino kūrėjas yra gimtoji vaizdo įrašų redaktorius iš „Microsoft“. Programa išsiskiria paprastumu ir paprastumu, tai yra jos pagrindinis pliusas. Kino kokybės poveikis, be abejo, negali būti padarytas, tačiau norint sukurti skaidrių demonstraciją ant kelio arba klijuoti kelis spaustukus į vieną - daugiausia tada. Programa yra iš anksto įdiegta ne visoms operacinėms sistemoms, o tik trims: „Windows ME“, „Windows XP“ ir „Windows Vista“. Jei nesate vieno iš jų vartotojas, galite tiesiog atsisiųsti diegimo failą internete ir įdiegti programą, nes ji sveria tik apie septynis megabaitus.
Taip pat yra atnaujinta „Movie Maker“ versija - „Live“ arba „Windows“ kino studija. Tai iš esmės apdorotas produktas, kuris daugiausia dėmesio skiria labiausiai nepatyrusio vartotojo montavimo paprastumui ir greičiui. Šioje versijoje buvo pašalinta „Timline“, buvo sumažintos papildomi nustatymai ir individualios konfigūracijos bei garso konfigūracijos. Daugelis vartotojų atsisakė atnaujintos sąsajos būtent dėl to, kad trūksta laiko, tik jūs nusprendžiate, kuri versija tinka jums. Pastaba: programa veikia operacinėse sistemose ne senesnėse už „WindowsVista“.
Sąsaja
Kaip dirbti su „Movie Maker“ programa, mes išsiaiškinsime šiek tiek vėliau, tačiau kol kas mes eisime per sąsajos elementus. Mes apsvarstysime klasikinę sąsają, ir visos instrukcijos bus pagrįstos ja. Tiesioginėje versijoje diegimas panašiai yra panašus, tačiau yra skirtumų ir reikšmingų. Eikime tvarkingai, sakykime apie kiekvieną sąsajos modulį atskirai keliems žodžiams.
Svarbus. Jei naudojate programą su angliška sąsaja, tačiau nelabai suprantate kalbos, tada įdiekite rusfierą arba naudokite pateiktas ekrano kopijas naršymui.Pagrindinis meniu
Čia viskas paprasta - įprastas pagrindinio meniu skydelis, kaip ir bet kuri kita „Windows“ programa. „Failas“, „Redagavimas“, „Rūšis“, „Service“, „CLIP“, „PRISAKYMAS“, „Nuoroda“ - visa tai yra alternatyvūs sąveikos su projektu būdai, o ne pats patogiausias. Mes ilgai čia nesustosime ir pereisime į kitą tašką.

Įrankių juosta
Eikime per visus mygtukus tvarkingai, iš kairės į dešinę.
- Projekto kūrimas.
- Projekto atidarymas.
- Projekto išsaugojimas.
- Veiksmas atgal.
- Veiksmas į priekį.
- Nustatykite užduočių juostos skydelio rodymą.
- Kolekcijos skydelio ekrano nustatymas.
- Krentantis sąrašas su galimybe pereiti nuo vaizdo įrašų perėjimų, vaizdo efektų ir kolekcijų (importuoti failai).
- Papildomų navigacijos mygtukų sąrašas.
- Nustatykite pasirinktų elementų rodymo tipą.

Mes pereiname prie labiausiai naudojamo elemento, kuris programai suteikia neįtikėtiną patogumą ir paprastą naudojimą.
Užduočių juosta
Naudodamiesi šiuo skydeliu, prie projekto pridėsime naujų failų, vaizdo efektus ir perėjimus. Tai nėra vienintelis būdas atlikti tokius veiksmus, tačiau jį naudoti yra daug lengviau ir lengviau, nei ieškoti šių funkcijų pagrindiniame meniu arba įrankių juostoje. Norėdami pridėti failus prie projekto, tiesiog pasirinkite „Video Import“ (arba „Audio Import“, „Import Pictures“). Kita galimybė yra tiesiog vilkti failus iš „Windows Explorer“ į bet kurią „Windows Movie Maker“ problemos skydelio sritį. Prieš pridėdami failus prie programos, turėtumėte atsižvelgti į tai, kad programa nepalaiko visų tipų failų. Pavyzdžiui, su .MP4 su šiuolaikišku AVC konteineriu, programa veikia neteisingai. Jam geriau tinka „artimiesiems“ „Windows“ failams:
- Vaizdo įrašas: WMV;
- Garsas: WMA;
- Grafika: BMP, JPG, PNG.
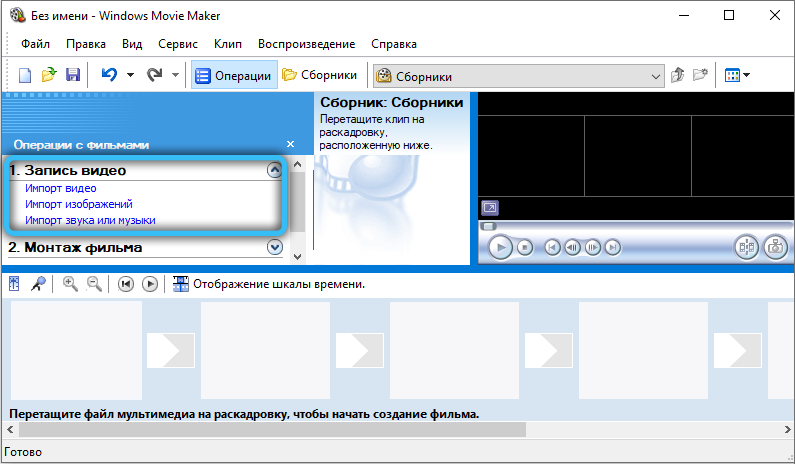
Nėra oficialios failų palaikymo su kitais plėtiniais, net ir su tuo pačiu „Avi-Video“ ar „MP4“ (su konteineriu .mpg4) Programos funkcijos paprastai.
Po importo visi atrinkti failai bus pridedami prie kolekcijos lango, kur galėsime su jais dirbti toliau.
- Ekrano kolekcija.
- Žiūrėti vaizdo efektus.
- Žiūrėti vaizdo įrašų perėjimus.
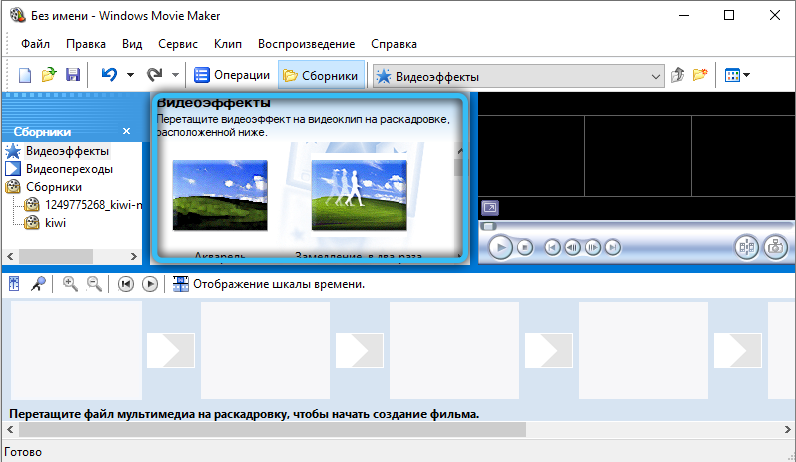
Tiesą sakant, tai yra įrankių juostos „Drop -Town“ sąrašo analogas, kuris meta jį ant „Windows“ su vaizdo įrašų perėjimais, vaizdo efektais ir kolekcijomis.
- Vardų ir kreditų kūrimas.
- Sukurti automatinį filmą.
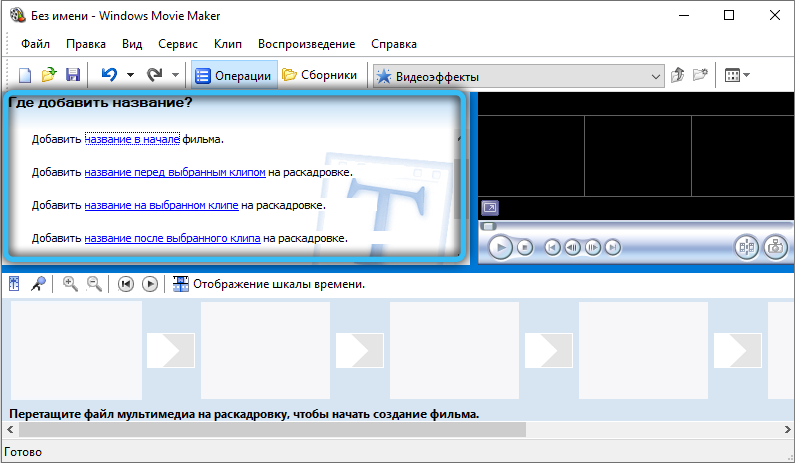
Įdomios funkcijos, atitinkamai pridedančios grožio ir patogumų. Nedideliam namų klipui nebus nereikalinga pridėti filmo pavadinimo pradžioje, o kreditai pabaigoje, tokios smulkmenos daro klipą įdomų ir aukštos kokybės. Funkcija „Kurti automatinį filmą“ įkelia visus importuotus failus vaizdo ir garso keliuose. Funkcija tinka, jei įkeliate failus tinkama tvarka arba jų aprašymas nėra svarbus.
- Išsaugojimas kompiuteryje.
- Siųsti skaitmeninę vaizdo kamerą.
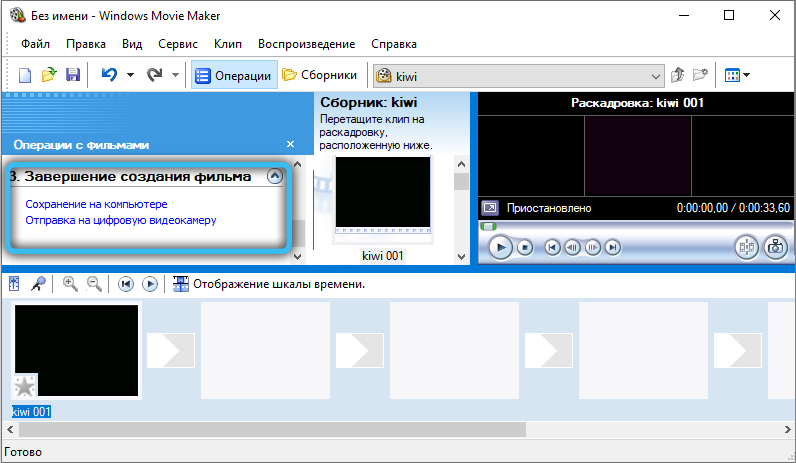
Įprastos projekto išsaugojimo ir vizualizavimo funkcijos.
Projekto langas
Čia rodomi visi įkelti failai, vaizdo efektai ar vaizdo įrašų perėjimas prie pasirinkimo. Perjungimas per įrankių juostą ar užduočių juostą.
Pastatytas žaidėjas
Viskas yra panašu į paprastą grotuvą, labai patogi peržiūros funkcija. Galite atsukti atgal, pristabdyti ir prarasti, visi veiksmai yra susieti su slankiklio padėtimi pagal laiko juostą, apie kurią mes kalbėsime vėliau.

Apatinis skydelis
Apatinis skydelis gali veikti dviem režimais- magistralės ir laiko skale.
Nuomos režimas yra patogus pridedant perėjimų ir vaizdo efektų. Laiko skalė leidžia labai tiksliai iškirpti ir pailginti vaizdo fragmentus, o tai yra labai reikalinga diegiant.

Pagrindiniai vaizdo įrašų redagavimo pagrindai filmų kūrėjoje
Norėdami sumažinti vaizdo įrašą, jums reikia:
- Apatiniame skydelyje įtraukite laiko skalės ekraną;
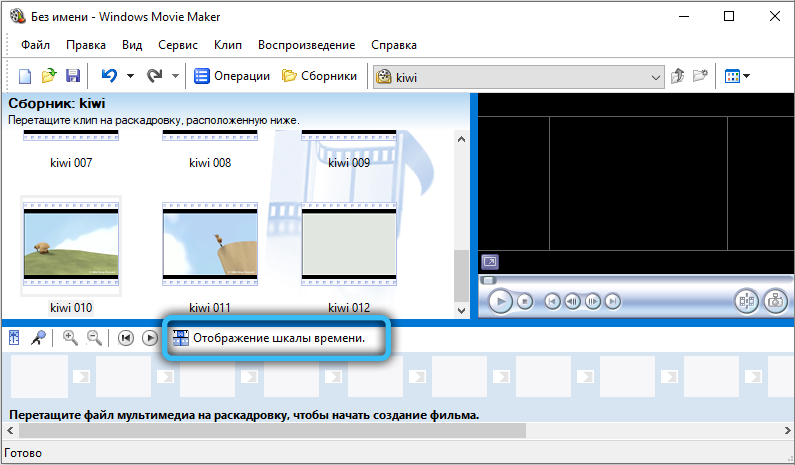
- Vilkite vaizdo įrašą laikinuoju mastu iš užduočių užduoties;
- Atnešę pelės žymeklį į vaizdo įrašo pradžią ar galinį tašką, paspauskite kairįjį pelės mygtuką (po to, kai žymeklis bus pakeistas į vertikalią liniją) ir patraukite kairę arba dešinę į norimą vaizdo failo tašką.
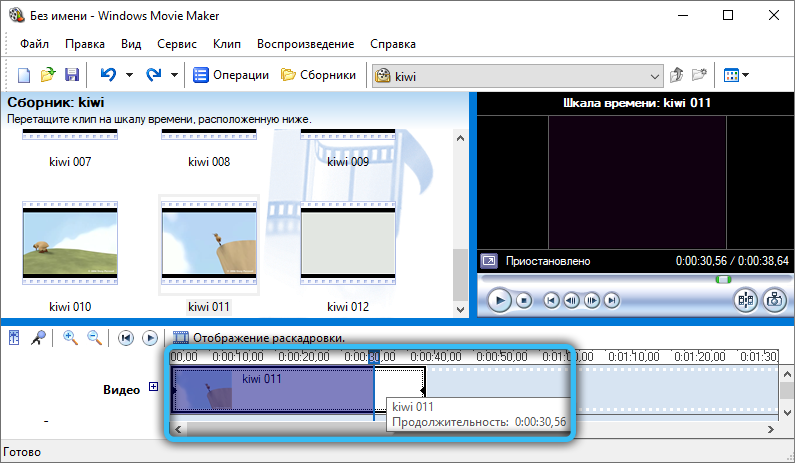
Prieš pjaustydami vaizdo įrašą „Windows Movie Maker“, rekomenduojama padidinti projekto lango plotą, kad būtų galima aiškiai pamatyti, kuris rėmas bus sustabdytas.
Jei jums reikia iškirpti fragmentą iš vaizdo. Prieš iškirpdami fragmentą iš vaizdo įrašo, rekomenduojama jį nuskinti (padidinti ilgį) laiko skalėje. Tai atliekama paspaudus piktogramą su padidinančio stiklo ir ženklo „+“ vaizdu „+“. Arba galite tiesiog paspausti „Ctrl“ klaviatūrą ir naudoti pelės ratą.
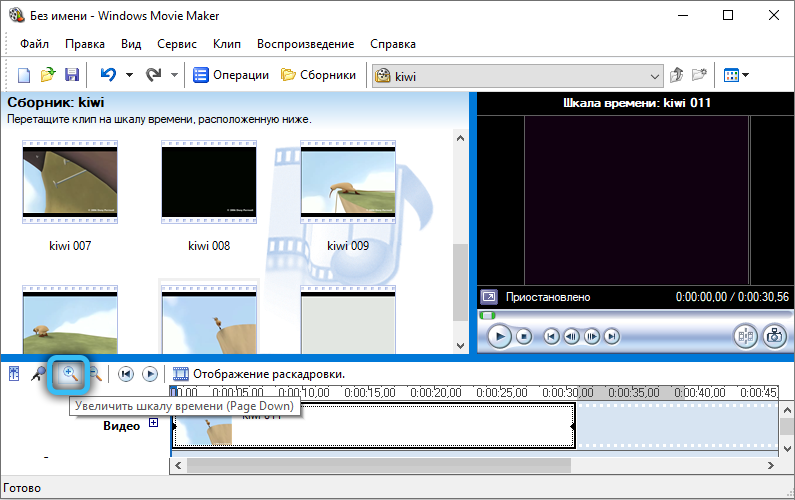
Dirbti su garsu
Garsą iš vaizdo įrašų galite pašalinti dviem būdais:
- Reikaliniame vaizdo įraše spustelėkite mygtuką Dešinys.
- Sistemos meniu pasirinkite „Clips“, tada „Audio“ ir spustelėkite „Išjungti“. Tokiu atveju garsas bus pašalintas iš viso projekto, esančio laiko skalėje, neatsižvelgiant į ten pridėtų ritinėlių ir fragmentų skaičių.
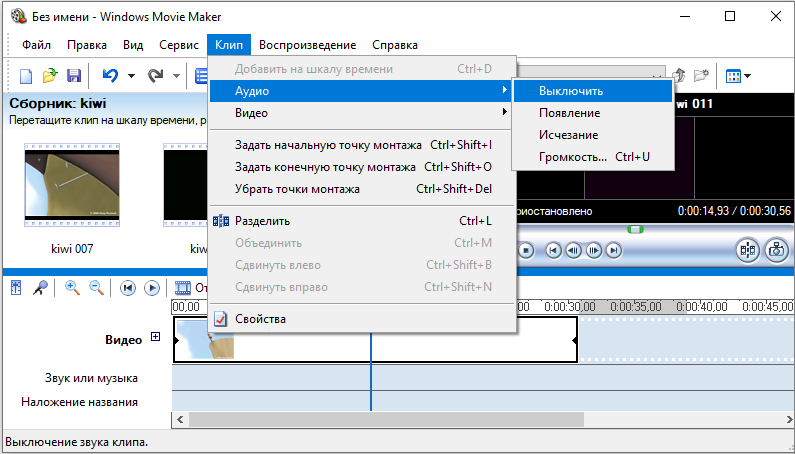
Prieš pašalindami garsą nuo vaizdo.
Jei vaizdo failas redaguojamas pridedant diktatoriaus balsą, gali reikėti prireikti garso iš paties vaizdo įrašo (kad saulėlydžio balsas būtų geresnis ir aiškiau girdimas). Tai daroma taip:
- Pridėkite vaizdo įrašą ir atskirai garso takelį prie laikinos skalės (prie eilutės „Garsas ar muzika“);
- Spustelėkite garsumo nustatymų etiketę (yra toje pačioje vietoje kaip ir vaizdo įrašo mastelio keitimas);
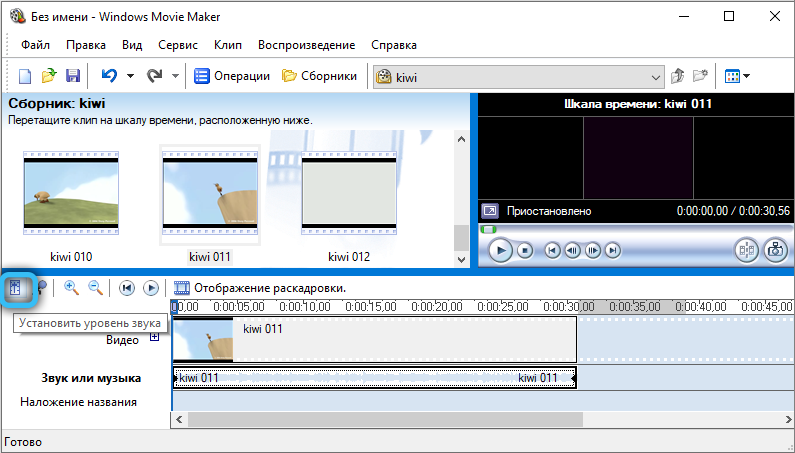
- Naudodamiesi slankikliu, pritaikykite garsumo balansą garso naudai iš vaizdo įrašo arba pridėto garso;
- Paspauskite „Taikyti“.
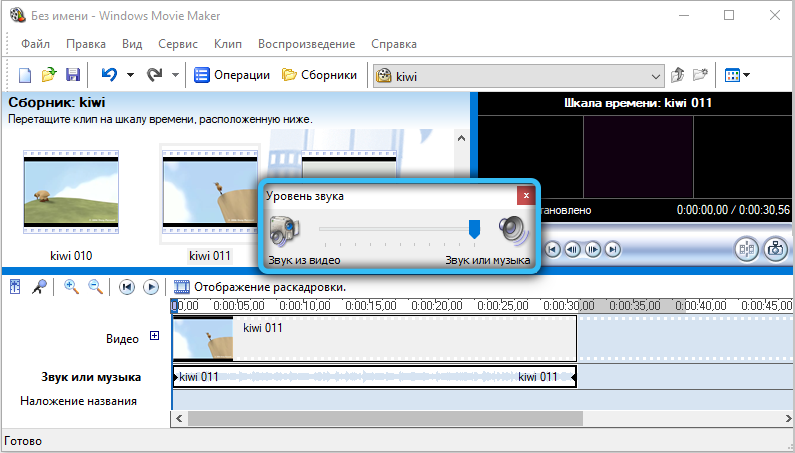
Jei vartotojui domisi, kaip sukonfigūruoti garso garsą tik atskirame projekto skyriuje (o ne per visą laiko skalę), tai daroma taip:
- Pabrėžkite norimą vaizdo failo fragmentą skalėje;
- Sistemos meniu pasirinkite „Clips“, tada „Audio“, po - „Volume“;
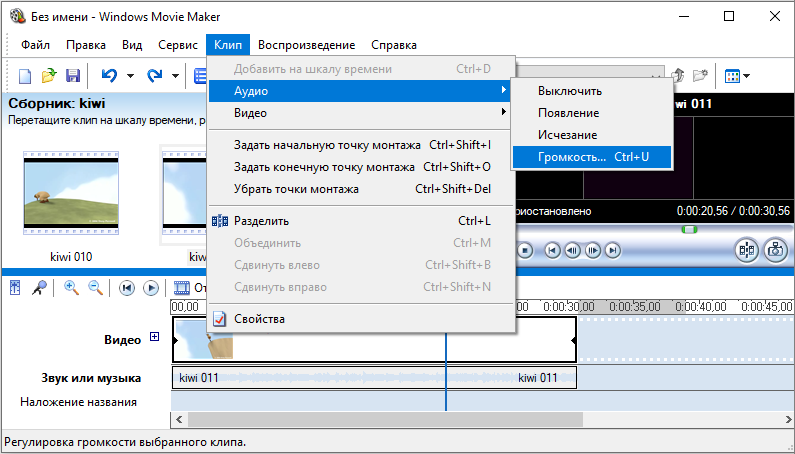
- Naudodamiesi pasirodusiu slankikliu, sureguliuokite garsumą į norimą lygį (arba spustelėkite elementą „Išjungti garsą“).
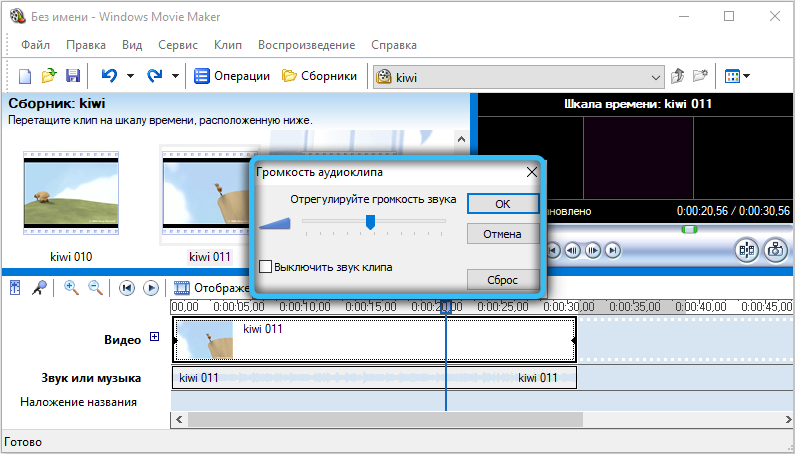
Ir norint pakeisti projekto garsą (pašalindami pastatytą vaizdo įrašą arba jį prislopinote), jums tereikia pasirinkti garso failą užduočių juostoje ir vilkti jį į „garso ar muzikos“ skalę. Beje, jei reikia, vartotojas gali pridėti keletą garso kelių prie projekto (jie automatiškai bus pražysta, išvestis pasirodys stereofoniškai garsas). Prieš pritaikydami muziką vaizdo įraše, vis tiek galite ją iškirpti iš kito vaizdo įrašo. Tai išvengs poreikio jį konvertuoti naudojant kitas programas. Norėdami tai padaryti, pridėkite vaizdo įrašą prie laikinos skalės, spustelėkite dešinįjį pelės mygtuką ir pasirinkite „Padalinti“. Po to galite redaguoti garso takelį ir vaizdo įrašą.
Jei vartotojas prie projekto prideda du garso failus ir nori sklandžiai pereiti nuo jų, tai daroma taip:
- Pasirinkite garso failą laiko skalėje;
- Spustelėkite jį su dešiniu pelės mygtuku;
- Kontekstiniame meniu pasirinkite „Disariation“ elementas.
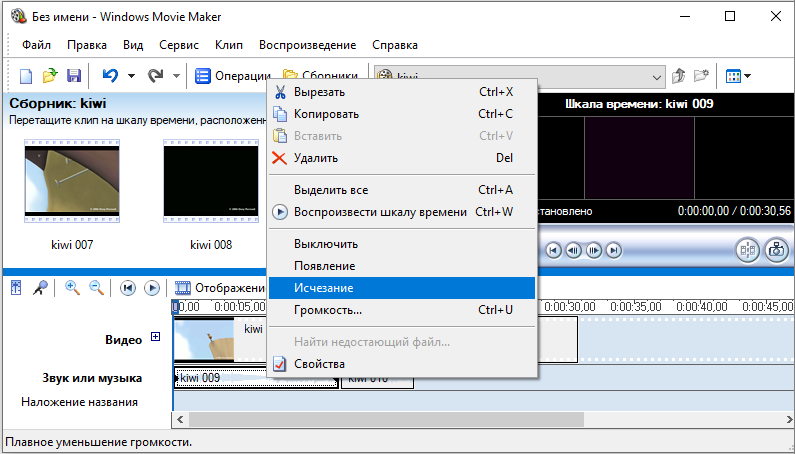
Tuo pačiu metu garso kelie pasirodys ženklas - būtent iš jo prasideda garso efektas (pagal numatytuosius nustatymus - 3 sekundes). Jei jums reikia padidinti, kad reikia uždėti žymeklį prie žymės, išspauskite kairiąjį pelės mygtuką ir ištraukite jį teisinga linkme (padidinant arba sumažindami perėjimo trukmę). Ateityje tą pačią operaciją reikės atlikti naudojant antrą garso failą.
Darbas su vaizdo įrašu
Dažniausiai kino kūrėjas naudojamas specialiai „klijuoti“ kelis vaizdo įrašus į vieną failą. Viskas, ko reikia, yra pakaitomis pridėti ritinėlių prie laikinos skalės. Jei reikia, tarp jų gali būti sklandus perėjimas. Tai atliekama automatiškai, kai laiko skalėje du vaizdo įrašai yra sudedami vienas ant kito (paryškinant vaizdo įrašą ir laikant kairįjį pelės mygtuką, jį galima laisvai „perkelti“ pagal laiko juostą). Pereinamąjį efektą ateityje galima pakeisti į bet kokius „Windows“ standartinėje bibliotekoje. Tai daroma taip:
- Užduočių juostoje atidarykite skirtuką Diegimas, pasirinkite „Vaizdo vaizdo efektai“;
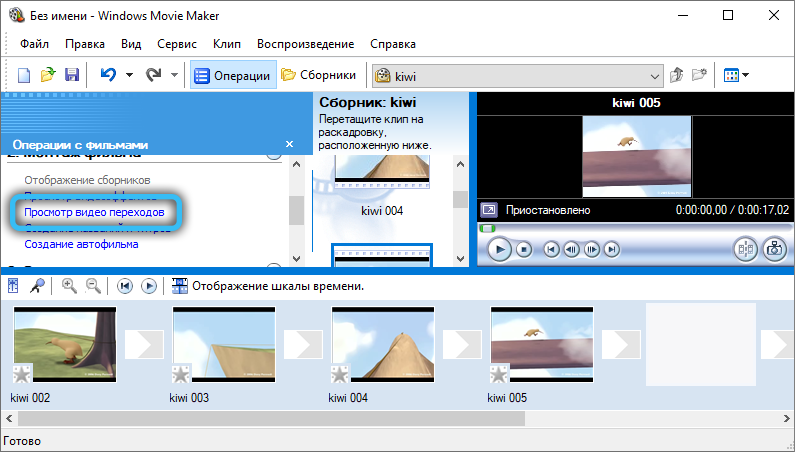
- Atidarytas skyrius „Vaizdo įrašų perėjimai“;
- Lieka tik pasirinkti tinkamą ir vilkti jį pelės žymekliu laikinoje skalėje (į vietą, kur liečiasi du vaizdo įrašai arba yra uždedami vienas ant kito).
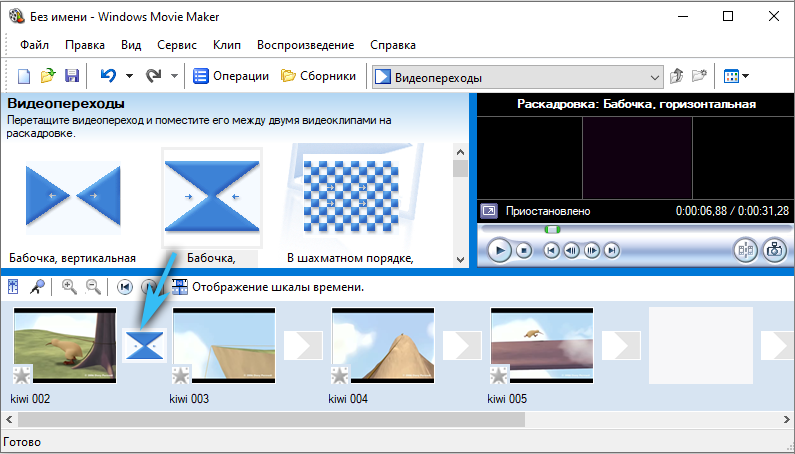
Be to, pereinamojo laikotarpio trukmę galima pakeisti, tiesiog atimant žymę ant laiko juostos (arba įvesti laikiną kodą virš jo rankiniu būdu, tačiau tai ne visada yra patogu).
Taip pat galite pritaikyti grafinį efektą vaizdo įrašui. Pavyzdžiui, padidinti jo aštrumą ar kontrastą. Tam jums reikia:
- Paspauskite sistemos meniu „Paslauga“, tada „Video Effects“;
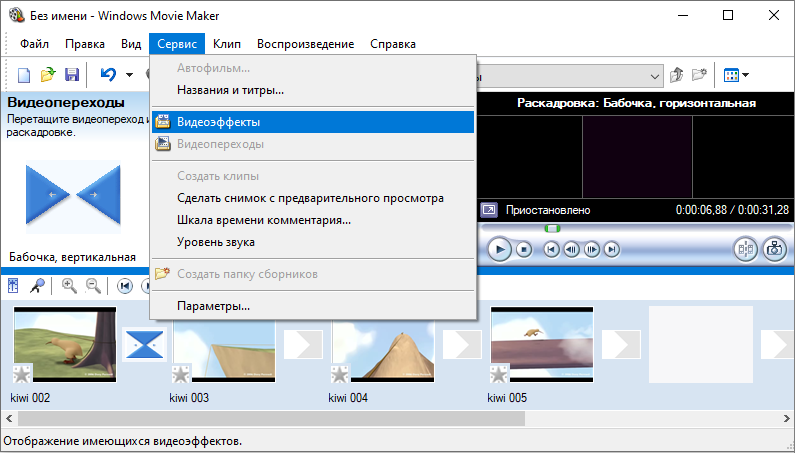
- Skyrius su esamų vaizdo efektų sąrašu bus atidarytas užduočių juostoje;
- Pasirinkęs bet kurį iš jų, vilkite laikino skalės vaizdo klipą.
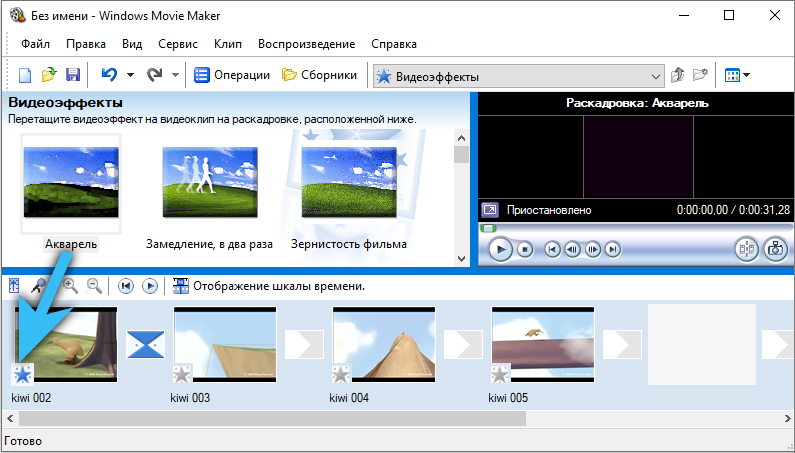
Kai kuriems vaizdo efektams yra papildomų nustatymų. Dialogo langas su jais atidaromas iškart, pridėjus efektą. Panašiai galite pagreitinti vaizdo įrašo atkūrimą - pridėkite prie vaizdo įrašo efekto „Accelerate 2 kartus“ (arba „Lėtinkite žemyn“).
Jei vaizdo įrašui reikia pridėti kreditų, tada turėtumėte spustelėti meniu „Service Service“ ir pasirinkti „Pavadinimas ir titros“. Esamų parinkčių (šablonų) sąrašas bus atidarytas užduočių juostos skydelyje. Pridėjus bet kurį iš jų prie laikinos skalės, atidaromas dialogo langas su išsamiais titrų nustatymais. Čia galite pakeisti tekstą, pakoreguoti laidos trukmę ir tt. Beje, vaizdo įrašų efektai jiems taip pat gali būti taikomi atskirai kaip vaizdo įrašai.
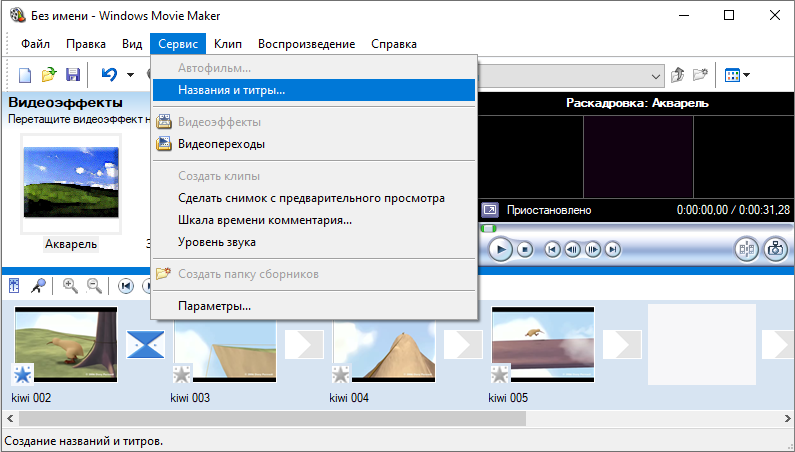
Ir norėdami išsaugoti ekrano kopiją iš vaizdo įrašo, turite nustatyti žymę laiko skalėje tinkamu momentu, o tada išankstinio tyrimo lange Spustelėkite mygtuką „Ekrano kopija“. Pagal numatytuosius nustatymus visos nuotraukos saugomos aplanke „Mano piešiniai“ dokumentuose “. Formatas - BMP.
Projekto eksportas
Baigę diegimą, projektą galima išsaugoti (failo, skirto dirbti su „Windows Movie Maker“), pavidalu arba eksportuoti į vaizdo failą, kad galėtumėte jį peržiūrėti bet kuriame kitame įrenginyje. Tam reikės:
- Sistemos meniu „Operacija“ pasirinkite;
- Spustelėkite „Filmo sukūrimo užbaigimas“;
- Pasirinkite „Išsaugoti kompiuteryje“.
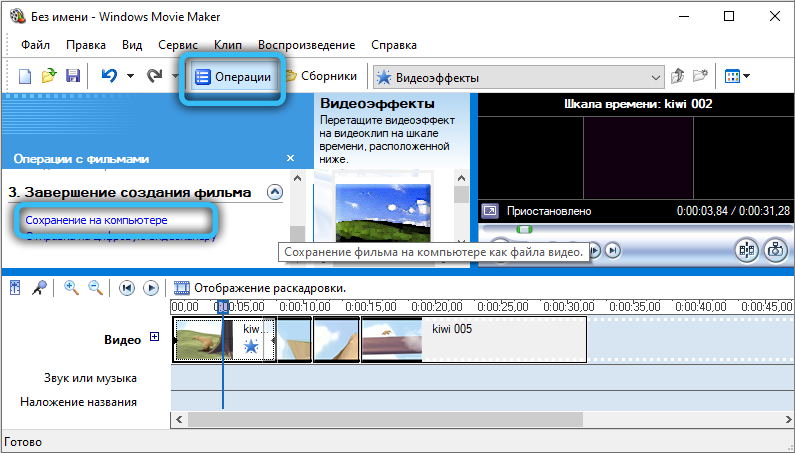
Atsiras dialogo langas, kuriame galėsite išsamiai sukonfigūruoti šaltinio vaizdo failo parametrus. Rekomenduojama pasirinkti elementą „geriausios kokybės“. Leidimas ir „Bitrate“ bus įdiegti automatiškai. Eksportuoto failo formatas yra WMV (buitiniai žaidėjai paprastai nepalaikomi).
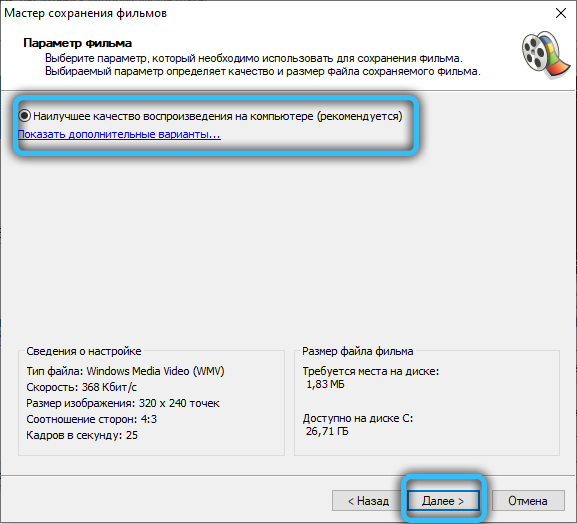
Išvada
Taigi, mes sugalvojome „Windows Movie Maker“ programos sąsają, kaip ją naudoti - mes taip pat supratome, vis dar reikia įgyti patirties, ir tai būtina praktikai. Naudokite paraiškos galimybes kuo dažniau, ir laikui bėgant kelioms minutėms išvyksite įdiegti paprasto vaizdo įrašo.
- « Projektoriaus prijungimas prie kompiuterio ar nešiojamojo kompiuterio
- Kaip pakartoti nuotrauką iš „Instagram“ „iPhone“ »

