Nuolatinis automatinio atkūrimo ir kompiuterio diagnozės paruošimas „Windows 10“ - kaip jį ištaisyti

- 3594
- 920
- Mrs. Marcos Rippin
Kai kurie „Windows 10“ vartotojai susiduria su tuo, kad po atnaujinimų, o kartais ir be aiškiai apibrėžtų priežasčių, kai įjungiate kompiuterį ar nešiojamąjį kompiuterį, nuolat pasirodo užrašas „Automatinio atkūrimo paruošimas“, „Kompiuterio diagnostikos“ pakeitimas, kuris galiausiai galiausiai Išverčia ekraną „Automatinis restauravimas“ į ekrano „Windows 10“.
Šioje instrukcijoje išsamiai apie galimus metodus ištaisykite pastovų automatinį „Windows 10“ atkūrimą ir grąžinkite įprastą kompiuterio atsisiuntimą.
- Nuolatinis automatinis atkūrimas išjungus, o perkraunant nėra klaidų
- Būdai rankiniu būdu išspręsti problemas, lemiančias automatinį restauravimą
- Kaip išjungti „Windows 10“ automatinį atkūrimą
- Vaizdo instrukcija
Automatinis atkūrimas tik baigus darbą, iš naujo paleidus „Windows 10“ darbus

Viena iš bendrų variantų yra automatinio atkūrimo paruošimas, „Windows 10“ kompiuterio diagnozė ir vėlesni etapai parodo save tik baigus darbą, kai įjungiate kompiuterį ar nešiojamąjį kompiuterį, ir paspausdami mygtuką „Perkrauti dabar“ arba paprastą iš naujo paleisti iš naujo iš naujo. išsprendžia problemą. Ši parinktis taip pat įmanoma, kai problemos atsiradimas priklauso nuo to, kiek laiko kompiuteris buvo išjungtas būsenoje, ar jis išjungtas nuo lizdo.
Aukščiau pateiktais atvejais šie problemos sprendimai gali padėti:
- Atjunkite greitą „Windows 10“ pradžią (greičiausias ir būtinas būdas, jei problema kyla kompiuteryje, išjungus lizdą, o ne išjunkite, jūs nesate paruoštas).
- Rankiniu būdu įdiekite mikroschemų rinkinio ir galios valdymo tvarkykles, o „Intel“ taip pat yra „Intel ME“ (valdymo variklio sąsajos) tvarkyklės iš oficialios nešiojamojo kompiuterio ar pagrindinės plokštės svetainės, net jei jos nėra pačios naujos oficialioje svetainėje.
- PC, kai įjungta greito paleidimo funkcija - neatjunkite kompiuterio nuo tinklo.
Esmė šiuo atveju lemia tai, kad „Windows 10“ su numatytąja „greito paleidimo“ funkcija ir darbo pabaiga neišsijungia „visiškai“, o patenka į savotišką gibbernaciją. Jei mikroschemų rinkinio tvarkyklės neteisingai veikia ir valdo galią (ir dažnai būna atvejų Kompiuteris iš lizdo), pakartotinis šio „Gibberna“ perkėlimas gali sukelti gedimus ir automatinį restauravimą.
Problemų, sukeliančių automatinį restauravimą rankiniu būdu, taisymas
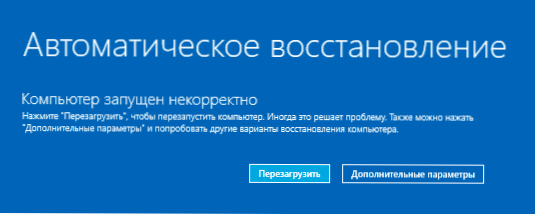
Po automatinės „Windows 10“ kompiuterio diagnostikos vartotojas patenka į „Automatinio atkūrimo“ ekraną, kuris suteikia prieigą prie įvairių atkūrimo įrankių, kurie gali būti naudojami problemai ištaisyti:
- Ekrane „Automatinis atkūrimas“ spustelėkite „Papildomi parametrai“.
- Atkūrimo aplinkoje atidarytas meniu Eikite į „Paiešką ir pašalinimą gedimų“ - „Papildomi parametrai“.

- Atsiradusiu meniu galite naudoti daugybę atkūrimo parinkčių vienu metu, atsižvelgiant į tai, kokia problema kilo po to. Jei to tikrai nežinote, rekomenduoju naudoti parinktis tvarkoje.

- Jei problema pasirodė įdiegus bet kurias programas, manipuliacijos naudojant „Windows 10“ sistemos registrą, išbandykite ją "Sistemos atkūrimo" Norėdami naudoti atkūrimo taškus. Jei jie tai turi, tikėtina, kad problema galės išspręsti problemą.
- Jei įdiegus „Windows 10“ atnaujinimus, „automatinis atkūrimas“ pradėjo vargti, eikite į skyrių „Ištrinti atnaujinimus“ Ir pirmiausia išbandykite elementą „Ištrinkite paskutinę pataisą“ ir, jei jis nepadeda, „Ištrinkite paskutinį komponentų atnaujinimą“. Kai prašoma slaptažodžio ir jei neturite jokio sąskaitos slaptažodžio, palikite jį tuščią, taip pat pagalvokite, kad jei įėjimas į sistemą bus vykdomas pagal PIN kodą, reikės jį įvesti, tačiau slaptažodis.
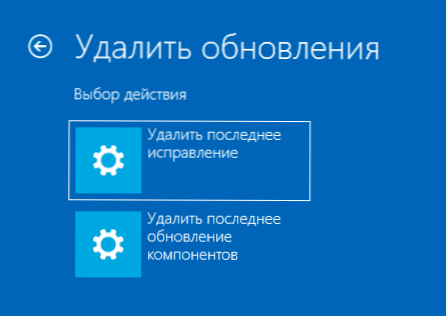
- Kai pastovus pasiruošimas automatiniam restauravimui po elektros energijos tiekimo gedimų, montuojant antrą OS arba veiksmus su kietojo disko ar SSD skyriais, pabandykite naudoti elementą „Restauravimas pakraunant“. Taip pat gali būti naudinga instrukcija, norint atkurti „Windows 10“ įkrovos krautuvą.
- Jei nė viena iš parinkčių nepadeda, patikrinkite, ar saugusis režimas veikia, pasirinkite meniu „Pakrovimo parametrai“, Paspauskite mygtuką „Perkrauti“ ir po krovinio parinkčių atsisiuntimo meniu, paspauskite mygtuką 4 arba F4, kad įvestumėte saugųjį režimą. Jei jums pavyksta saugiu režimu, galbūt galite atšaukti veiksmus, kurie buvo prieš problemos atsiradimą. Skaitykite daugiau šia tema - „Safe Windows 10“.
Ekstremaliais atvejais atsiminkite tašką „Grąžinkite kompiuterį į pradinę būseną“ meniu „Paieška ir gedimų pašalinimas“, kuris leidžia atlikti automatinį „Windows 10“ sustiprinimą, įskaitant jūsų duomenų išsaugojimą.
Kaip išjungti „Windows 10“ automatinį atkūrimą
Galima išjungti automatinio „Windows 10“ atkūrimo pradžią ir patikrinti, kaip sistema šiuo atveju veda save - kai kuriais atvejais tai lemia įprastą OS įkėlimą, kartais tai leidžia nustatyti, kokia būtent problema yra problema. Norėdami išjungti automatinį atkūrimą:
- Kaip ir ankstesniame metode (1-3 žingsniai), eikite į sistemos atkūrimo vidurkius.
- Atidarykite elementą „Komandos stovas“.
- Įveskite komandų eilutę
„BCDEdit /Set Current RECEACENENABABENT NO“
Ir spustelėkite Enter.
- Uždarykite komandų eilutę, pasirinkite „Išjunkite kompiuterį“, tada dar kartą įjunkite.
Ateityje grąžinti automatinį atkūrimą, kuris kartais gali būti naudingas - naudokite komandinę eilutę (administratoriaus vardu, jei ji bus paleista „Working Windows 10“) ir komanda)
„BCDEdit /Set Current RecoveryEnabled Taip“
„Infinite Automatic Windows 10“ - vaizdo įrašas
Jei jums vis dar reikia pagalbos, aprašykite situaciją ir galimas problemos atsiradimo priežastis komentaruose, pabandysiu pateikti užuominą.
- « Kaip išjungti ekrano diktorių „Windows 10“
- Kaip patikrinti kompiuterį, ar nėra virusų internete - 10 būdų »

