Kaip išjungti ekrano diktorių „Windows 10“
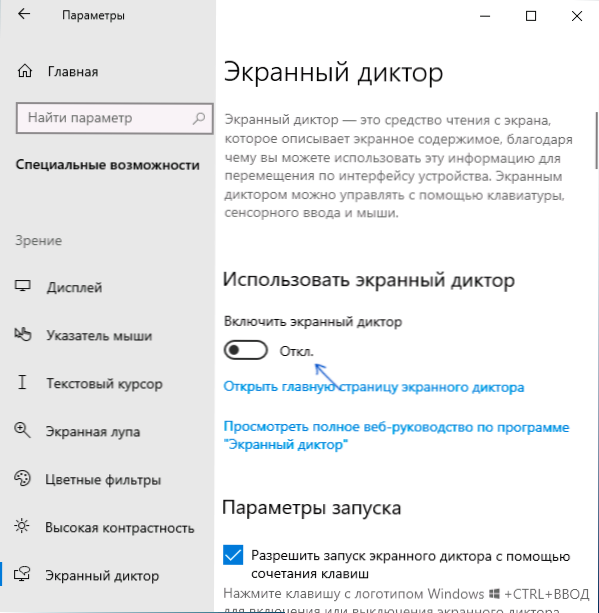
- 1017
- 152
- Antonio Torphy
Jei dabar ir pradedate „Windows 10“ ekrano diktorių ir pradedate balsuoti ekrano elementus arba, įjungus, neišsijungia, tai gali sukelti diskomfortą ir norą išjungti šią funkciją.
Šiose instrukcijose išsamiai apie ekrano diktoriaus atjungimą - kaip lengvai išjungti garsą, kai jis paleidžiamas, arba visiškai išjunkite „Windows 10“ ekrano diktorių, be galimybės pakartotinai paleisti, derinant klavišus.
- Būdai, kaip išjungti ekrano diktoriaus garsą
- Kaip visiškai išjungti ekrano diktorių „Windows 10“
- Vaizdo instrukcija
Kaip išjungti bėgantį lauko diktatorių
Jei netyčia paspausite raktus Win+Ctrl+Enter, Ekrano diktorius automatiškai pradės ir pradės balsuoti „Windows 10“ programų ir sąsajos elementus. Kartais ekrano diktorius paleidžiamas iš karto prie įėjimo į sistemą ir jokiu būdu neišsijungia. Visais šiais atvejais galite lengvai jį išjungti šiais metodais:
- Paspauskite raktus „Windows“ + Enter - Tai jo visiškai nepadarys, tačiau jis uždarys ir sustabdys dabartinio elemento balsą, kol perkelsite dėmesį į kitą vietą.
- Laikykite „Caps Lock“ klavišą ir paspauskite ESC - Tai išjungs ekrano diktorių.
- Eikite į „Windows 10“ („Win+I Keys“), eikite į skyrių „Special Offility“ - Ekrano diktorius ir išverskite jungiklį „Įjunkite ekrano diktorių“ OTL padėtyje “.
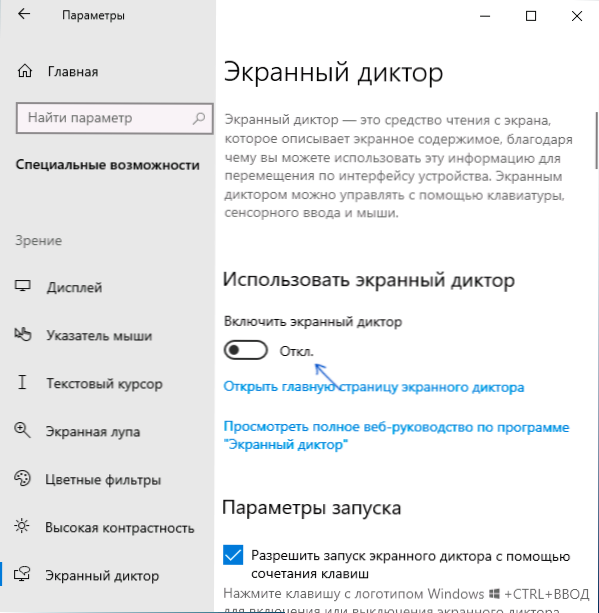
- Jei ekrano diktoriaus ekranas rodomas pranešimų srityje, galite paspausti jį su dešiniu mygtuku ir išjungti jį.
- Ekstremaliais atvejais, jei niekas nepadeda, galite atidaryti „Windows 10“ užduočių dispečerį (pvz., Dešiniuoju pelės mygtuku spustelėkite mygtuką Pradėti ir išimkite užduotį iš proceso „Skaitymas iš ekrano“ arba pasakotojas.Exe
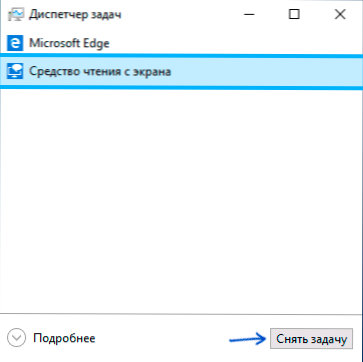
Kaip visiškai išjungti ekrano diktorių „Windows 10“
Yra du būdai, kaip visiškai atjungti ekrano diktatorių - be daug kišimosi į sistemą, keičiant daugybę parametrų ir pervadinant ar pakeisdami teises į pasakotojo failą.exe, kuris yra vykdomas ekrano diktatoriaus ekranas. Pradėkime nuo pirmojo metodo:
- Eikite į parametrus - Specialios galimybės - Ekrano diktorius, įsitikinkite, kad ekrano diktorius yra atjungtas, pašalinkite ženklą „Leiskite paleisti ekrano diktatorių naudojant rakto derinį“.
- Eikite į valdymo skydelį - specialių galimybių centrą - naudokite kompiuterį be ekrano. Įsitikinkite, kad visi teksto balsavimo ženklai yra pašalinti, kitaip - pašalinkite juos ir pritaikykite nustatymus.
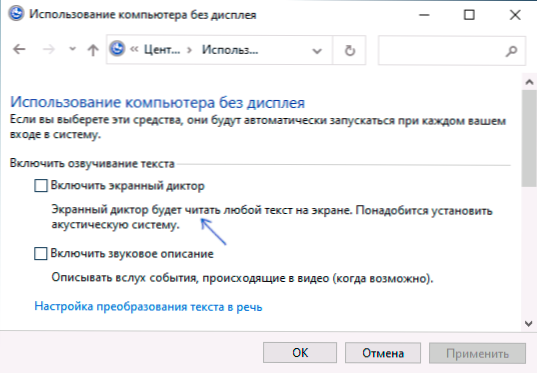
- Grįžkite į pagrindinį specialių galimybių centro puslapį ir eikite į skyrių „Darbo palengvinimas“. Patikrinkite, ar ten įjungtas ekrano diktorius, jei įjungtas, atjunkite ir pritaikykite nustatymus.
Tik tuo atveju atkreipiu dėmesį, kad pirmąjį šios instrukcijos punktą taip pat galima vykdyti pereinant į registro skyrių
Hkey_current_user \ programinė įranga \ Microsoft \ Narrator \ NoroAMir parametro vertės keitimas „WinEnterLaunchenabled“ ant 0.
Antrasis metodas apima pasakotojo failo pervadinimą.exe, kad „Windows 10“ negalėjo jo pradėti, kai bando įjungti ekrano diktorių ar pakeisti leidimus paleisti šį failą tam pačiam tikslui. Procesas susideda iš šių veiksmų:
- Turite tapti savininku ir gauti visas teises, kad galėtumėte patekti į failą C: \ Windows \ System32 \ pasakotojas.Exe.
- Pervardykite failą į bet ką kitą arba leidimuose uždraudžiama skaityti ir vykdyti dabartinį vartotoją (pasakotojo ekrano diktatoriaus procesas.EXE prasideda vartotojo vardu).
- 2 -ąjį žingsnį galima atlikti rankiniu būdu pagal analogiją su instrukcija, aprašyta iš „TrustedInstaller“, tačiau rekomenduočiau pagreitinti procesą įdiegdami lengvą kontekstinio meniu programą ir įjungdamas failų kontekstinio meniu failą - „Tapk Savininkas “, o tada naudodamiesi šiuo elementu į pasakotojo failą.Exe.
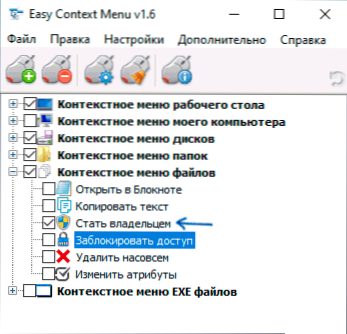
- Kai tapsite failo savininku, eikite į jo ypatybes, atidarykite skirtuką Sauga ir spustelėkite mygtuką „Keisti“. Pasirinkite savo vartotojo vardą ir nustatykite ženklą „Draudžia“, esantį „Redingo ir vykdymo“ elemente, taikykite nustatymus, taikykite nustatymus.
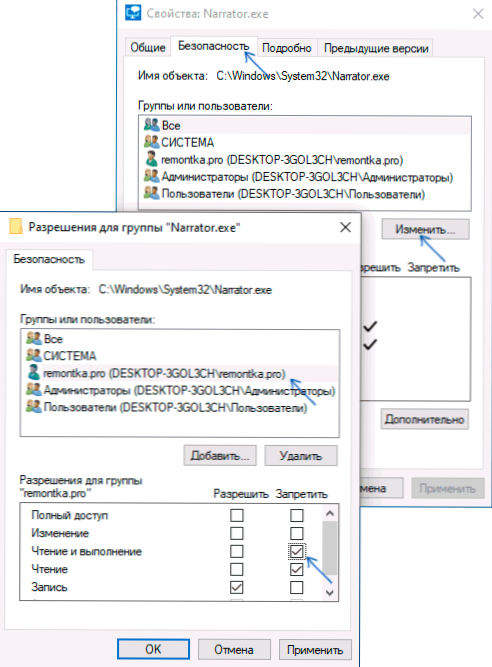
Dabar failo negalima paleisti, todėl ekrano pranešėjas bus visiškai atjungtas. Tačiau atsižvelkite į tai naudojant „Windows 10“ atnaujinimus, ypač atnaujinant versiją, failo skiriamąją gebą galima atkurti.
Diktoriaus atjungimas - vaizdo instrukcija
Tikiuosi, kad jums pavyko padaryti viską, ko reikėjo. Jei kažkas pavyko ne taip, kaip tikėtasi, pasidalyti informacija komentaruose, gali būti įmanoma rasti papildomą problemos sprendimo būdą.
- « Skaičiai spausdinami vietoj raidžių - kaip tai ištaisyti
- Nuolatinis automatinio atkūrimo ir kompiuterio diagnozės paruošimas „Windows 10“ - kaip jį ištaisyti »

