Žingsnis -By -tep instrukcijos, skirtos savaime -suvienodinti vaizdo įrašą

- 2018
- 53
- Pete Fahey Sr.
Dabar vaizdo kameros buvimas išmaniajame telefone niekam nenustebins. Taip pat „Quadrocopter“, „Action Camera“ ir kitų vaizdo įrašymo įrenginių naudojimas.
Norėčiau įkelti vaizdo įrašus į vieną iš populiarių platformų. Tai daugiausia „YouTube“. Tačiau be išankstinio apdorojimo tai retai daroma.

Vaizdo įrašų redagavimo programos yra didžiulis skaičius. Tačiau daugeliui jų mokama, kai kuriems yra labai sunku dirbti ir jie yra orientuoti daugiausia su specialistais. Pradedantieji taip pat nori išmokti gražiai ir efektyviai apdoroti filmuotos medžiagos filmus.
Programos pasirinkimas
Prieš pradedant montuoti tam tikrą vaizdo įrašą savo kompiuteryje, pradedantiesiems, svarbiausias ir pirmasis žingsnis bus tinkamos programos pasirinkimas.
Programinė įranga, orientuota į vaizdo įrašo kūrimą, didžiulę sumą. Bet tarp visos šios įvairovės turite pasirinkti vieną dalyką. Segmento lyderiai gali būti laikomi tokiomis programomis kaip „Adobe Premiere“ ir „Sony Vegas“. Tačiau tuo pat metu jiems mokama, labiau orientuota į profesionalus, o ne pradedančiųjų instaliacijas. Taip pat yra „Movavi“, tačiau daugumai vartotojų reikia mokėti už šią gana paprastą programą.
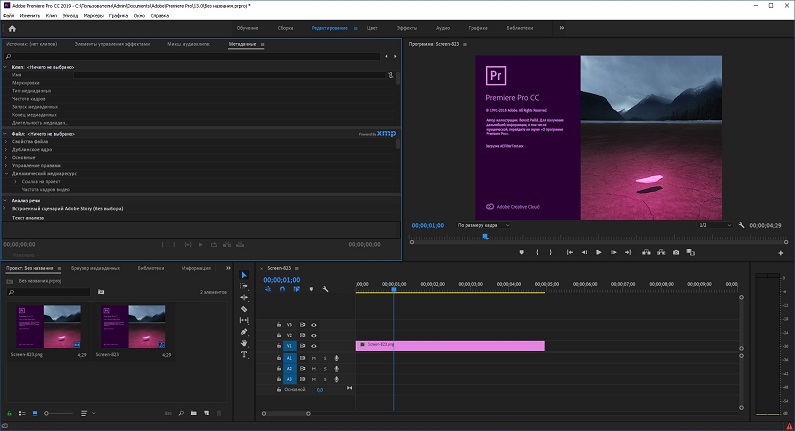
Jei užduotis yra išmokti, kaip nuo nulio padaryti aukštos kokybės vaizdo įrašų diegimą, tai yra, tai yra absoliutus pradedantys. Bet tuo pat metu su pakankamai pažengusiu funkcionalumu.
Čia ateina viena vizualinė programos versija, kurioje vaizdo įrašas gali būti pritvirtintas nemokamai, ir tuo pačiu gauti ryškius specialiuosius efektus, originalius perėjimus ir daug daugiau. Tai programa, vadinama „ShotCut“.
Tai yra kryžminė platforma, visiškai nemokama ir prieinama programa. Daugiausia dėmesio skiriama vaizdo įrašų redagavimui. Turi atvirojo kodo kodą. Tarp visų jų nemokamų konkurentų yra patys universaliausi. Tai nėra primityvus redaktorius, bet ne per daug sudėtingas.
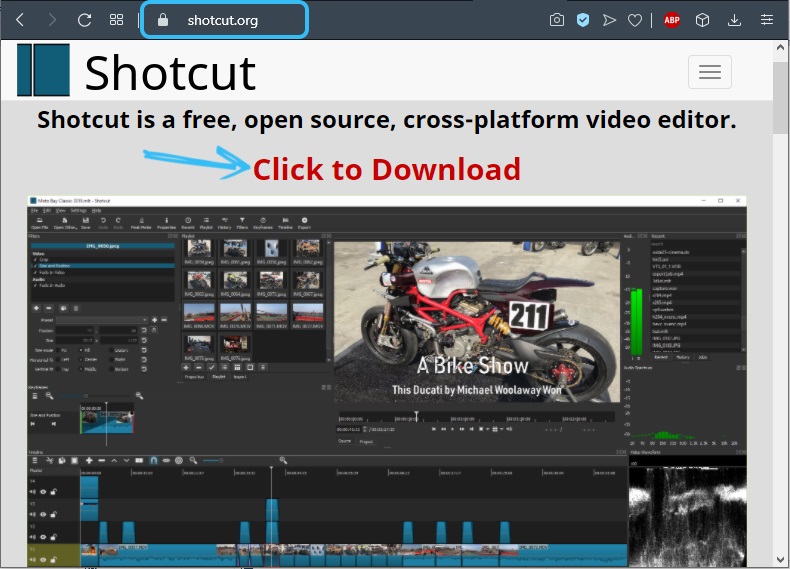
Kitas neginčijamas „ShotCut“ pranašumas yra gana ištikimi reikalavimai, susiję su kompiuterio ar nešiojamojo kompiuterio galia ir našumu. Net palyginti silpnose mašinose galite dirbti su vaizdo medžiagomis.
Pažintis su sąsaja
Kadangi pasirinkimas pateko į „Shotcut“, dabar verta išsamiai apsvarstyti klausimą, kaip teisingai pritvirtinti vaizdo įrašą kompiuteryje per šią programą.
Iš karto svarbu atkreipti dėmesį į tai. Sąsaja nepakankamai perkrauna nustatymus ir parinktis pakankamais kiekiais. Aš ilgai neturėsiu suprasti. Bet vis tiek labai rekomenduojama ištirti sąsają prieš pradedant darbą.
Reikėtų atlikti keletą akcentų dėl projekto kūrimo. Taigi bus lengviau susitvarkyti su tolesniu programos projektavimu:
- Pirmiausia sukuriamas naujas projektas. Jo vardas nustatytas čia, aplankas priskiriamas išsaugoti. Ankstesni projektai bus rodomi dešinėje lange, jei jie yra.
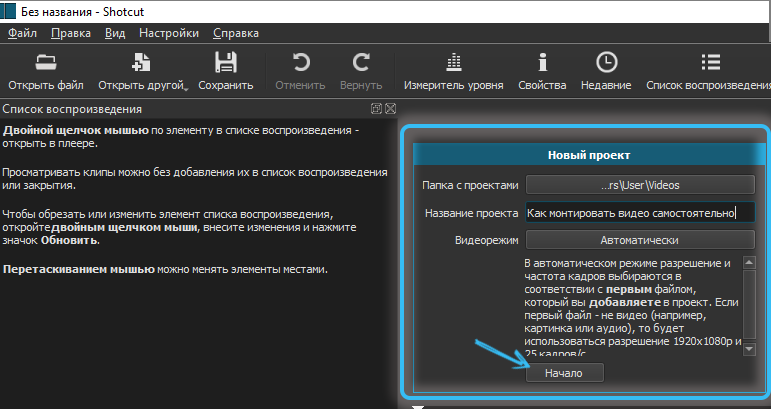
- Pridedant failų standartą. Tiesiog spustelėkite „Atidaryti failą“. Programa leidžia pridėti vieną failą arba pasirinkti ir pridėti kelis šaltinius vienu metu.
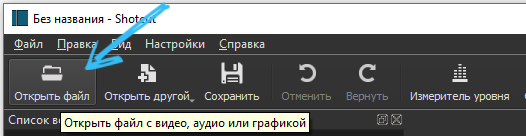
- Pridėjus, šie failai rodomi atkūrimo sąraše ir grotuve.
„ShotCut“ sąsaja yra kelių plokščių rinkinys, kuris išjungia ir prireikus įjungiamas. Viršuje galite pamatyti mygtukus su piktogramomis. Paspaudus kryžių, skydelis pašalinamas. Norėdami pakeisti plokščių dydį, turite vilkti linijas, susidedančias iš 5 taškų.
Ką turėtumėte sužinoti apie plokštes:
- Dešinėje pusėje esanti grupė apima „Istoriją“, „Užduotys“ ir „Naujausios“. Čia istorija yra naudingiausia, nes ji leidžia grįžti atgal ir atšaukti veiksmą. Skyriuje su naujausia. „Užduotis“ rodo vaizdo įrašo pateikimo procesą.
- Programos viduryje langas yra peržiūros langas. Vaizdo įrašo šaltiniai yra matomi ir klausomi. Iškart galite pamatyti visą projektą, kurį šiuo metu užsiimate dabartine jo forma.
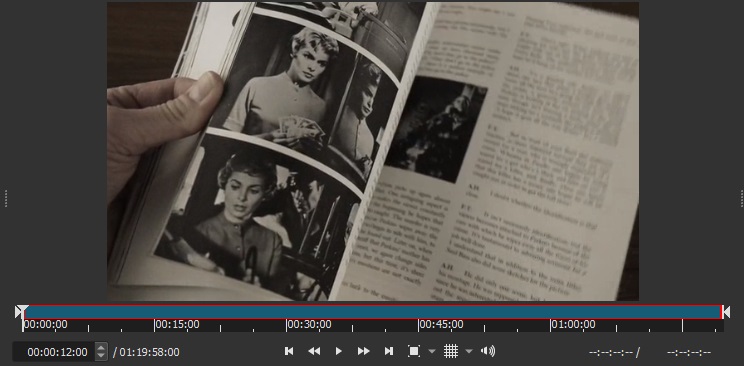
- Tinklelis suaktyvinamas tiesiogiai vaizdo įraše ir pasirinktas jo dydis. Tai gali būti naudinga įvedus tekstą ar kitus objektus į vaizdo įrašą.
- Skydelis „Eksportuoti“ reikalingas norint pasirinkti formatą, parametrus, taip pat išsaugoti projektus.
- „Savybės“ rodo jūsų pasirinktus failo parametrus, filtrą, fragmentą ir kt.
- Taip pat yra „atkūrimo sąrašas“. Įdiegime naudojami iškrauti failai.
- Nepamirškite apie „filtrus“. Tai yra viskas, kas susiję.
Bet vis tiek pagrindinis vaizdo įrašų redagavimo dalykas yra skydelis „Laiko eilutė“. Jis yra lango apačioje.
Standartinės montavimo procedūros
Kadangi ankstesniame etape vaizdo įrašas, iš kurio bus sukurtas vaizdo įrašas, dabar jie yra tiesiogiai atkūrimo sąraše.
Norėdami pradėti vaizdo įrašų diegimo darbus, failai perkeliami į laiko eilutę. Ir už tai palaukite, kol ant jo pasirodys takeliai.
Keliai kuriami bet kokiu kiekiu, kurio reikia vartotojui. Šiuo atveju jie yra skirti vienas kitam, kaip ir grafikos redaktoriuje. Tuo pačiu metu viršutinė trasa uždaro likusius. Subtitrai, tekstas dažniausiai pridedamas čia.
Garso keliams kito principas. Jei yra keli, tada jie žais tuo pačiu metu.
Jei norite sujungti kelis skirtingus vaizdo įrašus iš karto į vieną arba supjaustyti didelį vaizdo įrašą, pakanka vieno takelio. Sudėtingiems projektams, kur naudojami efektai, garso kompozicijos ir kreditai, vieno kelio nepakaks.
Norėdami pridurti, turite spustelėti tuščią laiko eilutės zoną, tada paspauskite mygtuką „Pridėti vaizdo įrašą“. Norėdami pridėti garsą, pirmasis elementas pasirinktas iš atidarymo meniu.
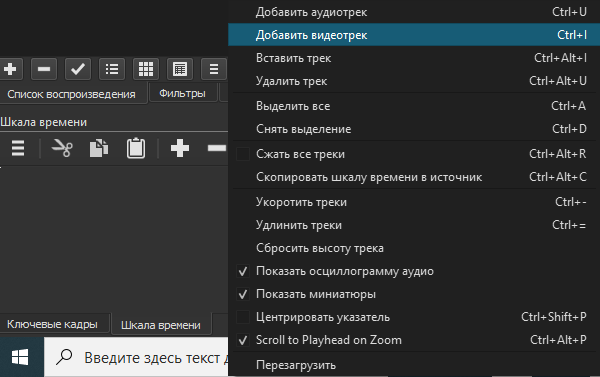
Tuo pačiu metu sukuriant takelį, jei mes kalbame apie pirmąjį, nebūtinai yra. Pakanka vilkti failą iš eilutės sąrašo, tada sukūrimas bus automatiškai.
Kai failai patenka į trasą, jie yra kompensuoti iš kairiojo krašto. Dėl to pradžioje gali susidaryti tuštuma. Jei jo nepašalinsite, vaizdo įrašo pradžią pridės tik juodas ekranas. Norėdami pašalinti šias tuštumas pradžioje arba tarp pačių takelių, tiesiog spustelėkite jas naudodami mygtuką Teisingu mygtuku ir kontekstiniu meniu pasirinkite parinktį „Ištrinti“.
Skydo viršuje yra slankikliai, kurių pagalba artėja būtini takelio skyriai. Skalė keičiasi vartotojo nuožiūra.
Failai ir jų atskiri fragmentai gali būti sumaišyti kairėje ir dešinėje, nuimti, supjaustyti, tarp vietų, atlikti klijavimą.
- Norėdami apipjaustyti, turėtumėte vilkti žymeklį į norimą tašką ir spustelėti viršutinę skydelio dalį ant „Skyrybų“ klavišo.
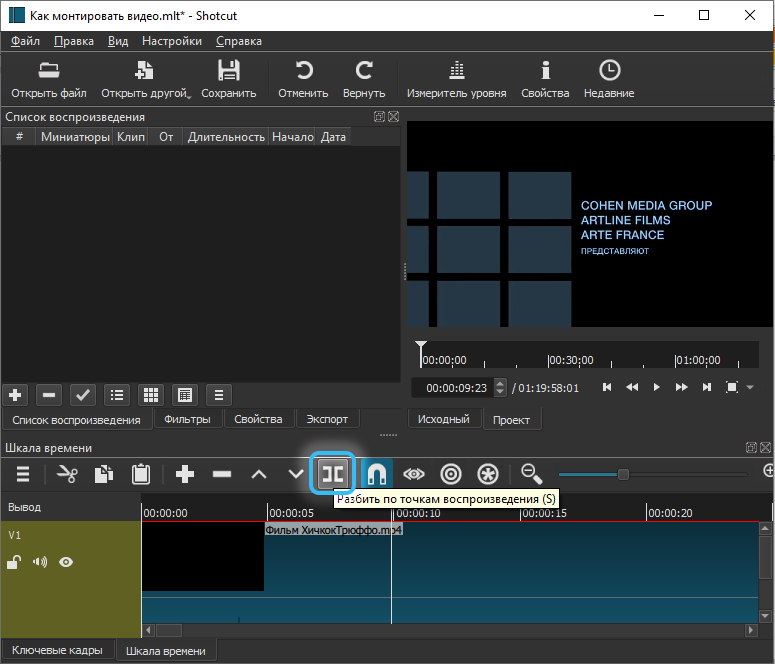
- Fragmentas pašalinamas dar lengviau. Jį išleidžia pelė, tada paspaudžiamas mygtukas „Delete“. Be to, jis veikia kontekstiniame meniu.
- Klijavimas atliekamas taip. Vieno vaizdo įrašo pabaiga pridedama prie kito. Svarbu, kad tarp jų nebūtų tuštumos. Jei fragmentai bus sudėti vienas į kitą, tada pasirodys automatinis perėjimas. Be to, sklandžiai.
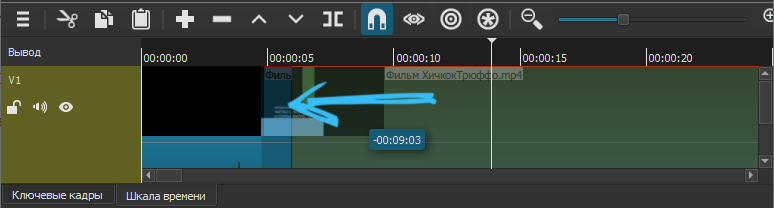
Ištraukiant perėjimą į kraštą, jo trukmė padidėja ir mažėja. Perėjimo trukmė daro įtaką vaizdo įrašo poslinkio minkštumui. Basovo programoje ištirpsta kaip neįprasto perėjimo poveikis. Pabrėžę jį ir paspaudus „savybes“, gali būti pakeistas efekto tipas, jam nustatyti atskiri parametrai.
Keliai numato jų slėpimo funkciją, blokuoja ir išjungia garsą. Atitinkami 3 mygtukai yra kairėje pusėje.
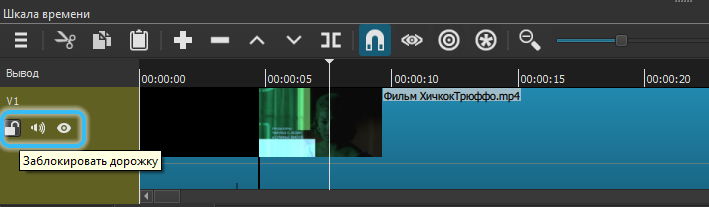
Dabar išsamiau apie tai, kaip patys redaguoti vaizdo įrašą per „Shotcut“.
Garso pakeitimas vaizdo įraše
Pradėjus diegti tam tikrą vaizdo įrašą, daugelis vartotojų domisi, kaip padaryti dar vieną garsą. Originalus garso kelias netinkamas. Vietoj tų pačių balsų turite pritaikyti muziką ar kitą garsą.
Norėdami pakeisti garsą, reikia pašalinti originalų garso takelį.
„ShotCut“ savybė yra ta, kad vilkant failą į diegimo sritį, jis atskirai nesirenka į vaizdo ir garso kelius. Dėl šios priežasties turite pašalinti rankiniu būdu.
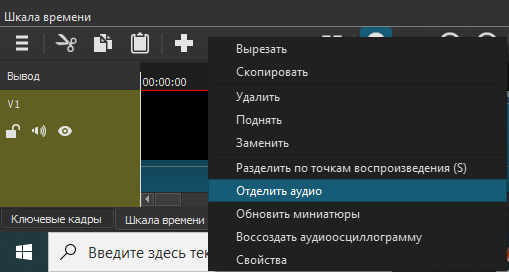
Bet tai daroma pažodžiui per kelias sekundes. Išskiriamas fragmentas, kuriame reikia pašalinti garsą, o iš kontekstinio meniu pasirinktas elementas „Atskiras garsas“.
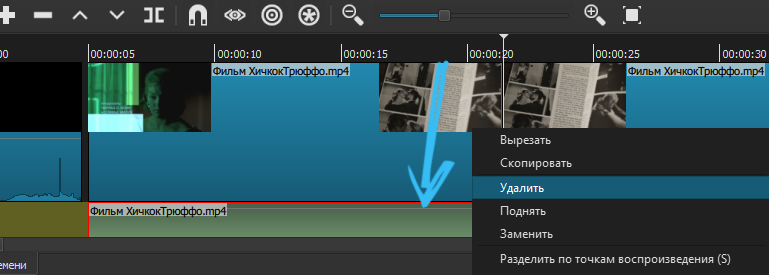
Tai padaręs, garsas bus atskirame keliu. Jį tiesiog reikia pašalinti ir įkelti nauju garsu, pereinant prie to paties takelio. Plius nepamirškite ištaisyti trukmės.
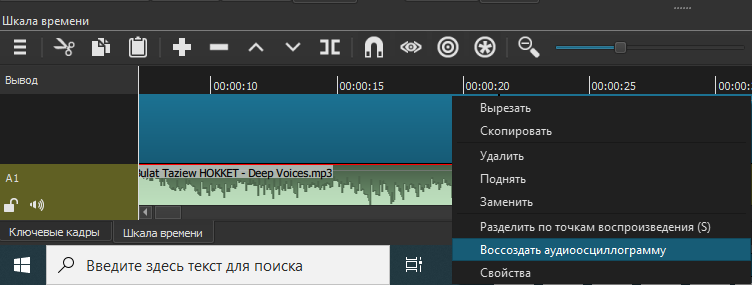
Jei vaizdo įrašas nėra garso, tiesiog pridėkite garso takelį, tada vilkite jame tinkamą garso failą.
Subtitrai ir parašai
Vienas iš populiarių klausimų, kaip teisingai pritvirtinti vaizdo įrašus kompiuteryje, yra galimybė pridėti parašus ir subtitrus.
„ShotCut“ turi 2 būdus, kaip pridėti tekstą. Pirmasis yra naudoti filtrą atskirame redaguoto vaizdo įrašo fragmente. O antrasis numato naudoti naują objektą.
Jei kalbėsime apie pirmąjį metodą, tai nėra ypač tinkama subtitrų kūrimui. Jei jums reikia padaryti paprastą parašą, kai jis bus rodomas visame vaizdo įraše arba atskirame fragmente, tada verta pritaikyti pirmąjį būdą.
Nėra sunku dirbti su „ShotCut“ filtrais:
- Pirmiausia pažymėkite vaizdo įrašą daugiau;
- Jei vaizdo įrašas supjaustomas į dalis, tekstas bus rodomas tik viename iš jų;
- Atidarykite skirtuką Filtrai ir spustelėkite pliusą;
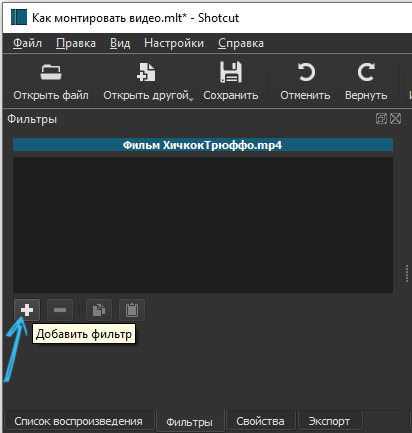
- Yra 3 kategorijos (garso, vaizdo įrašai ir mėgstamiausi);
- Naudokite paiešką arba pasirinkite iš sąrašo;
- Paieškoje vairuokite žodį „tekstas“;
- Pridėkite atitinkamą filtrą;
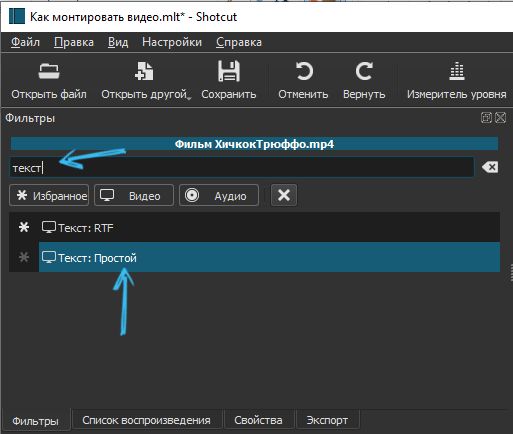
- Kai jis pridedamas prie peržiūros, laiko kodas bus automatiškai rodomas;
- Norėdami jį ištrinti, užsirašykite savo tekstą;
- Po įvesties lauke sukonfigūruokite norimą teksto rodymo trukmę vaizdo įraše.
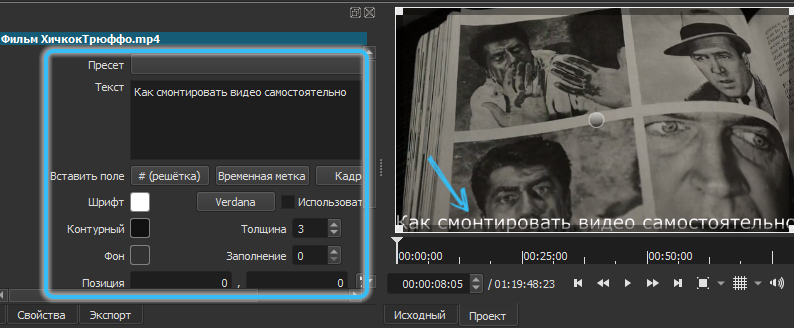
Vykdykite išankstinio tyrimo langą lygiagrečiai, nes visi pakeitimai rodomi čia.
Yra antras būdas. Čia tekstas pridedamas kaip atskiras objektas. Tai leidžia jums pastatyti bet kurį tekstą atskiruose keliuose ant likusių. Ir tada jis visada bus visiškai rodomas, o ne tik žaisdami atskirą fragmentą. Reguliuojama jo ekrano trukmė, kuri suteikia laisvę kūrybiškumui. Geras būdas padaryti dažnai būtinus subtitrus.
Kelią galima suskirstyti į keletą dalių paspaudus m mygtuką ir pridėti atitinkamą būtiną tekstą prie kiekvieno iš jų.
Logotipas dedamas
Dar daugiau nori išmokti montuoti skirtingus vaizdo įrašus ir tuo pačiu palikti savo autoriaus pėdsaką. Tai gali būti įmonės logotipas, kažkoks šypsenėlė, paveikslėlis ir kt.
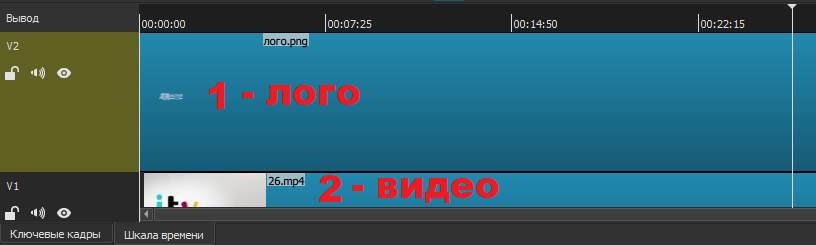
Failas perkeliamas į viršutinį naują kelią. Čia galite pakeisti vaizdo dydį ir vietą vaizdo įrašo atžvilgiu.
Jei logotipas turi būti rodomas visame vaizdo įraše, tada jo trukmė pasirenkama pagal vaizdo įrašo trukmę. Jie turi sutapti tarpusavyje.
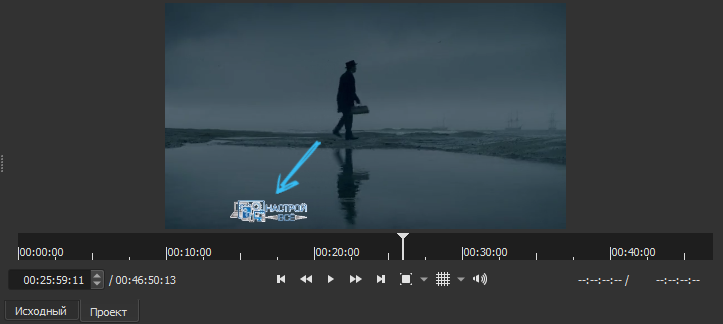
Fono pakeitimas
Kiekvienas gali išmokti mokytis teisingai ir originaliame vaizdo įraše. Viskas priklauso nuo tikslo ir užduočių.
Viena iš „ShotCut“ funkcijų yra pakeisti vaizdo įrašų foną. Tai ypač lengva padaryti, kai vaizdo įrašas pašalinamas į paprastą foną. Geriau net žalia.
Veiksmų seka bus tokia:
- Padėkite šaltinio vaizdo įrašą viršutiniame kelyje;
- Po juo padėkite foną, kurį norite pritaikyti;
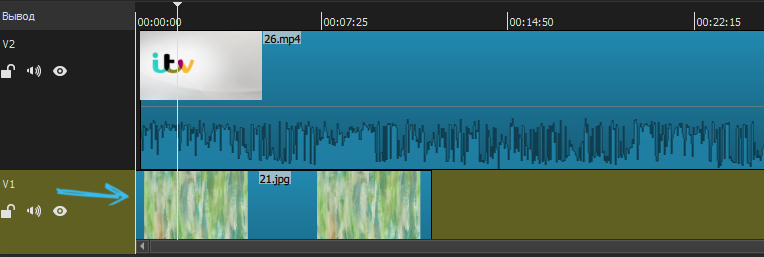
- Atidarykite efektą su efektais;
- Raskite „Chromakey Advanced“ parinktį;
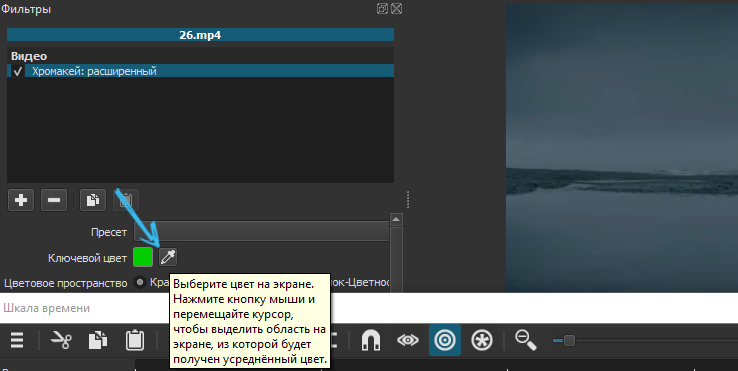
- Meniu skyriuje su rakto spalva spustelėkite pipetę;
- Ekrane pasirinkite spalvą, kurią jums reikia pakeisti.
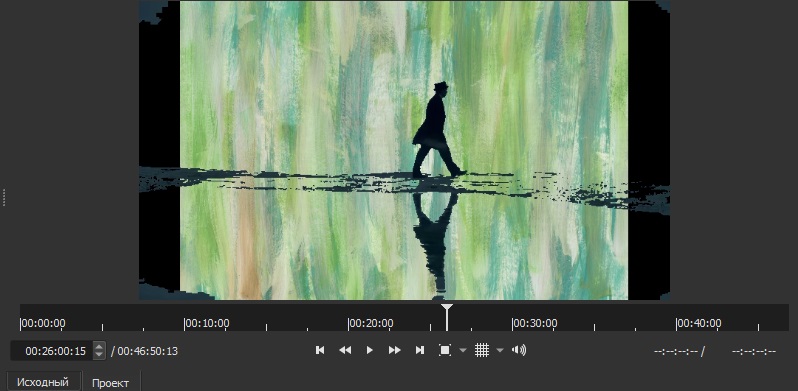
Paruoštas. Dabar fonas tapo kitoks.
Bet vis tiek pradedantiesiems šaudyti. Todėl tikėtina, kad verta tai, kad galite labai gražiai ir atsargiai sumažinti foną. Tai neveiks siekiant visiško realizmo poveikio. Tačiau mėgėjų vaizdo įrašams to pakanka.
Šalių santykis
Taip pat labai svarbu pradedantiesiems išmokti teisingai montuoti savo vaizdo įrašus, pakeisdami vaizdo įrašo šalių santykį.
Daugelis susidūrė su tuo, kad baigus diegimą ant gatavos failo, kraštuose yra juodos juostelės. Tai yra neteisingo šalių santykio problema išlaikant.
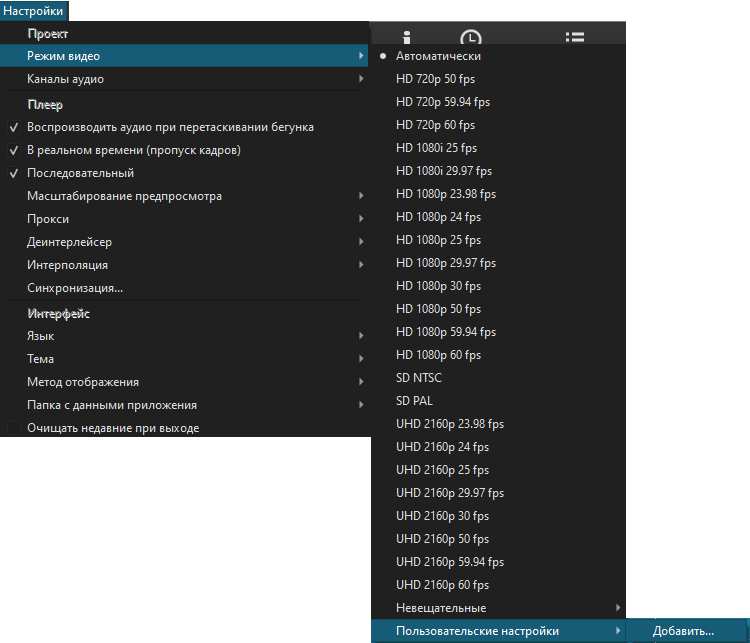
Kaip galimybė, failo 4: 3 atidaroma ir išsaugoma po apdorojimo jau kaip 16: 9. Kadangi dydis skiriasi, tada kraštuose bus juodos juostelės.
Svarbu atsiminti, kad pagal numatytuosius nustatymus programos grotuvas turi labiausiai paplitusį 16: 9 formatą. Todėl toks santykis pasirodys kaip baigtas perdirbtas volas. Jei nustatysite kitas vertes eksporto nustatymuose, ji nieko nepakeis. Juodos juostelės bus.
Pavyzdžiui, norint įdiegti vaizdo įrašą, kurio santykis yra 4: 3, turite nustatyti savo parametrus. Čia turėtumėte atidaryti meniu „Nustatymai“, pereiti į vaizdo režimą ir tada į vartotojo nustatymus. Čia spustelėkite „Pridėti“, kur ir nurodykite reikiamas vertes. Norėdami grįžti prie standartinio taupymo būdo, tiesiog pakeiskite automatinių pasirinktinių parametrų nustatymus.
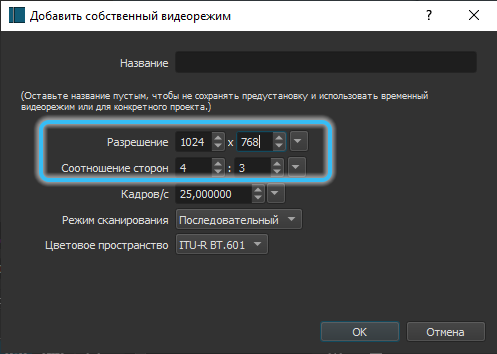
Jei ateina stačiakampis, o vaizdo įrašas turėtų pasirodyti kvadratinis, tada, kai keičiasi režimas, juodos horizontalios juostelės automatiškai pasirodys. Jie pašalinami naudojant įrankį „užfiksuoti“. Kairysis ir dešinys. Traukite, kol juostelės išnyks iš peržiūros.
Kraštutiniais atvejais susijęs filtras „posūkis ir mastelis“. Tai keičia formatą automatiškai, tačiau tuo pat metu vaizdo įrašas praranda kaip.
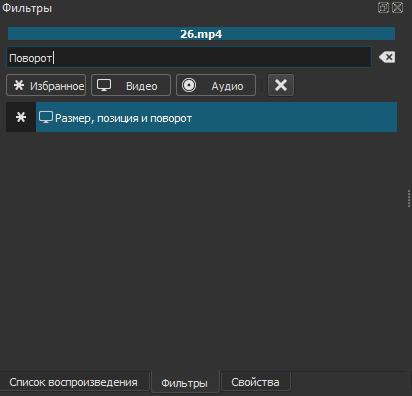
Padidinti ir sumažinti garso
Jei nuspręsite išmokti savarankiškai įdiegti vaizdo įrašus nuo nulio, tada „ShotCut“ bus puikus pasirinkimas pradedantiesiems.
Kartais vaizdo įrašas, kuriame garsas yra labai silpnas. Noriu tai padidinti. Tam padeda atitinkamas filtras „sustiprinti/tūrį“. Jis yra garso filtrų grupėje.
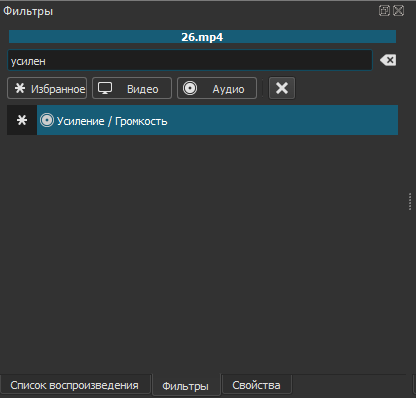
Perkelkite lygio lygį į dešinę pusę, kad gautumėte reikiamą rezultatą. Garsas gali būti padidintas ir sumažintas. Tai priklauso nuo to, kur traukti filtro slankiklį.
Svarbus. Jei garso kokybė buvo žema, šis filtras nepadės padaryti garso švaresnio.Pamąstyk apie tai. Ne visada garso stiprinimas yra naudingas baigtam redaguotam vaizdo įrašui.
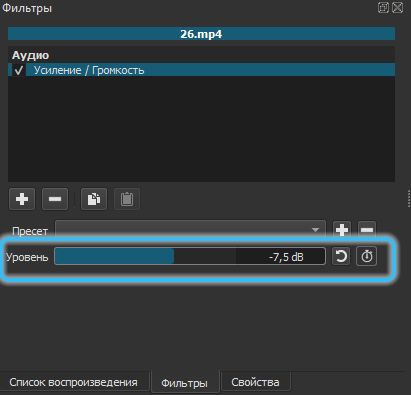
Pagrindinis personalas
Programa taip pat turi mygtuką, pavadintą „Pagrindinis personalas“. Šis skirtukas rodomas pagal laikiną eilutę.
Jei vartotojas nori išmokti būti gražiai ir originaliai pritvirtinti vaizdo įrašą, laikui bėgant ši funkcija turėtų būti įvaldyta. Galų gale, daugiausia dėmesio skiriama labiau patyrusiems ir patyrusiems vaizdo įrašų redagavimo specialistams. Su savo pagalba galite vėsiai papildyti vaizdo įrašą, redaguotą nešiojamajame kompiuteryje.
Šis mygtukas reikalingas norint naudoti esamus filtrus, ir remiantis jų pagrindu sukuria naujus efektus, taip pat animaciją. Pagrindiniai darbuotojai yra suaktyvinti būtent dirbant su skirtingais filtrais.
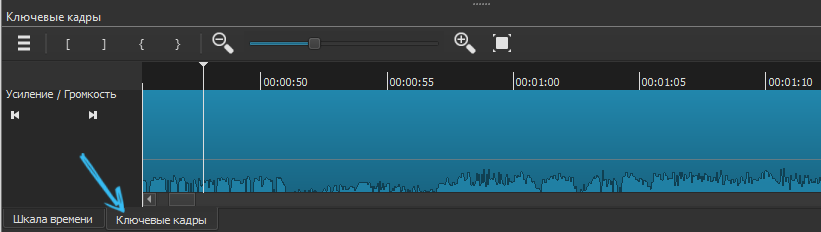
Sąžininga sakyti, kad norint sukurti autorių teisių perėjimus ir animacijas, geriau pereiti prie profesionalesnių vaizdo įrašų. Vis dėlto „ShotCut“ yra tinkamas pradedantiesiems ir visiems, kurie imasi pirmųjų vaizdo įrašų redagavimo veiksmų.
Baigtų vaizdo įrašų išsaugojimas
Jei jums pavyko pritvirtinti ir apdoroti vaizdo įrašą, dabar jį reikia išsaugoti. Kaip ir daugelyje kitų vaizdo įrašų redaktorių, čia naudojamas išsaugojimo mygtukas, norint išsaugoti projektą, o ne vaizdo įrašą.
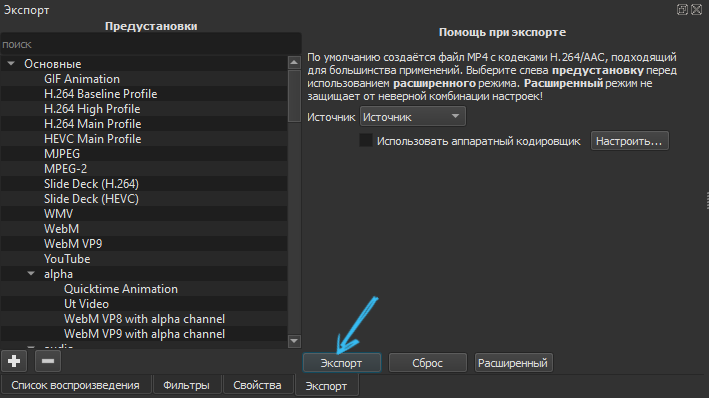
Šis failas prisimena viską, ką naudojote, ir pridėjote prie diegimo lentelės.
Patarimas. Kurdami sudėtingą ir daugiakomponentį vaizdo įrašą, būtinai išsaugokite projektą, kad nereikėtų jo pradėti dar kartą, jei tuo atveju.Jei jums reikia išsaugoti vaizdo įrašą, skirtuko „Eksportuoti“ funkcijos jau naudojamos čia. Lengviausias būdas čia pasirinkti tą patį „YouTube“ ir nedelsiant eksportuoti į vaizdo įrašų prieglobą. Ši parinktis yra universali, nes ji išlaiko vaizdo įrašą MP4 formatu.
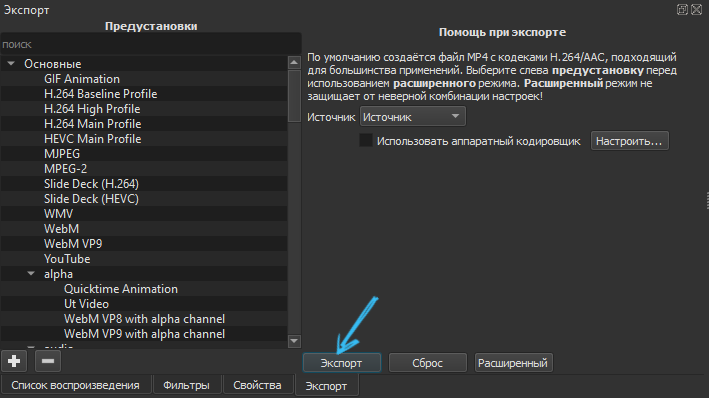
Spustelėję skirtuką „Išplėstinė“, galite nustatyti būtinus išsaugoto vaizdo įrašo parametrus. Bet geriau ne pradedantiesiems atvykti čia. Geriau iš sąrašo pasirinkti parinktį ir naudoti ją norint išsaugoti vaizdo įrašą.
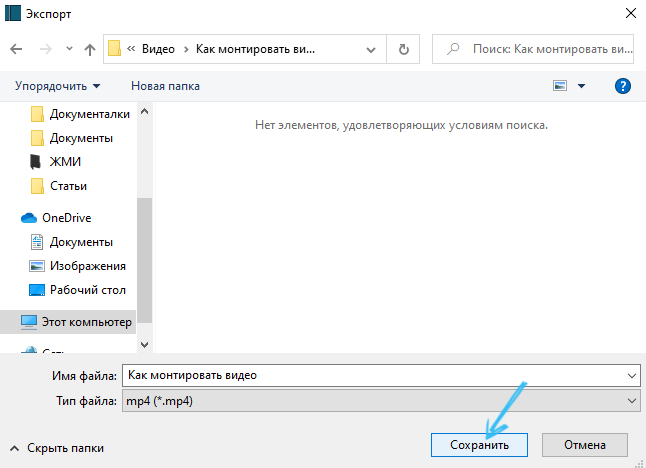
Spustelėjus mygtuką „Eksportuoti“, paleidžiamas pateikimas pateikiamas perteikimas. Priklausomai nuo projekto sudėtingumo, tai gali užtrukti pažodžiui kelias sekundes ar kelias valandas. Kompiuteriai išleidžia daug išteklių perteikdama, nes silpni automobiliai pradės skleisti triukšmą ir sulėtinti.
Lygiagrečiai bus rodomas jau apdoroto ir išsaugoto vaizdo įrašo procentas skirtuke „Užduoties“. Ji yra dešinėje pusėje.
„ShotCut“ yra gerai, kad galite:
- Konvertuokite vaizdo įrašą į skirtingus formatus;
- sukurti GIF;
- Pabrėžkite garsą iš vaizdo įrašo;
- Laikykite garsą nuo vaizdo įrašo mp3 formatu ir kt.
Vėlgi, viskas daroma per eksporto meniu.
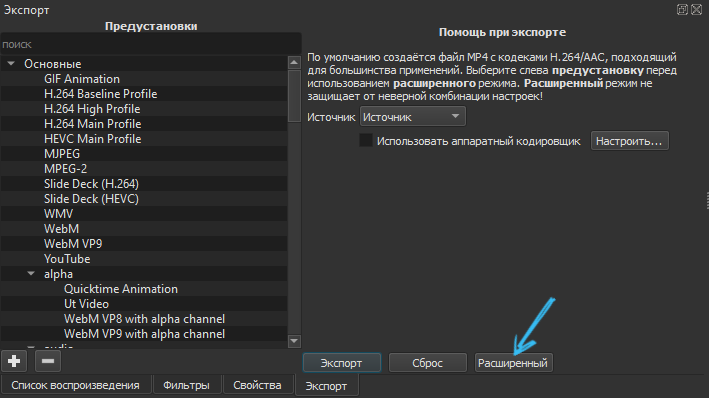
Tai yra tik galimybių pagrindas, kad viena geriausių vaizdo įrašų redagavimo programų, orientuotų į pradedantiesiems. Bet jūs turite pradėti savo kelią su pagrindais.
Praktika, naujų galimybių studijavimas, perėjimas prie sudėtingesnių programų galiausiai pasieks rimtą pažangą, išmoks kurti neįtikėtinus vaizdo įrašus ir pridėti savo specialiųjų efektų bei perėjimų.
Dideliuose „YouTube“ kanaluose didžiulė sėkmės dalis priklauso nuo to, kaip kompetentingai vaizdo tinklaraštininkas ar jo komanda turi vaizdo įrašų redagavimo įgūdžius. Tiesiog šaudykite medžiagą. Tai vis tiek reikia prijungti, klijuoti, nukirsti, pridėti balso vaidinimą, taikyti vaizdo kelius ir pan.

Kokį vaizdo įrašų redaktorių jums labiau patinka naudoti jus? Kodėl pasirinko šią programą? Kiek laiko studijavai ir ko jiems pavyko išmokti?
Pasidalinkite savo patirtimi, duokite praktinių patarimų pradedantiesiems, papasakokite įdomias istorijas iš gyvenimo, susijusio su vaizdo įrašo diegimu.
Prenumeruokite, pakomentuokite ir užduokite atitinkamus klausimus!
- « „Microsoft Visual C ++ Runtime Library“ klaidų pašalinimas
- Kaip rasti ir ištrinti failų dublikatus kompiuteryje »

