„Wi-Fi“ maršrutizatoriaus ryšys ir nustatymas ASUS RT-N12. Detalės ir su paveikslėliais

- 2547
- 687
- Gustavo Mills
„Wi-Fi“ maršrutizatoriaus ryšys ir nustatymas ASUS RT-N12. Detalės ir su paveikslėliais
Sveiki! Dabar sukonfigūruosime „ASUS RT-N12“ maršrutizatorių+. Čia galite perskaityti nedidelę apžvalgą, nuotraukas, charakteristikas ir apžvalgas apie šį maršrutizatorių (nepamirškite palikti savo apžvalgos, mums labai svarbu :)). Esu tikras, kad ši instrukcija tinka kitoms „ASUS RT-N12“ maršrutizatoriams iš skirtingų versijų, jų yra daug, aš rašiau apie tai aukščiau esančioje nuorodoje. Kas yra, remiantis šiomis instrukcijomis, bus galima sukonfigūruoti beveik bet kurį „ASUS“ maršrutizatorių. Šiuo metu turiu tik rt-n12+, todėl mes jį kankinsime. Bus galimybė, aš tikrai parašysiu apie kitus modelius.
 Dabar greitai sukonfigūruosime mūsų „ASUS RT-N12+“, aš jums pasakysiu, kaip viską prijungti, pereiti prie nustatymų, sukonfigūruoti internetą, nustatyti „Wi-Fi“ tinklo pavadinimą ir pakeiskite slaptažodį. Aš pateiksiu nuorodą į instrukcijas, kaip atnaujinti programinę -aparatinę įrangą. Po kelių minučių jūs jau gersite arbatą ir sėdėsite internete „Wi-Fi“ :)
Dabar greitai sukonfigūruosime mūsų „ASUS RT-N12+“, aš jums pasakysiu, kaip viską prijungti, pereiti prie nustatymų, sukonfigūruoti internetą, nustatyti „Wi-Fi“ tinklo pavadinimą ir pakeiskite slaptažodį. Aš pateiksiu nuorodą į instrukcijas, kaip atnaujinti programinę -aparatinę įrangą. Po kelių minučių jūs jau gersite arbatą ir sėdėsite internete „Wi-Fi“ :)
Aš nepadarysiu šio maršrutizatoriaus apžvalgos, nes išsamiai apie tai rašiau jo puslapyje (nuoroda šio straipsnio pradžioje). Aš tik parašysiu, kad maršrutizatorius atrodo labai gražus ir stilingas, jis veikia stabiliai, ir mes ketiname jį daugiausia naudoti namuose. Tinka prijungti planšetinius kompiuterius, telefonus, nešiojamuosius kompiuterius, televizorius ir kt. D. per „Wi-Fi“ ir jei nėra belaidžio ryšio, tada galite prijungti 4 kabelio įrenginius. Mažam butui ar nedideliam namui tai yra puikus pasirinkimas.
Mes sukonfigūruosime pagal schemą:
- Ryšys ir įėjimas į nustatymus
- „ASUS RT-N12“ nustatymai naudojant greitą sąrankos vedlį
- Interneto ryšio su paslaugų teikėju WAN nustatymas (jei jis neveikia per greitą sąranką)
- Slaptažodžio diegimas „Wi-Fi“ ir belaidžio tinklo keitimas
- Slaptažodžio pakeitimas į prieigą prie nustatymų.
Norėdami sukonfigūruoti maršrutizatorių, mums tikrai reikės informacijos apie tai, kokio tipo ryšį naudoja jūsų teikėjas, ir ar jis privalomas „Mac“ adresu. Ir jei ryšio tipas yra PPPOE, L2TP arba PPTP, tada reikės papildomų duomenų, tokių kaip vartotojo vardas, slaptažodis, galbūt IP ir kt. D. Visus šiuos duomenis teikia teikėjas. Kaip sužinoti ryšio tipą, aš parašiau čia.
Ryšys ir greitas nustatymas ASUS RT-N12+
Prijunkite galią prie maršrutizatoriaus. Jei maitinimo indikatorius nenušviečia, tada patikrinkite, ar maitinimą įjungia mygtukas maršrutizatoriaus gale. Prijunkite tinklo laidą iš teikėjo arba modemo prie WAN. Ir viename iš 4 LAN prievadų prijunkite laidą, kuris prijungia maršrutizatorių prie kompiuterio. Jei neturite kompiuterio, nešiojamojo kompiuterio ar ne tinklo kabelio, tada galite sukonfigūruoti maršrutizatorių naudodami „Wi-Fi“. Bet geriau kabeliui, tada jį galima išjungti iš kompiuterio.

Jei sukonfigūruojate „Wi-Fi“, tada tiesiog prijunkite nešiojamąjį kompiuterį (ar kitą įrenginį, galite sukonfigūruoti tiek iš planšetinio kompiuterio, tiek telefono) prie belaidžio tinklo, kuris pasirodys iškart po to, kai įjungus maršrutizatorių. Tinklas bus vadinamas ASUS, jis nebus apsaugotas slaptažodžiu.
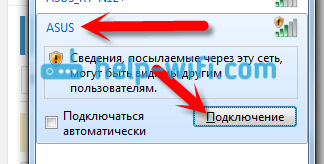
Jei kažkas nesiseka, skaitykite straipsnį apie nešiojamojo kompiuterio prijungimą prie „Wi-Fi“.
Gali būti, kad numatytasis tinklas bus vadinamas skirtingai arba bus su slaptažodžiu. Galbūt kažkas jau bandė nustatyti mūsų „Asus RT-N12“. Aš visada patariu iš naujo nustatyti nustatymus prieš nustatymą. Paspauskite ir palaikykite 10 sekundžių mygtuką užpakalinėje pusėje (parodyta aukščiau esančioje nuotraukoje). Išleidus, visi rodikliai išeis ir maršrutizatorius pradės įjungti.
Mes einame į valdymo skydelį
Prijungus viską, mes atidarome bet kurią naršyklę ir renkame adresą 192.168.1.1. Nustatymai turėtų būti nedelsiant atidaryti. Jei taip neatsitiks ar su jumis kažkas negerai, pažiūrėkite į įėjimo į nustatymų instrukcijas. Turime pamatyti greito nustatymų meistrą. Norėdami pradėti, paspauskite mygtuką Eik.

Tada mums bus pasiūlyta nustatyti slaptažodį, kad apsaugotume maršrutizatoriaus nustatymus. Tai turi būti padaryta tikrai. Nurodykite slaptažodį du kartus, parašykite jį kur nors nepamirškite, ir spustelėkite mygtuką Toliau.
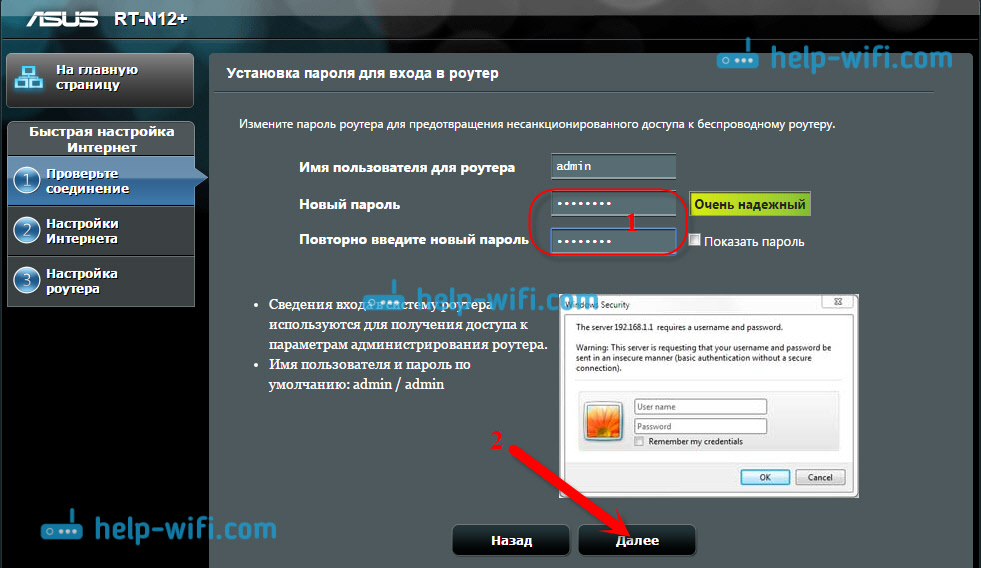
Kitame puslapyje mums reikia lauke Tinklo pavadinimas (SSID) Nurodykite savo „Wi-Fi“ tinklo pavadinimą ir lauką Interneto raktažodis Nustatykite prisijungimo prie šio tinklo slaptažodį. Šis slaptažodis taip pat kažkur užsirašo.

Maršrutizatorius pagalvos ir paleis iš naujo. Pasirodys „Wi-Fi“ tinklas su pavadinimu, kurio mes ką tik paprašėme. Prisijunkite prie jo jau su nauju slaptažodžiu, kurį ką tik įdiegėme.

Po ryšio vėl grįžkite į nustatymus. Langas su informacija apie prisijungimą. Spustelėkite Toliau.
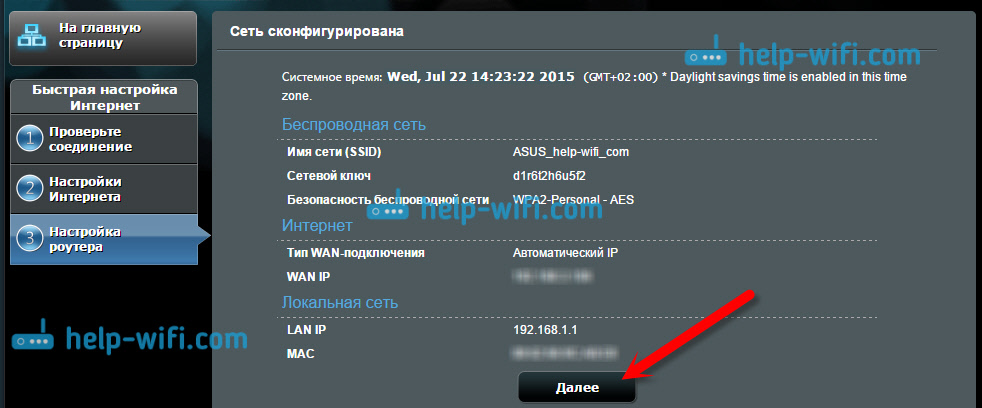
Maršrutizatorius paprašys jūsų nurodyti vartotojo vardą ir slaptažodį, kad galėtumėte patekti į nustatymus (kuriuos nustatėte nustatymų procese).
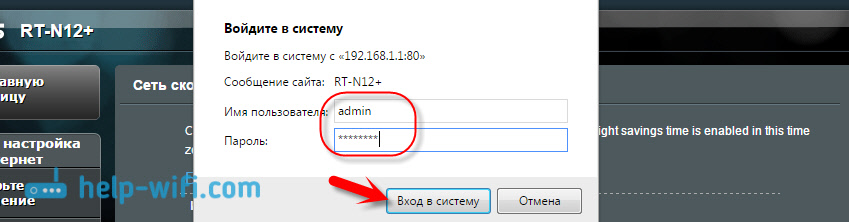
Jei turite viską tiksliai taip, kaip aprašiau aukščiau, tada jums labai pasisekė. Greičiausiai tai reiškia, kad jūsų paslaugų teikėjas naudoja ryšio technologiją Automatinis IP, Ir maršrutizatorius viską sukūrė pats. Beje, internetas jau turėtų veikti per maršrutizatorių. Maršrutizatoriaus nustatymas yra baigtas.
Bet jei turite ryšio tipą L2TP, Pppoe, arba Pptp (Teikėjai: „Beeline“, namas.ru ir kiti), tada nustatymas šiek tiek kitaip. Jums tiesiog reikia rankiniu būdu nustatyti kai kuriuos parametrus.
Interneto nustatymas PPPoe, L2TP, PPTP (namas.Ru, Beeline) ASUS RT-N12
Jei jūsų paslaugų teikėjas naudoja „PPPoe“, „PPTP“, „L2TP“ ar „Static IP“ technologiją, tada, paleidus greitą „Tuning Master“, patikrinęs ryšį, maršrutizatorius turėtų pasiūlyti jums pasirinkti jūsų ryšio tipą.

Be to, norint prisijungti prie teikėjo, turite nurodyti vartotojo vardą ir slaptažodį. Šią informaciją išduoda teikėjas. Tai taip pat galima nurodyti interneto ryšio sutartyje.
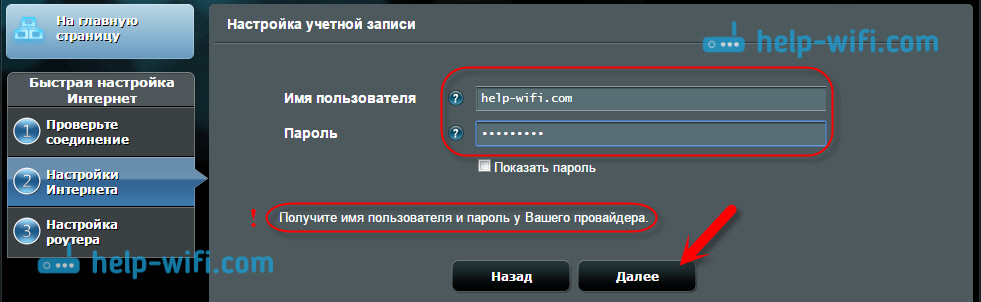
Jums gali tekti nurodyti kai kuriuos kitus parametrus. IP adresas, paslaugų pavadinimas ir kt. D. Viskas priklauso nuo ryšio tipo ir jūsų teikėjo.
Konfigūracijos metu, kai tik maršrutizatorius nustato interneto ryšį, jis pasiūlys jums sukonfigūruoti „Wi-Fi“ tinklą ir kt. D. Atlikite šiuos nustatymus, kaip aš parodžiau aukščiau šiame straipsnyje.
Jūs visada galite patys Pakeiskite WAN nustatymus (Interneto ryšys). Tiesiog eikite į pagrindinį nustatymų puslapį (greito nustatymo meistre yra mygtukas) ir atidarykite skirtuką internetas - Ryšys.
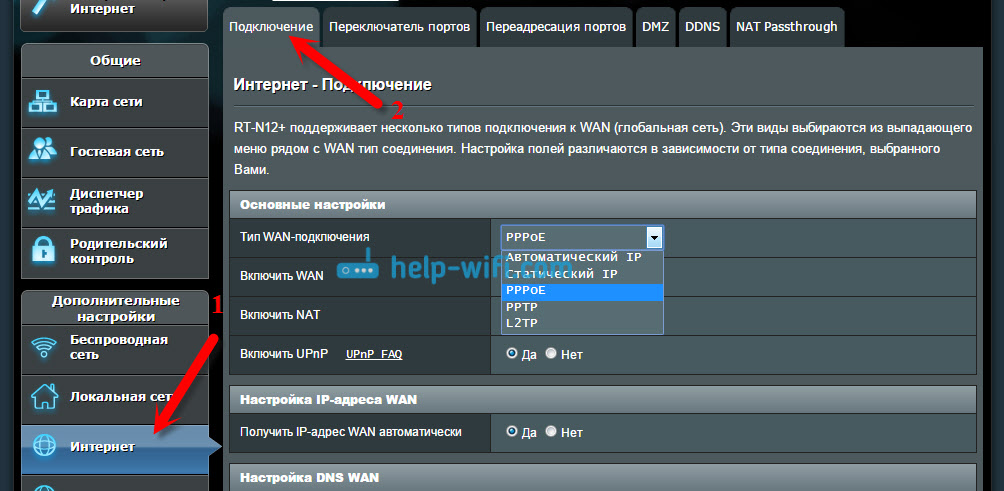
Šiame puslapyje visada galite nustatyti svarbiausius interneto ryšio nustatymus. Jei internetas jau veikia per maršrutizatorių, jūs pakeitėte belaidį tinklą ir slaptažodį, tuomet galite baigti „ASUS“ maršrutizatoriaus nustatymą. Aš taip pat parodysiu, kur ir kaip galite pakeisti svarbiausius nustatymus.
„Wi-Fi“ nustatymas ir slaptažodžio pakeitimas
Jei norite pakeisti „Wi-Fi“ tinklo pavadinimą arba pakeisti raktą, kurį naudojate prisijungdami prie „Wi-Fi“, tai galite bet kuriuo metu tai padaryti maršrutizatoriaus nustatymuose tiesiai pagrindiniame puslapyje. Tiesiog nustatykite naują pavadinimą ir (arba) slaptažodį ir spustelėkite mygtuką Programa.

Daugiau belaidžių parametrų, įskaitant kanalo nustatymus, galite rasti skirtuke Bevielis tinklas (kairėje).
Pakeitę tinklo pavadinimą ar slaptažodį, nepamirškite iš naujo sujungti savo įrenginių į „Wi-Fi“. Jei kyla problemų dėl ryšio (paprastai pakeitus slaptažodį), tada ištrinkite tinklą ir dar kartą prisijunkite prie jo.
ROTER NUSTATYTI ASUS RT-N12
Konfigūracijos metu mes jau nustatėme naują prieigos prie valdymo skydelio slaptažodį. Bet jei to nepadarėte ar norite pakeisti slaptažodį, eikite į skirtuką Administracija - Sistema. Nurodykite tą patį slaptažodį du kartus ir paspauskite mygtuką Kreiptisb.
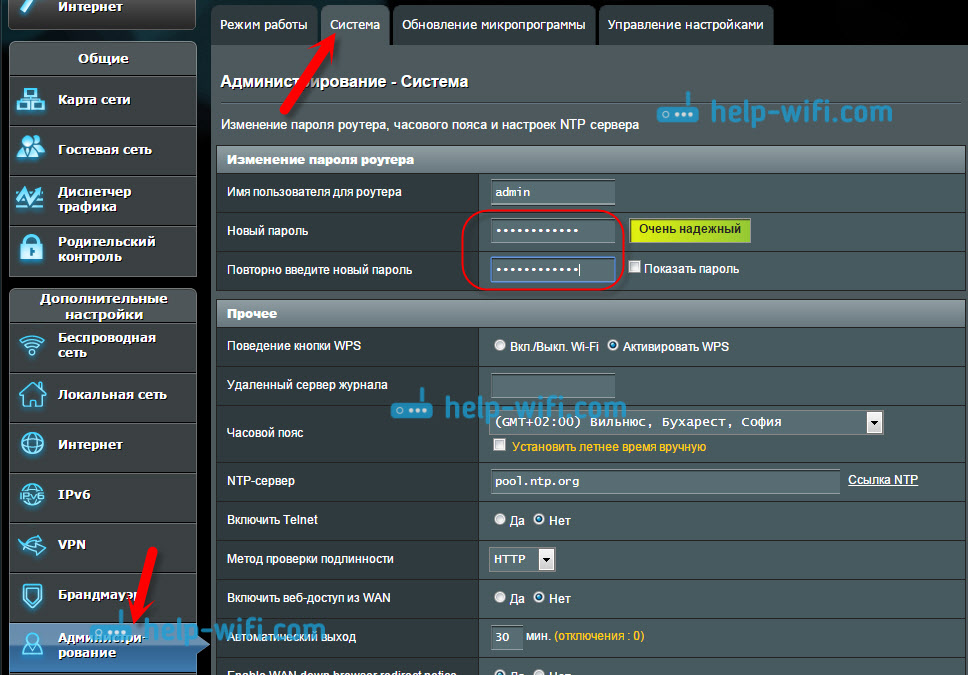
Dabar, norėdami patekti į administratoriaus skydą, naudosite šį slaptažodį. Nepamirškite to :) Šiame puslapyje vis tiek galite pakeisti laiko juostą, priskirs poveikį mygtukui WPS, įjungti telnet ir kt. D.
Jei perskaitysite šį straipsnį iki pabaigos ir vis tiek norite ką nors padaryti, galite atnaujinti savo „RT-N12“ programinę-aparatinę įrangą. Yra labai išsami instrukcija šia tema.
- « Nešiojamojo „Bluetooth“ akustikos „DIVOOM ONBEAT-200“ apžvalga
- Svečių tinklas „Rotters Zyxel Keenetic“. Svečių „Wi-Fi“ tinklo konfigūravimo instrukcijos »

