Belaidžio vaizdo transmisijos prijungimas ir konfigūravimas per „Miracast“

- 4230
- 699
- Pete Fahey Sr.
Vienas iš nedaugelio naujų produktų „Windows 8“.1, kuris jau seniai domėjosi - tai „Miracast“ technologija. Tai yra standartinis vaizdo perdavimo standartas ir garsas tarp įrenginių vienu rašymo režimu (be tarpininkavimo kitų tinklų ar įrenginių). Jis veikia nepriklausomai nuo įrangos gamintojo, pavyzdžiui, naudojama programinė įranga ar operacinė sistema - svarbu, kad siųstuvas ir imtuvas palaikytų šią technologiją. Trumpai tariant - tai virtualus kabelis HDMI. Kad ir kur būtų naudojamas HDMI fizinis kabelis, jį galima pakeisti naudojant „Miracast“.

„Windows“ darbas su „Miracast“ technologija.
Kas tai yra
„Miracast“ yra toks virtualus HDMI kabelis, belaidė vaizdų perdavimas iš vieno įrenginio (nešiojamojo kompiuterio, planšetinio kompiuterio, telefono) į kitą. Paprastai tai yra tik didelis ekranas (didelis televizorius ant sienos ar projektoriaus kambaryje), vadinamasis „Wi-Fi“ ekranas, skirtas „Windows“. Peržiūrėkite vaizdus iš savo nešiojamojo kompiuterio dideliame televizoriaus ekrane su draugais, pristatymas darbe ar paskaitoje, filmo metu nešiojamame kompiuteryje per projektorių ar didelį televizorių - visa tai galima padaryti naudojant „Miracast“. „Miracast“ palaiko vaizdo siuntimo iš nešiojamojo kompiuterio režimus, kaip ir ekrano dubliavimo režime (tas pats rodomas televizoriaus ekrane kaip ir kompiuterio ar nešiojamojo kompiuterio monitorius), taip pat ekrano išplėtimas (peržiūri tą patį pristatymą per televizorių televizorių arba projektoriaus ir lygiagretus darbas kompiuteryje).
Vaizdas perduodamas tarp įrenginių 1080p (Full HD) formatu su tūrio garsu 5.1, kuris yra labai geras vaizdas ir garso kokybė. „Miracast“ negali visiškai kompensuoti ar pakeisti monitoriaus, kai svarbu greita sąveika su vartotoju - vaizdas ir garsas perduodami mažiausiai, tačiau vis tiek vėluojama. Daugeliui programų tai nesvarbu (net HD filmams), tačiau žaidimuose tai gali sukelti tam tikrų problemų.
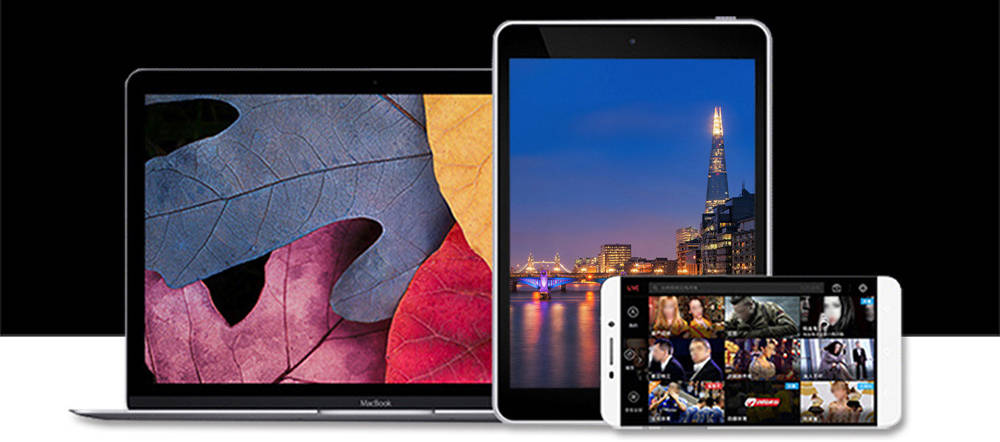
Privalumai:
- Šaltinio ekrano turinys yra identiškai dubliuojamas, nereikia prijungti HDMI laido.
- „Windows 10“ „Miracast“ programa naudoja tiesioginę „Wi-Fi“ technologiją, kuri suteikia „vientisą“ ryšį tarp įrenginių.
- „Miracast“ palaikymas „Windows 10“ yra idealus norint prijungti kompiuterį, nešiojamąjį kompiuterį ar planšetinį kompiuterį, kad būtų lengviau verslo pristatymus į projekcijos ekraną.
Trūkumai:
- Negalite atlikti daugelio užduočių, nes technologija yra skirta tik ekrano veidrodiniam ekranui.
- Jis veikia tik su „Android“ ir „Windows“ įrenginiais, izoliuodamas „Apple“ vartotojus.
- Įrenginių pirkimas, palaikantis technologijas, kainuos mažiausiai 60 USD.
Ryšys
Norėdami įjungti „Miracast“ „Windows 10“, reikia dviejų dalykų: siųstuvas ir imtuvas. Jei abu iš pradžių palaiko „Miracast“, jų konfigūracija bus paprasta ir greita. Jei turite kompiuterį su „Windows 8“.1 (siųstuvas) ir, pavyzdžiui, televizorius su „Miracast“ palaikymu (imtuvu), tada turėsite idealią porą. Bet kokius veiksmus reikia atlikti, jei jūsų imtuvas nepalaiko šio standarto?
Siųstuvas - „Windows“ kompiuteris
O dabar, kai kalbama apie įrangą, „Miracast“ siųstuvo pusėje. Tiesą sakant, visi nauji kompiuteriai su „Intel“ procesoriais (įskaitant 3 -osios kartos „Intel Atom“, „Bay Trail“ ar 4 -osios kartos „Intel Core Haswell“) palaiko numatytąją technologiją, nes ji yra procesoriuje. Jei jūsų procesorius priklauso senesniems, tada svarbu turėti paskutines jūsų kompiuterio įrenginių tvarkykles (kartais paskirtas kaip „pasirenkamas“!). Ir jei turite „Windows 8“.1, jums nereikia nieko daryti - galite tiesiog nurodyti konkretų imtuvą sistemos sąsajoje. Jei turite ankstesnę „Windows 7“ versiją, tuomet galite joje sukonfigūruoti „Miracast“. Jei įdiegta „Windows 8“, rekomenduojama nemokamai pereiti į 8 versiją.1.
„Windows 8“ arba „Windows 7“ galite įdiegti ir sukonfigūruoti paslaugą, tačiau turite įdiegti „Intel Widi“ programinę įrangą. „Windows RT 8“.1 Taip pat, be abejo, palaiko šią technologiją (o vaizdo plokštės procesorius taip pat palaiko ją - „Nvidia“ išleidžia savo rankos procesorius su „Miracast“ palaikymu).
Svarbus. Kompiuteriai, veikiantys langų, aprašyti čia, tačiau yra ir kitų sistemų, palaikančių „Miracast“ (pavyzdžiui, „Android“). „Android“ iš 4 versijos.2 taip pat turi būti sukurtas -palaikymas „Miracast“.Imtuvas - televizorius ar projektorius
Vis daugiau ir daugiau įrangos signalui gauti pradeda naudoti pastatytą ir standartinį „Miracast“. Tai galima patikrinti gamintojo svetainėje arba karštoje linijoje (kai kurie gamintojai, pavyzdžiui, LG turi specialią svetainę) arba tiesiogiai „Wi-Fi Alliance“ svetainėje, kur skelbiami sertifikuotų priėmimo įrenginių sąrašai. Technologinė pažanga leidžia gaminti vis daugiau tokių įrenginių. Taigi, visi naujos kartos „Samsung“ televizoriai palaiko technologiją, tiesiog paleiskite „Miracast“ kompiuteryje.
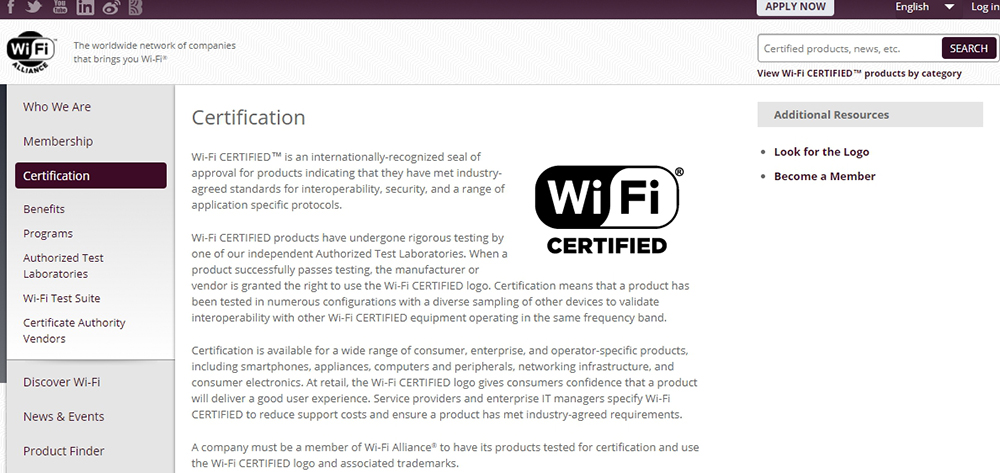
„Miracast“ naudojimas yra dviejų elementų darbas. Visų pirma, jums reikia prijungti du įrenginius, tačiau, laimei, tai reikia padaryti tik vieną kartą - tai užtruks apie 3 minutes. Kitą kartą jums reikės pasirinkti tikslinį įrenginį (imtuvą) ir nieko daugiau nereikia padaryti. Prieiga prie įrenginių ryšio „Windows 8“.1 Galima paspausti „Win + C“ ir pasirinkimą „Pridėkite belaidį įrenginį“.
Svarbus. Jei nematote šios eilutės, tai gali reikšti, kad jūsų įranga (siųstuvas) nepalaiko „Miracast“ arba neturite paskutinių aparatūros tvarkyklių. Pastaruoju atveju turėtumėte patikrinti „Windows“ atnaujinimą ir įrangos gamintojo svetainę („WDDM 1“ tvarkyklės reikės.3 ir Ndis 6.4 „WiFi“). Taip pat verta atnaujinti programinę -aparatinę įrangą.Šiame etape bus patikrinti įrenginiai, palaikantys „Miracast“, o jei pasirinksite savo įrenginį, prasidės konjugacijos procesas. Televizoriaus ekrane (imtuvas) pamatysite informaciją apie bandymą prisijungti ir saugos kodą, kurį turite įvesti „Windows 8“ sąsajoje (siųstuvas).1. Šiame etape įrenginys turėtų būti susietas. Ir nuo šios akimirkos galite naudoti antrąjį „ekraną“.
Vaizdo projekcija
Po poravimosi šis procesas bus atliekamas kiekvieną kartą, kai norite prisijungti prie išorinio ekrano. Paspauskite pagrindinį derinį „Win + C“, tada eikite į „Devices“ - „Project“ („Devices“ - „Gamyba“). Ir jūsų konjuguoti įrenginiai jau bus sąraše. Toliau turite pasirinkti tik būdą, kaip perduoti vaizdą - dubliuotas, išplėstas, tik antrąjį ekraną.
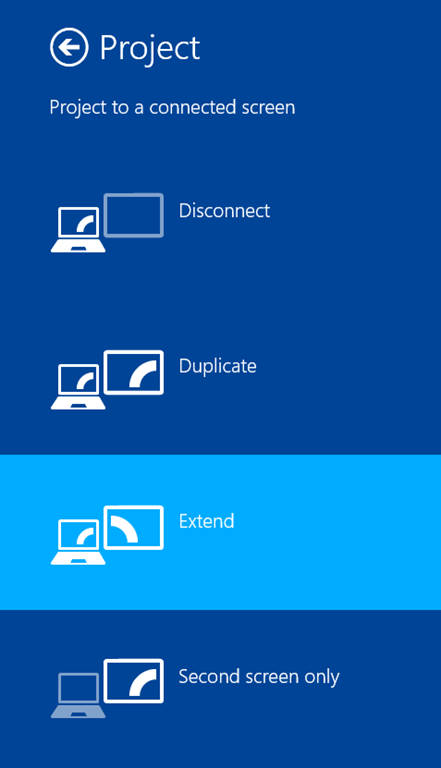
Jei norite išjungti ekraną, tiesiog uždarykite programą arba dar kartą pasirinkite projektą ir spustelėkite „Išjungti“. Norėdami paskambinti greitam meniu, spustelėkite pagrindinį derinį Win + P. Šiame meniu galite pasirinkti projekcijos režimą.
Techniniai aspektai
Kai du įrenginiai, palaikantys technologiją. Sauga įdiegta naudojant „Wi-Fi“ apsaugotą sąranką (WPS), o visą ryšį tarp įrenginių pateikia WPA2-AES. Kai ryšys užmegztas (pagal numatytuosius nustatymus 2.4 GHz), įrenginiai sinchronizuoja jų galimybes (pavyzdžiui, ekrano atnaujinimo skiriamąją gebą ar dažnį), vietinį vaizdo ir garso kodavimą, tada nusiųskite signalą imtuvui. Tai iššifruoja signalą ir jį rodo. Todėl iš tikrųjų viskas, ką matote ekrane.
Ką daryti, jei „Miracast“ neveikia „Windows 10“
Daugelis vartotojų susiduria su galimomis problemomis, kurios gali kilti naudojant šią technologiją.
Garsas grojamas kompiuteryje, o ne per televizorių
Gali atsitikti, kad garsas grės kompiuteryje. Norėdami išspręsti problemą, turite pakeisti garso parametrus ir atkūrimą - spustelėkite dešinįjį pelės mygtuką „System Tria“ dinamikoje ir pasirinkite „atkūrimo įrenginiai“. Ten turite pasirinkti reikiamą imtuvą.
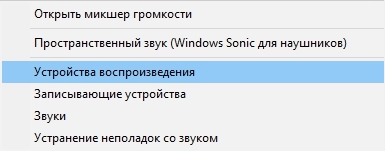
Nėra ryšio
Pasirodo, belaidžio ekrano tinklas yra užblokuotas belaidžio ekrano tinkle. Dėl šios priežasties, deja, siųstuvas ne visada gali prisijungti prie imtuvo, nes visas srautas čia yra ribotas. Pavyzdžiui, jei naudojate „Miracast“ paslaugą, pavyzdžiui, savo biure, tada vienintelis problemos sprendimas, kai įmonių tinkle nėra ugniasienės, yra tiesiog kompiuterio pašalinimas iš korporatyvinio tinklo.
Triukšmas arba juodas ekranas
Deja, dėl to, kad per technologiją siunčiamas vaizdas yra užkoduotas, gali atsitikti taip, kad kai naudojate „Netgear“ tipo įrenginį ir prijungiate projektorių, vaizdas atrodys kaip triukšmas. Tai nereiškia, kad jūsų kompiuteris nepalaiko „Miracast“. Problema yra susijusi su HDCP funkcija HDMI. Jos tikslas yra apsaugoti turinį nuo neteisėto naudojimo. Deja, jei prijungiate tokį įrenginį prie HDMI kabelio, kuris vėliau praeina per tam tikrą skirstytuvą (įprasta situacija konferencijų ir konferencijų salėse), tada HDMI randa bandymą nusiųsti signalą kitiems įrenginiams ir pradeda koduoti vaizdą. Problemą galite išspręsti tik tuo atveju, jei ištrinsite papildomus įrenginius iš komunikacijos konfesijos.

Prastos kokybės įvaizdis
Jei vaizdas perduodamas, tačiau jis yra prastos kokybės - verta pakeisti raišką kompiuteryje į mažesnį. Dažna problema yra ta, kad įrenginys tiesiog nepalaiko „Miracast“ technologijos. Tokiu atveju susisiekite su savo įrangos tiekėju - čia gausite konsultaciją, kurią įrangą reikia pakeisti. „Miracast“, taip pat ir belaidis ryšys, turi garantuotą ateitį. Pagrindinis šios technologijos pranašumas yra „kabelių“ nebuvimas, todėl patogumas naudoti įrenginius ir įgyvendinti visas jų galimybes. Didelis pliusas yra technologijos suvienijimas, taigi, nepaisant to, ar turime įrenginių A ir B, ar A ir Z, „Miracast“ veiks.
Rinkoje jau yra daug įrenginių, leidžiančių naudoti technologijas. Tarp jų yra tabletės ir televizoriai, kurių skaičius nuolat auga. Jei neturite technologinio televizoriaus, jums tereikia nusipirkti tinkamą adapterį, prijungtą per USB arba HDMI.
- « Instrukcijos, kaip sukurti, nustatyti ir atkurti aplankus „Microsoft Outlook“ programoje
- Būdai, kaip atrakinti leidėją „Windows“ »

