Kodėl garsas neveikia kompiuteryje ir kaip jį ištaisyti

- 3450
- 930
- Gerard Ernser PhD
Šiuolaikinis kompiuteris yra daugialypės terpės įrenginys. Žiūrėti filmus, vaizdo įrašus „YouTube“ ir socialiniuose tinkluose, klausydamiesi muzikos - visa tai negalima pateikti be garso, kurį teikia garso plokštė ar stulpeliai, išoriniai ar pastatyti (į nešiojamąjį kompiuterį, monitorių). Mes visai negalvojame apie šį komponentą, tiksliai tol, kol kyla problemų dėl staigaus garso išnykimo. Ir norint tai išspręsti, turite turėti tinkamą žinių bagažą. Tačiau dažnai net ekspertai neturi visų metodų, kurie padeda atkurti garsą, todėl žemiau išvardyti metodai gali tapti klasikiniu apgaulės lapu visiems, kurie susiduria su šia bėda.

Ką daryti, jei garsas dingsta kompiuteryje
Visų pirma - nepanikuokite. Skirstymas gali būti aparatinė įranga, tačiau dažniausios priežastys gulėti gedimų plokštumoje su programine įranga, atsakinga už garso atkūrimą. Apsvarstykite dažniausias garso praradimo priežastis.
Tūrio valdikliai
Labiausiai įprasta ir tuo pačiu metu dažniausia nešiojamojo kompiuterio ar stalinio kompiuterio garso praradimo priežastis yra atsitiktinė arba tyčinė (kai garsas iš stulpelių neleidžia svarbiems dalykams) sumažinti garsumo valdymą per garsumo valdymą. Jo numatytoji piktograma visada kabo trijoje, matomoje ar nematomoje srityje.
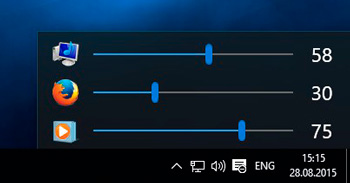
Taigi pati pirmoji galimybė naudoti yra spustelėti garsiakalbio piktogramą ir sužinoti, ar slankiklis buvo įdiegtas pačiame apačioje. Jei taip, tai yra priežastis, kodėl kalbėtojai tyli. Perkelkite jį iki norimos vertės ir toliau pamirškite, kad tai yra lengviausias būdas sureguliuoti garsumą per kompiuterį.
Bet jei ikonos dinamikos vaizde yra draudžiamas raudonos spalvos ženklas, dėklas nėra slankiklyje, priežastis turėtų būti ieškoma kitoje. Galbūt garsas tiesiog išjungtas. Pabandykite spustelėti PKM piktogramą ir kontekstiniame meniu, kuris, atrodo, pasirinks parametrą „Atidarykite garsumo maišytuvą“. Įsitikinkite, kad čia yra slankikliai. Jei viską perkeliate bent viduryje ar aukštesnėje vietoje, garsas turėtų pasirodyti.
Jei yra draudžiamas ženklas, spustelėkite jį - jis išnyks, o garsas taps prieinamas.
Jei turite garsiakalbius su reguliatoriumi, žiūrėkite, galbūt problema yra joje - ją taip pat reikia paversti vidutine padėtimi. Galiausiai patikrinkite, ar esate įterptas į garsiakalbius ar garso plokštelę, arba į priekinį ausinių galvutės skydelį. Jei taip, ištraukite juos ir visą verslą.
Reprodukcijos įtaisai
Jie padarė viską, kaip parašyta, bet niekas nepadėjo? Kitas, jei kompiuteryje nėra darbinio garso problemos, atjungta garsiakalbiai.
Dar kartą paspauskite PKM dinamikos piktogramoje, tačiau šį kartą pasirenkame skirtuką „Player Device“. Čia matome dinamiką įrenginių sąraše ir esame įsitikinę, kad šalia jų yra žalias varnelė - tai reiškia, kad viskas yra tvarkoje. Jei jo nėra, spustelėkite pelės mygtuką ant garsiakalbio piktogramos ir pasirinkite meniu „Naudoti“.
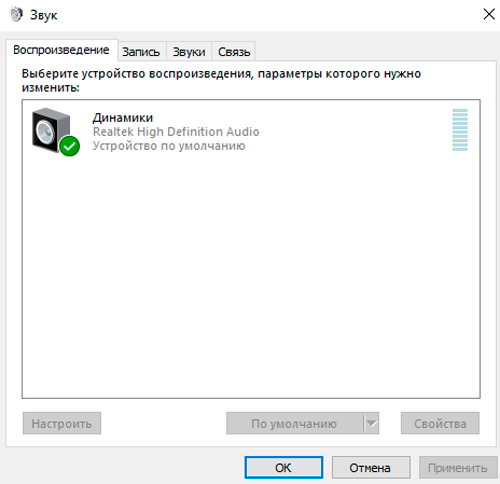
Jei piktograma yra pilka, o paspaudus PKM, būsena yra „atjungta“, mes tiesiog spustelėjame elementą „Įgalinti“, nepamirškite nustatyti reprodukcijos įrenginio pagal veikimą pagal numatytuosius nustatymus.
Taip atsitinka, kad kai garsiakalbiai išjungti, jų piktograma iš sąrašo paprastai išnyksta. Ištaisykite tai lengva - mes spustelėjame PKM nuo nulio ir padedame varnelę priešais elementą „Rodyti nenusakomus įrenginius“. Kalbėtojai pasirodys, bet ką daryti toliau, jūs jau žinote.
Garso plokštė
Nepaisant to, ar kompiuteryje naudojama pastatyta garso plokštė, ar įdedama į lizdą, ji turėtų būti patikrinta jo būklės nustatymuose. Gali būti, kad kompiuteryje su „Windows 10/8/7“ nėra garso, nes garso plokštė yra tiesiog išjungta. Kaip tai patikrinti:
- Spustelėkite dešinįjį pelės mygtuką ant piktogramos „Mano kompiuteris“ darbalaukyje, pasirinkite elementą „Properties“;
- Spustelėkite „Device Manager“ meniu kairėje;
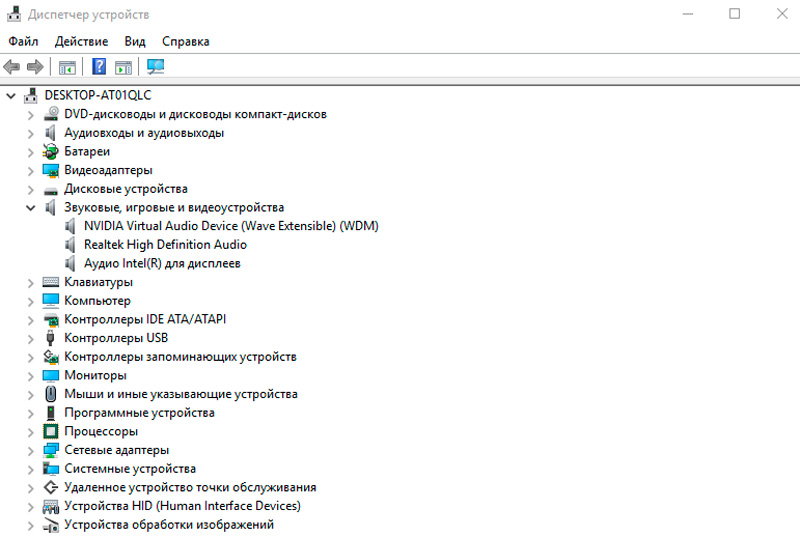
- Mes ieškome „garso prietaisų“ šakos, atidarykite ją spustelėdami mažą trikampį kairėje;
- Jei šalia garsiakalbio atvaizdo yra geltonas šauktukas - galbūt įrenginys yra tiesiog išjungtas. Įjunkite jį standartiniu būdu, paspausdami PKM garso plokštės pavadinime ir pasirinkdami atitinkamą meniu elementą. Jei šauktuko ženklo nebėra, viskas yra tvarkinga, garsas turėtų veikti.
Kai kuriais atvejais šiame skyriuje gali būti garso plokštės, tačiau skyriuje „Kiti įrenginiai“ yra garso įrenginys su tuo pačiu šauktuku. Tai greičiausiai siūloma, kad garso trūkumo problema yra susijusi su skraidančiu vairuotoju. Kaip jį iš naujo įdiegti, sužinosite iš kito skyriaus.
Garso adapterio tvarkyklės patikrinimas
Tiesą sakant, rekomenduojama bent kartą per metus iš naujo įdiegti tvarkykles, įskaitant tuos, kurie atsakingi už garsą. Kaip tai aktualu, sunku įvertinti, tikėtina, kad to apimtis ir garso kokybė pasikeis, todėl labai abejotina šviežių „malkų“ pranašumai. Bet tai taikoma tik garso lentai - atsižvelgiant į vaizdo adapterį, situacija yra visiškai kitokia.
Bet jei atsakymas į klausimą yra tas, kodėl kompiuteryje/nešiojamajame kompiuteryje nėra jokio garso, tai akivaizdu - vairuotojo nebuvimas ar klaida, mes apsvarstysime, kaip ištaisyti šią klaidą:
- Pirma, jūs turite turėti šį tvarkyklę, tai yra, jį reikia atsisiųsti. Bet pirmiausia reikia žinoti, kokio vairuotojo mums reikia;
- Norėdami tai padaryti, vėl pradėkite „Device Manager“, pasirinkite norimą šaką ir du kartus spustelėkite garso kortelės piktogramą;
- Atidaromas langas, kuriame mus domina skirtukas „Informacija“;
- Ilgame sąraše pasirinkite elementą „Įrangos leidykla“;
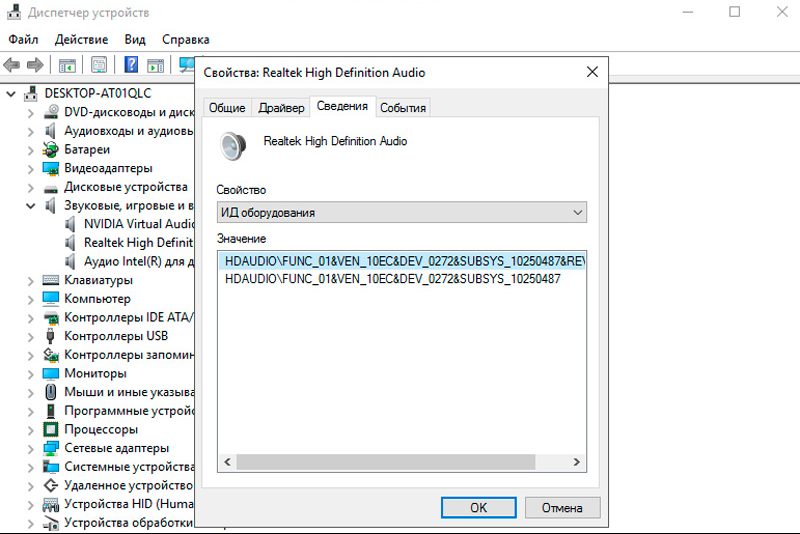
- Žemiau esančioje OKA pasirodys kelios eilutės, pirmąją iš jų turime nukopijuoti į buferį;
- Mes kertame naršyklę į „Devid“.Informacija, o viršuje, paieškos juostoje, įvedame nukopijuotą vertę, spustelėkite mygtuką „Paieška“;
- Visų rastų jūsų įrangos tvarkyklių sąrašas bus rodomas, pasirinkite naujausią, atsisiųskite ją;
- Jei failas turi EXE plėtinį, paleiskite jį, tvarkyklė bus įdiegta automatiškai;
- Priešingu atveju eikite į skirtuką „Vairuotojas“ ir spustelėkite mygtuką „Atnaujinti“; Kitame lange pasirinkite Antrąjį tašką (tvarkyklių nustatymą rankiniu būdu) nurodykite kelią į atsisiųstą failą, spustelėkite „Kitas“;
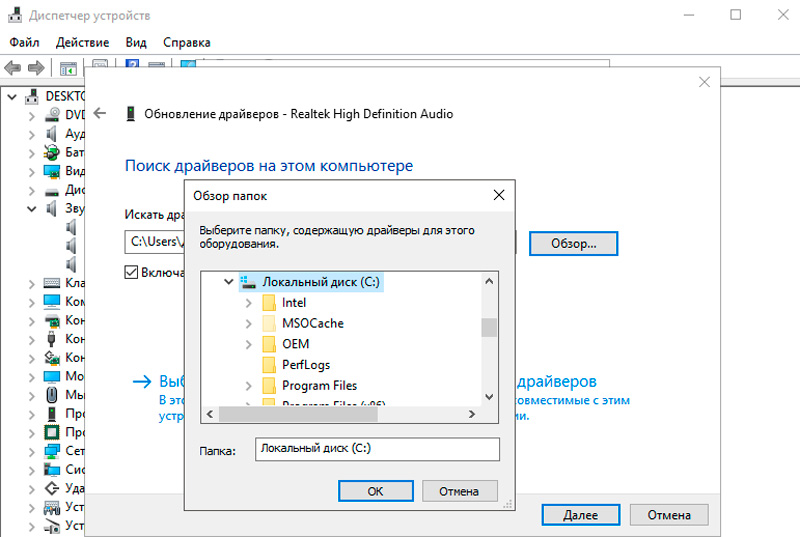
- Prasidės diegimas, laukiame jo pabaigos.
Jei adapteris yra integruotas, tada beveik 100% yra „RealTek“ kortelė, patartina įdiegti pagalbinę programą pavadinimu „High Defender Audio“, galite ją atsisiųsti oficialioje gamintojo svetainėje. Jei garso išnyko, jūs negalite organizuoti „Šokiai su tamburinais“, o tiesiog paleiskite šią naudingumą, kuris interaktyviu režimu padės išspręsti problemą.
Įdiegus programą, arbatoje pasirodys papildoma piktograma stulpelio pavidalu, kuri pakabins ten šalia garsiakalbio piktogramos. Programą galima bet kada paleisti, čia taip pat galite atlikti daugybę nustatymų, susijusių su garso plokštės darbu.
Ryšys su kompiuteriu
Iki šiol mes apsvarstėme programos problemas ir būdus, kaip jas išspręsti. Bet garsas kompiuteryje gali nustoti veikti dėl kitos priežasties - pavyzdžiui, dėl to, kad garso kabinos kabinos kišenės į lizdą ne, paprasčiausiai kalbant - jis šiek tiek sumažėjo.
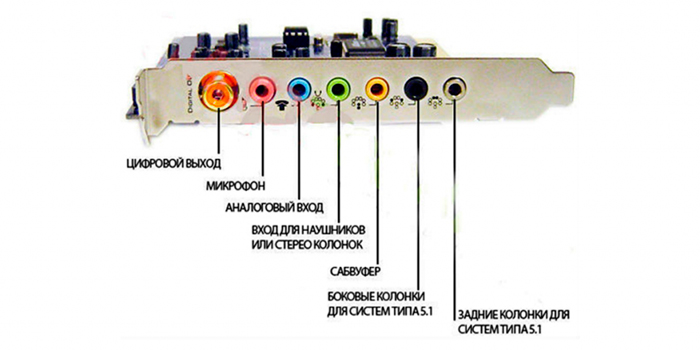
Kolonų garsiakalbis turi žalią spalvą. Įsitikinkite, kad kištukas yra įkišamas į galą, ir dar geriau - visiškai nuimkite jį ir dar kartą įterpkite.
„Windows“ garso paslauga
Be tvarkyklių, už garsą kompiuterio veikiančiuose languose yra ir speciali paslauga. Kartais tai nepavyksta, o jei tai yra nuolatinė problema, ją reikia išspręsti.
Taigi, kaip atkurti trūkstamą garsą kompiuteryje per „Windows“ garso paslaugą:
- Paleiskite konsolę „atlikti“ paspausdami „Windows + R“ derinį;
- Pristatyti paslaugas.MSC, spustelėkite Gerai;
- Atidėtas pažangių ir neaktyvių paslaugų sąrašas, mes ieškome „Windows Audio“ - jis bus pateiktas sąrašo pabaigoje, pradedant nuo lotynų raidžių;
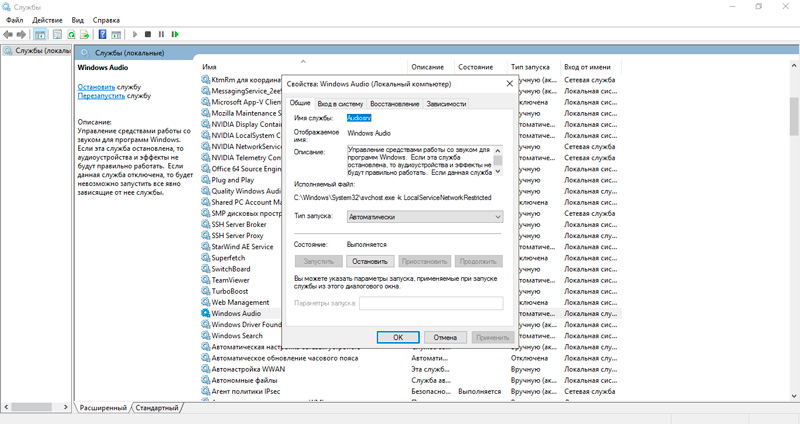
- Mes spustelėjame liniją ir apžvelgiame paslaugų būseną, ji turėtų būti aktyvi;
- Jei būsenos linija tuščia, o stulpelyje „paleisti tipą“ ji stovi „atjungta“ arba „rankiniu būdu“, būtina suaktyvinti paslaugą;
- Norėdami tai padaryti, spustelėjame jį PKM ir pasirinkite „Savybės“;
- Skyriuje „Bendroji“ skirtuke „Bendrosios paleidimo tipo“ skyriuje „Automatiškai“ pateikiame skyrių „Sąlyga“ „Spustelėkite būseną“, spustelėkite „Taikyti“ ir gerai.
Iš esmės to pakanka, kad garsas veiktų, jei taip neatsitiks - pabandykite iš naujo paleisti kompiuterį iš naujo. Jei problema neišspręsta, eikime toliau.
Stulpelių tikrinimas
Taigi, jūs išbandėte daugybę būdų bandydami atgaivinti garsiakalbius, tačiau jokie manipuliacijos su laidais, vairuotojais ir reguliavimo institucijomis nepadėjo. Trūksta jūsų „Windows 10“ garso, priežastis nėra nustatyta. Ką daryti?
Yra viena labai efektyvi technika, taikoma ne tik šiai problemai. Ir ne tik kompiuteriai. Suintriguota?
Gerai. Mes netrauksime. Metodo esmė yra labai paprasta: mes paimame savo garsiakalbius ir prijungiame juos prie kito kompiuterio arba nešiojamojo kompiuterio. Jums nereikia kvailioti su vairuotojais, jie yra skirti garso plokštelei, o ne stulpeliams. Yra garsas? Taigi tai ne apie stulpelius. Bet jei jie tyli kitame kompiuteryje, išvada rodo save: problema yra aparatinė įranga. Galbūt viela, palikta viduje, tačiau tikimybė neatmeta, kad sudegusios kolonos. Bet kokiu atveju, jiems reikia duoti specialistą tikrinimui, ir jei jo nuosprendis nuvilia, turėsite nusipirkti naujų stulpelių.
Taip pat galite padaryti priešingai, pasiimti sąmoningai veikiantį garsiakalbį ir prijungti jį prie kompiuterio. Jei garsas pasirodo, tada atvejis yra sugedusiuose stulpeliuose. Jei ne, pereiname prie šios priežasties.
Garso nustatymas BIOS
Retai, bet atsitinka, kad garso nustatymai prarandami BIOS. Tai atsitinka po to.
Žodžiu verta patikrinti šią parinktį. Kaip pradėti BIOS? Skirtinguose kompiuteriuose - skirtingais būdais tai priklauso nuo pagrindinės plokštės, būtent joje ši mikroprograma yra susiūta su svarbiais diegimais. Daugeliu atvejų tai yra DEL klavišas, kurį reikia paspausti įjungus kompiuterį ar jo paleidimą iš naujo, kai tik pastatyti „Zummer“ impregnatai yra impregnuoti.
Atminkite, kad ne visos BIOS parinktys turi nustatymus, atsakingus už įjungimą/išjungimą. Paprastai jie yra „Advanced“ skirtuke, kur reikia ieškoti elemento, vadinamo „High Definition Audio“ (arba skirtingai, tačiau žodžio garso įrašas turėtų būti vienokia ar kitokia forma). Rasta - įsitikinkite, kad ši parinktis įjungta. Jei kainuojate išjungtą, pakeiskite vertę, kad įjungtumėte, ir spustelėkite F10, kad išsaugotumėte atliktus pakeitimus.
Virusai
Griežtai tariant, kenksmingos programos nenustato sau užduoties išjungti garsą užkrėstame kompiuteryje - jos turi šiek tiek kitų tikslų. Bet jei tikrai žinote, kad jūsų kompiuteryje veikia virusas, tada jis gali būti sugadintas sistemos failus, įskaitant tuos, kurie atsakingi už garso posistemio darbą.
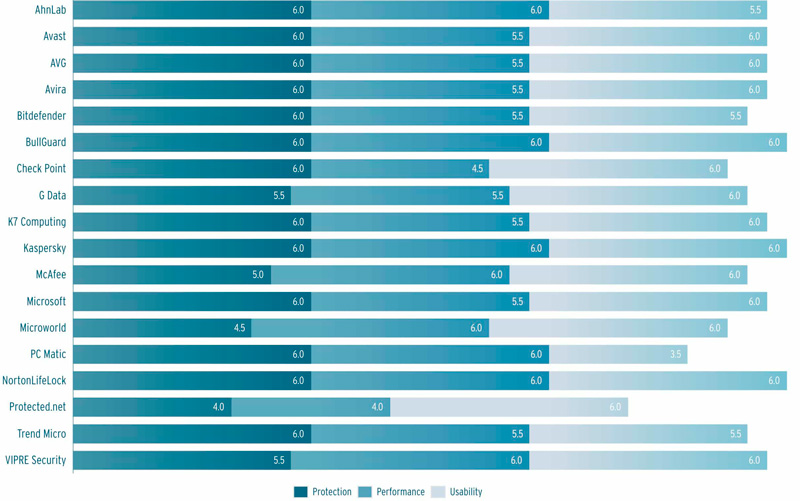
Kaip galite ištaisyti situaciją, kai kompiuteryje nėra garso su „Windows 10/8/7“? Teisingai, nustatykite antivirusinę.
Svarbus. Atminkite, kad garso praradimas nėra didžiausia bėda, kuri gali nutikti kompiuteriui, kuriame nėra antivirusinės apsaugos. Todėl labai svarbu, kad jūsų kompiuteris visada būtų apsaugotas.Sistemos atkūrimo
Galite pateikti savo neviltį, jei visi ankstesni veiksmai pasirodys nesėkmingi. Jei problema nėra aparatinė įranga, tai, ką mes buvome įsitikinę, tikrindami savo garsiakalbius ant keisto kompiuterio ir nepažįstamų žmonių, tai yra, tikėtina, kad garsas išnyko po „Windows“ atnaujinimo ar iš naujo įdiegimo. Pastaruoju atveju galite nusidėti tik vairuotojams, turite juos iš naujo įdiegti, surasti „teisę“.
Visais kitais atvejais yra labai efektyvus, bet ne visada priimtinas metodas - sistemos atkūrimas. Tiesa, ši funkcija turėtų būti suaktyvinta. „Windows 7“ ir aukštesnėse. Jei to nepadarėte, šis receptas nėra skirtas jums.
Taigi, jūs norite grąžinti garsą ir atrodyti, kai jis nebebuvo. Tai yra puiku! Mūsų veiksmai:
- Mes atidarome paieškos konsolę per meniu „Pradėti“;
- Mes pristatome frazę „sistemos atkūrimas“;
- Pasirodė tinkamų viršutinių programų ir paslaugų, vadinamų - „sistemos atkūrimas“, sąraše;
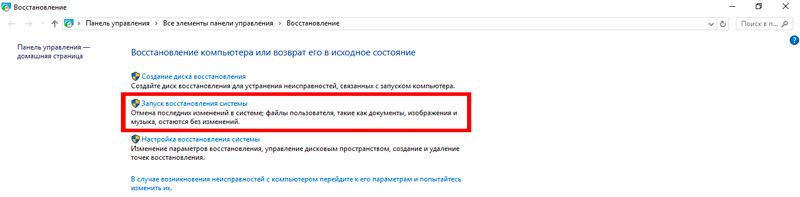
- Spustelėkite „Kitas“ ir gaukite ekraną su paskutiniu valdymo tašku;
- Jei ši data jums netinka, įdėkite varnelę priešais tekstą „Rodyti kitus atkūrimo taškus“, pasirinkite tinkamą;
- Spustelėkite „Kitas“, nurodykite diską, spustelėkite „Paruošta“.
Atkūrimo procesas prasidės iš naujo paleidus kompiuterį ir gali trukti apie 10–15 minučių.
Jei garsas neuždirbo - išbandykite ankstesnį valdymo tašką.
Svarbus. Šis metodas yra įrodytas ir efektyvus, tačiau turite suprasti, kad visi operacinės sistemos pokyčiai, kurie buvo atlikti po atkūrimo datos, išnyks. Tai taikoma atnaujinimams ir įdiegtoms programoms ar tvarkyklėms. Laimei, tai nereiškia vartotojo failų.Jei buvote toks nepagrįstas, kad išjungėte atkūrimo funkciją, yra vienintelis būdas atgaivinti garsą - iš naujo įdiegti „Windows“. Šis žingsnis turėtų būti naudojamas ekstremaliais atvejais ir tik 100%, įsitikinant, kad problema nėra aparatinė įranga.
Jei niekas nepadėjo
Ši parinktis mažai tikėtina, jei išbandėte visus šiuos metodus. Bet gyvenime yra viskas ..
Na, net jei „Windows“ iš naujo įdiegti nepadėjo - akivaizdu, kad problema yra ne triviali ir tik aptarnavimo centro ar remonto dirbtuvių meistras gali atgaivinti garsą. Visų pirma, jei taip yra dėl netinkamo garso mokesčio.
Tikimės, kad jis vis dar to nepasieks, ir jūs galite pasiekti norimą. Pasidalinkite savo patirtimi gaivinant garso gaivinimą - galbūt mes neatsižvelgėme į visus įmanomus niuansus.

