„Phoenix OS“ - patogus „Android“ kompiuteriui ar nešiojamajam kompiuteriui

- 3036
- 114
- Eugene Fadel
Yra įvairių būdų, kaip įdiegti „Android“ kompiuteryje ar nešiojamajame kompiuteryje: „Android“ emuliatoriai, kurie yra virtualios mašinos ir leidžia jums paleisti šią OS „viduje“, taip pat įvairias „Android X86“ parinktis (veikiančios X64), leidžiant diegti „Android“. Kaip pilnavertė operacinė sistema, greitai dirbant lėtais įrenginiais. „Phoenix OS“ priklauso antrajam tipui.
Šioje trumpoje „Phoenix OS“ diegimo apžvalgoje šios operacinės sistemos naudojimas ir pagrindiniai parametrai, pagrįsti „Android“ (šiuo metu - 7.1, yra parinktis ir 5.1), sukurtas taip, kad jo naudojimas būtų patogus paprastiems kompiuteriams ir nešiojamiesiems kompiuteriams. Apie kitas panašias straipsnio parinktis: Kaip įdiegti „Android“ kompiuteryje ar nešiojamame kompiuteryje.
„Phonix OS“ sąsaja, kitos funkcijos
Prieš pereidami prie šios OS diegimo ir paleidimo klausimo, trumpai apie jos sąsają, kad būtų aišku, kas būtent tai yra.
Kaip jau pažymėta, pagrindinis „Phoenix OS“ pranašumas, palyginti su grynu „Android X86“, yra tas, kad jis yra „įkalintas“ patogiai naudoti įprastuose kompiuteriuose. Tai yra pilnavertė „Android“ OS, tačiau su įprasta darbalaukio sąsaja.
- „Phoenix OS“ pateikia pilną suplanuotą darbalaukį ir savotišką meniu „Pradėti“.
- Nustatymų sąsaja (tačiau galite įjungti standartinius „Android“ nustatymus naudodami „Native Settings“ jungiklį.

- Pranešimų skydelis pagamintas „Windows“ stiliumi
- Sukurtas failų tvarkytuvas (kurį galima paleisti „My Computer“ piktograma) primena pažįstamą laidininką.
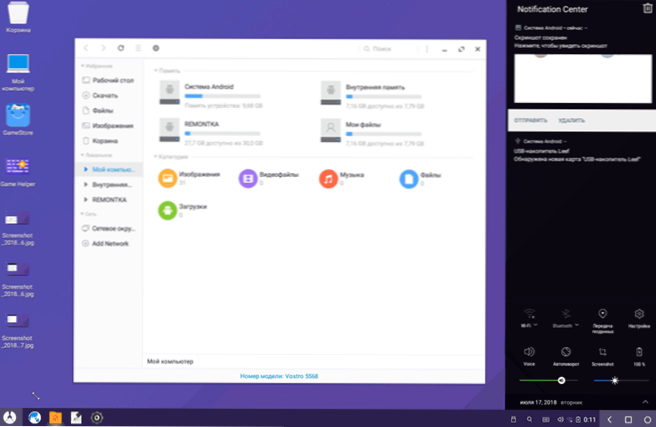
- Pelės darbas (dešiniuoju pelės mygtuku spustelėkite, slinkite ir panašios funkcijos) yra panašūs į tokį darbalaukį.
- NTFS palaikoma darbui su „Windows“ diskais.
Žinoma, taip pat palaikoma Rusijos kalba - tiek sąsaja, tiek įvestis (nors ji turės būti sukonfigūruota, tačiau tada straipsnis bus parodytas taip tiksliai).
Diegimas „Phoenix OS“
Oficialioje svetainėje (Atnaujinimas: oficiali svetainė nebeveikia, dabar įkeliama tik iš trečiosios pusės šaltinių) Feniksai.com/ru_ru/download_x86 „Phenix OS“, pagrįsta „Android 7“.1 ir 5.1, tuo pačiu metu galima atsisiųsti iš dviejų versijų: kaip įprastas „Windows“ montuotojas ir kaip ISO įkėlimo vaizdas (palaiko ir UEFI, ir BIOS/LEGCACIJA).
- Diegimo programos pranašumas yra labai paprastas „Phoenix OS“ kaip antrosios operacinės sistemos diegimas kompiuteryje ir paprastas ištrynimas. Visa tai be formatavimo diskų/skyrių.
- Vaizdo įkėlimo ISO pranašumai yra galimybė paleisti „Phoenix OS“ iš „Flash Drive“ be kompiuterio diegimo ir pamatyti, kas tai yra. Jei norite išbandyti šią parinktį, tiesiog atsisiųskite vaizdą, parašykite jį į USB „Flash Drive“ (pavyzdžiui, „Rufus“) ir atsisiųskite iš jo kompiuterį.
Pastaba: montuotojas taip pat yra prieinamas norint sukurti „Phoenix OS Boot Flash Drive“ - tiesiog paleiskite elementą „Padarykite u -disk“ pagrindiniame meniu.
„Phoenix OS“ sistemos reikalavimai oficialioje svetainėje nenurodomi labai tiksliai, tačiau jų bendra esmė sumažinama iki poreikio, kad „Intel“ procesoriaus būtų ne senesnis kaip 5 metai ir bent 2 GB RAM. Kita vertus, manau, kad sistema bus paleista 2 -osios ar 3 -osios kartos „Intel“ branduolyje (kuris yra daugiau nei 5 metų).
„Phoenix OS“ diegimo programos naudojimas „Android“ įdiegti kompiuteryje ar nešiojamame kompiuteryje
Naudojant montuotoją (exe phoenixosinstaller iš oficialios svetainės), veiksmai bus šie:
- Paleiskite diegimo programą ir pasirinkite „Įdiegti“.
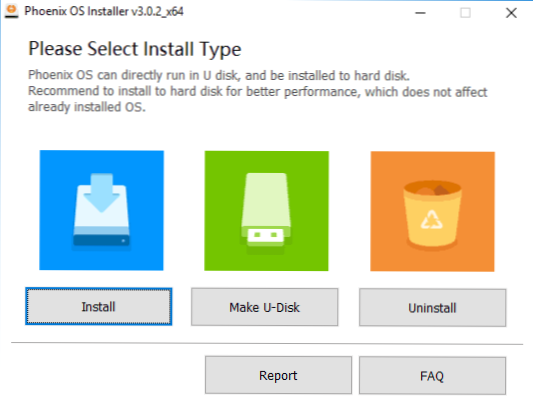
- Nurodykite diską, kuriame bus įdiegta „Phoenix OS“ (ji nebus suformatuota ar bastard, sistema bus atskirame aplanke).
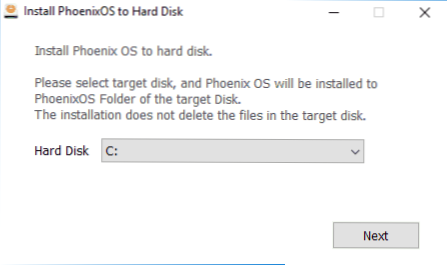
- Nurodykite „Android“ vidinės atminties dydį, kurį norite paryškinti įdiegtą sistemą.
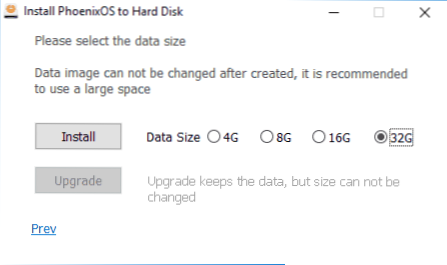
- Paspauskite mygtuką „Įdiegti“ ir palaukite, kol diegimas užpildys diegimą.
- Jei kompiuteryje su UEFI įdiegėte „Phoenix OS“, taip pat bus priminta, kad saugus įkrovimas turėtų būti atjungtas, kad būtų galima sėkmingai įkelti.
Pasibaigus diegimui, galite iš naujo paleisti kompiuterį ir, greičiausiai, pamatysite meniu, kurio pasirinkta OS atsisiųsti - „Windows“ arba „Phoenix“ OS. Jei meniu nepasirodė, tačiau „Windows“ atsisiuntimas iš karto prasidėjo, pasirinkite „Phoenix OS“ paleidimą naudodami įkrovos meniu, įjungdami kompiuterį ar nešiojamąjį kompiuterį.
Pirmajame rusų kalbos įtraukimas ir derinimas skyriuje „Pagrindiniai Phoenix OS parametrai“ Instrukcijose, esančiose instrukcijose.
„Phoenix OS“ paleidimas ar diegimas iš „Flash Drive“
Jei pasirinkote galimybę naudoti įkeliamą „Flash Drive“, tada įkėlę jį iš jo, turėsite dvi veiksmų parinktis - pradėkite be diegimo (paleiskite „PhoOut“ diegimą) ir diegimą kompiuteryje.
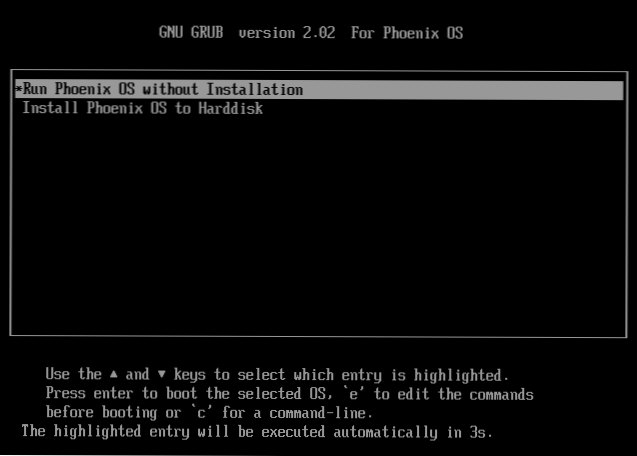
Jei pirmasis variantas, greičiausiai, nekels klausimų, tada antrasis yra sudėtingesnis nei diegimas. Nerekomenduočiau jo pradedantiesiems vartotojams, kurie nežino įvairių dalelių, esančių kietajame diske, tikslą, kur įdedamas dabartinės OS ir panašių dalių įkrovos kroviklis, nėra nedidelė tikimybė sugadinti pagrindinės sistemos krautuvą.
Apskritai, procesą sudaro šie veiksmai (ir yra labai panašūs į „Linux“ kaip antrosios OS įrengimą):
- Diegimo skyriaus pasirinkimas. Jei norite, pakeiskite disko žymėjimą.
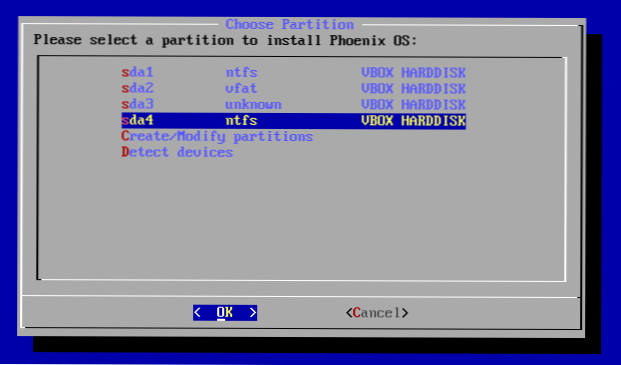
- Jei norite, suformatuoti skyrių.
- Jei norite, „Phoenix OS“ įkrovos krautuvo įrašymo skyriaus pasirinkimas, jei norite, suformatuoti skyrių.
- Įdiegti ir sukurti „Vidinės atminties“ atvaizdą.
Deja, išsamiau aprašyti diegimo procesą šiuo metodu kaip dabartinės instrukcijos dalis - yra per daug niuansų, kurie priklauso nuo dabartinės konfigūracijos, skyrių, įkėlimo tipo.
Jei antrosios OS įdiegimas, kuris skiriasi nuo „Windows“, jums yra lengva užduotis, čia galite lengvai susitvarkyti. Jei ne, būkite atsargūs (galite lengvai gauti rezultatą, kai bus įkelta tik „Phoenix OS“ arba visai ne viena iš sistemų) ir, galbūt, geriau kreiptis į pirmąjį montavimo metodą.
„Phoenix OS“ pagrindiniai nustatymai
Pirmasis „Phoenix OS“ paleidimas įvyksta ilgą laiką („kabo“ sistemoje, pradedant kelias minutes), ir pirmas dalykas, kurį pamatysite, yra ekranas su užrašais kinų kalba. Pasirinkite „English“, spustelėkite „Kitas“.
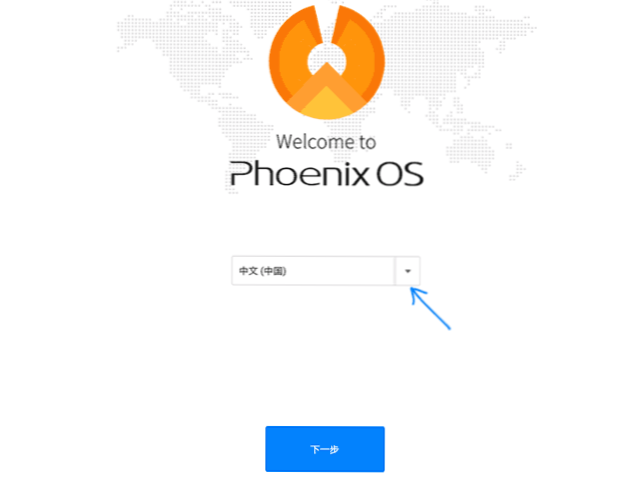
Kiti du veiksmai yra gana paprasti - ryšys su „Wi -Fi“ (jei yra) ir sukurkite paskyrą (tiesiog įveskite administratoriaus pavadinimą pagal numatytuosius nustatymus - Savininkas). Po to jūs pateksite į „Phoenix OS“ darbalaukį su angliška sąsaja pagal numatytuosius nustatymus ir anglišką įvesties kalbą.
Toliau aprašau, kaip „Phoenix OS“ išversti į rusų kalbą ir pridėti rusų įvestį iš klaviatūros, nes tai gali būti ne visiškai akivaizdu pradedantiesiems vartotojui:
- Eikite į „Pradėti“ - „Nustatymai“, atidarykite elementą „Kalbos ir įvestis“
- Spustelėkite „Kalbos“, spustelėkite „Pridėti kalbą“, pridėkite rusų kalbą ir perkelkite ją (vilkite pelę pagal mygtuką dešinėje) į pirmąją vietą - tai įjungs rusų sąsajos kalbą.
- Grįžkite į elementą „Kalbos ir įvestis“, kuris dabar vadinamas „kalba ir įvedimu“, ir atidarykite elementą „Virtuali klaviatūra“. Atjunkite „Baidu“ klaviatūrą, palikite „Android“ klaviatūrą.
- Atidarykite elementą „Fizinė klaviatūra“, spustelėkite „Klaviatūra„ Android AOSP “ - rusų kalba“ ir pasirinkite „Russian“.
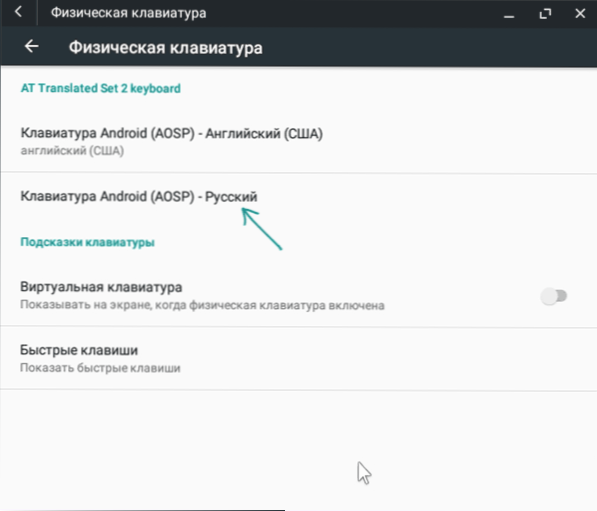
- Dėl to skyriaus „Fizinės klaviatūros“ paveikslėlis turėtų atrodyti kaip paveikslėlyje žemiau (kaip mes matome ne tik tai, kad klaviatūra yra rusų kalba, bet ir po ja nurodoma mažu šriftu - „rusų kalba“, kuris, kuris yra „rusas“, kuris, kuris yra „rusas“, kuris, kuris yra „rusas“, kuris, kuris nebuvo 4 žingsnyje).
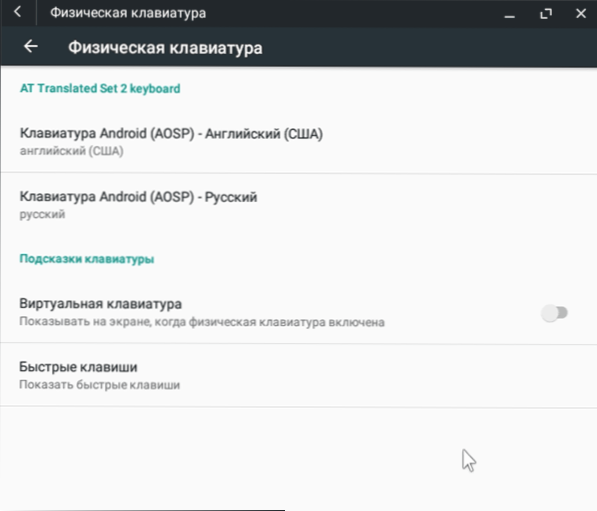
Paruošta: Dabar „Phoenix OS“ sąsaja yra rusų kalba, ir klaviatūros išdėstymą galite perjungti naudodami „Ctrl+Shift“.
Galbūt tai yra pagrindinis dalykas, į kurį galiu atkreipti dėmesį - likusi dalis nelabai skiriasi nuo „Windows“ ir „Android“ mišinio: yra failų tvarkyklė, yra žaidimų rinka (tačiau jei norite, galite atsisiųsti ir įdiegti programas APK forma per sukurtą naršyklę, žiūrėkite. Kaip atsisiųsti ir įdiegti APK programas). Manau, kad nebus jokių ypatingų sunkumų.
Pašalinkite „Phoenix“ OS iš kompiuterio
Norėdami pašalinti „Phoenix OS“, įdiegtą pirmiausia, iš jūsų kompiuterio ar nešiojamojo kompiuterio:
- Eikite į diską, kuriame buvo įdiegta sistema, atidarykite aplanką „Phoenix OS“ ir paleiskite „Uninstaller“ failą.Exe.
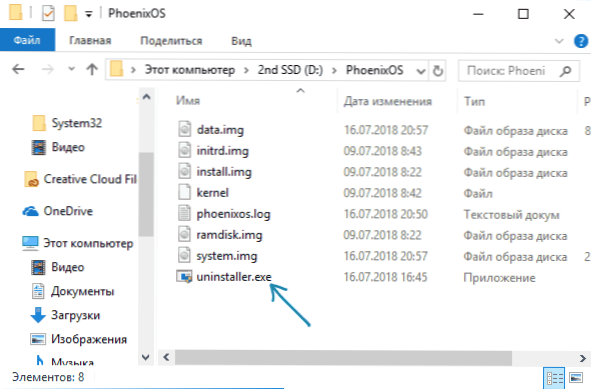
- Kiti veiksmai bus nurodant pašalinimo priežastis ir paspaudus mygtuką „Pašalinti“.
- Po to gausite pranešimą, kad sistema buvo pašalinta iš kompiuterio.
Tačiau čia atkreipiu dėmesį, kad mano atveju (išbandyta UEFI sistemoje) „Phoenix OS“ paliko savo įkrovos krautuvą EFI skyriuje. Jei jūsų atveju nutinka kažkas panašaus, galite pašalinti jį naudodamiesi „Easyuefi“ programa arba rankiniu būdu ištrynę „PhoenixOS“ aplanką iš jūsų kompiuterio EFI skyriaus (kuriam pirmiausia turės priskirti laišką).
Jei staiga, nuėmus, jūs susiduriate su tuo, kad „Windows“ nekraunami (UEFI sistemoje), įsitikinkite, kad „Windows Boot Manager“ yra pasirinktas kaip pirmasis įkėlimo taškas į BIOS parametrus.
- « „Windows“ sustabdė šį įrenginio kodą 43 - kaip ištaisyti klaidą
- Duomenų atkūrimas „Hasleo“ duomenų atkūrime nemokamai »

