Vaizdo įrašų kodavimo funkcijos rankiniu stabdžiu

- 1200
- 141
- Raul Becker
Rankų stabdys yra unikalus keitiklis, leidžiantis išversti vaizdo failą iš vieno formato į kitą. Iš visų panašių programų rankinis stabdys išsiskiria iš jo paprastumo ir funkcionalumo. Šiandienos straipsnyje bus pateiktos šios programos diegimo, nustatymo ir naudojimo instrukcijos.

„Coder Video“ rankinio stabdžio nustatymas.
Kaip naudoti rankinį stabdį
Programinės įrangos diegimas
Atsisiųskite failą tik iš oficialios svetainės. Eikite į jį, pasirinkite tinkamą versiją. Atsisiuntę failą, įdiekite programą. Dirbant „Hendbreak“, ekrano skiriamoji geba turėtų būti bent 1024 × 620. Paprastai visi šiuolaikiniai įrenginiai turi atitikti šį kriterijų, tačiau jei taip nėra, tada atkreipkite dėmesį į tai. Jei jūsų kompiuteryje įdiegta „Windows 7“ OS, tada norint atlikti tolesnį darbą su keitikliu.5 SP1.
Rankų stabdžio nustatymas
Prieš pradedant darbą programoje, jis turi būti kruopščiai sukonfigūruotas. Eidami į bendrąjį skirtuką, galite atkreipti dėmesį.
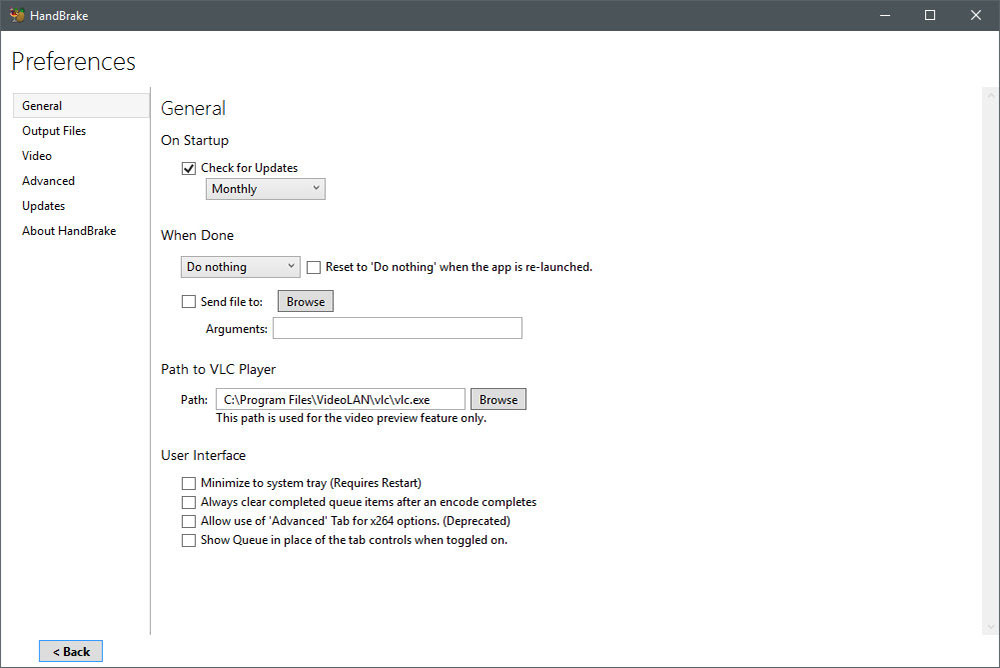
„Išvesties failai“ yra naudingas parametras, atsakingas už apdoroto failo vietą (RIP). Jei norite, galite pakeisti aplanką, kad išsaugotumėte. Įvedę „peržiūrą“, turėtumėte nurodyti kelią į programą, kurią naudojate žiūrėdami vaizdo įrašus. Skirtukuose „Audio“ ir „Subtitrai“ yra regioninių parinkčių, pavyzdžiui, subtitrų, kai jie aptinkami laikmenoje.
„Sistema ir leidimas“ galite pakeisti programos prioritetą, sureguliuoti OS miego režimą, taip pat laikyti žurnalą. „Išplėstinis“ yra labai naudingas skirtukas. Jame yra įvairių parinkčių, kuriomis galite pakeisti naudingumo sąsają savo nuožiūra.
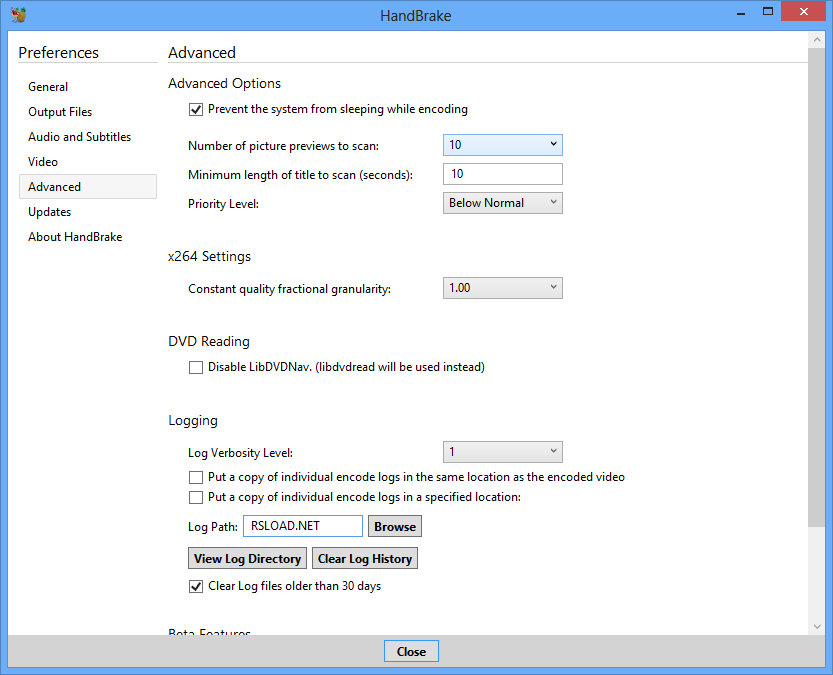
Kodavimo šaltinio pasirinkimas
„Ripping“ yra vaizdo ar garso medžiagos vertimas iš vieno formato į kitą, o tai yra logiškesnė programoje. Pirmiausia turėtumėte pasirinkti pradinį dokumentą, kurio pagrindu bus padaryta šurmulys. Norėdami tai padaryti, spustelėkite „šaltinis“. Pateikime kiekvienos atidarymo parinkčių aprašą:
- Vaizdo failas. Naudokite šį elementą, jei reikia perkelti vieną plėtinį į kitą. Ši funkcija bus naudinga tiems, kurie ketina peržiūrėti vaizdo įrašą įrenginyje su maža skiriamąja geba, arba tiems, kurie planuoja jį pateikti internete.
- Pavadinimas konkretus nuskaitymas. Šis parametras naudojamas, kai žinote epizodą, su. Pavyzdžiui, diske gali būti ne tik filmai, bet ir visi įvadiniai taškai.
Mes pasirinksime elementą „Aplankas“, nes paprastai vaizdo įrašas yra „Video_ts“ aplanke „Media“. Tada pasirinkite skyriaus „Pavadinimas“, kuris konvertuos.
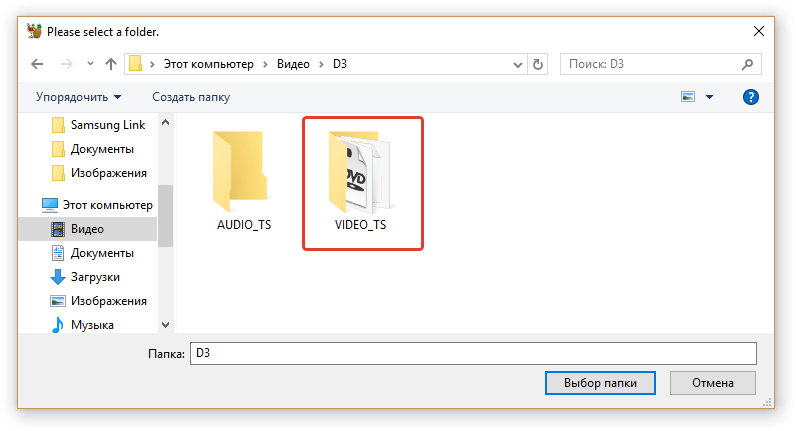
Teisingas RIP išsaugojimo formatas
Norėdami pasirinkti formatą, eikite į išvesties nustatymus ® konteinerį. Turėtumėte suprasti, ką pasirinkti: MKV arba MP4. Konteineris nėra dokumento išplėtimas, o jų organizavimo metodas. Operacijos metu pastebėsite, kad konteinerių skirtumas yra minimalus. Pvz., Jei norite naudoti kelią plėtojant AC3, tada rankinių stabdžių programa iškart padės MKV konteinerį. MP4 yra keletas papildomų galimybių:
- Žiniatinklis optimizuotas - dokumento paruošimas tiesioginei transliacijai tinkle;
- „iPod 5G“ palaikymas - palaikymas IIDD 5G.
- Didelis failo dydis - failo 4 dydžio gigabaitų ribos atšaukimas (nepamirškite, kad kai kuriuose įrenginiuose negalima žaisti vaizdo įrašo, kurio dydis yra didesnis nei 4 gigabaitai.
Mes nustatėme vaizdo įrašo vaizdą skyriuje „paveikslėlis“
Dydžių skydelis yra atsakingas už šią parinktį. Yra du galutinio dydžio įdiegimo būdai:
- Atjunkite anamorfinį kodavimą. Norėdami tai padaryti, pasirinkite „Anamorfic: Nėra“ ir suaktyvinkite „Laikykitės kraštinių santykio“. Tokiu būdu bus išsaugotos visos pradinės proporcijos. Tačiau kai kuriems žaidėjams vaizdo įrašas gali būti neteisingai rodomas dėl nesusipratimo dėl rezoliucijos.
- Įjunkite anamorfinį kodavimą. Taikant šį metodą, vaizdo įrašas jokiu būdu nesikeis vertikaliai, tačiau jis ištemps horizontaliai. Gautas failas turės didelę anamorfo skiriamąją gebą.
Auginimo funkcija leidžia nupjauti juodas juosteles. Paprastai programinė įranga viską daro savarankiškai, tačiau nesėkmės atveju galite tai padaryti patys.
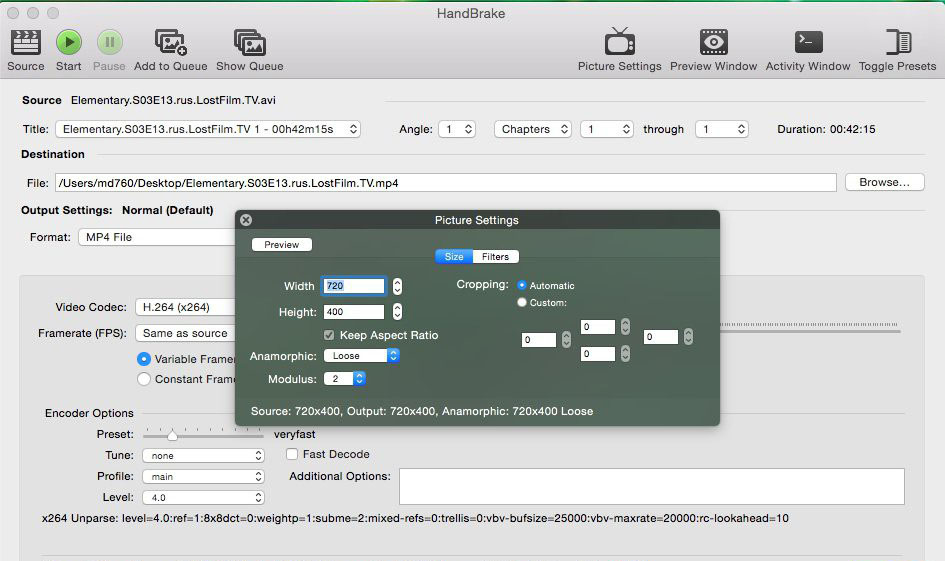
Naudojant vaizdo filtrus
Filtrai leidžia pašalinti visus jūsų medžiagos trūkumus. Tačiau nebūkite per daug uolus, nes galite sugadinti vaizdo failą. Išanalizuokime kiekvieno filtro funkciją:
- „Diselecine“ - sukuria „Telekin“ projektą;
- „DeInterlace“ - norima medžiagos funkcija iš fotoaparato: Kai naudojate „DeInterlace“, įvyksta šukų poveikis, šis efektas yra labai retas, taigi, jei jums jo nereikia, išjunkite;
- Denoise - triukšmo slopinimas;
- DECOMB - nustato šukų poveikį;
- „Deblock“ - pašalina pikselius: Nepasitikėkite 100% kokybės pagerėjimu, tačiau kai kurie bus redaguoti;
- „GreyScale“ - pašalina vaizdo įrašo spalvą.
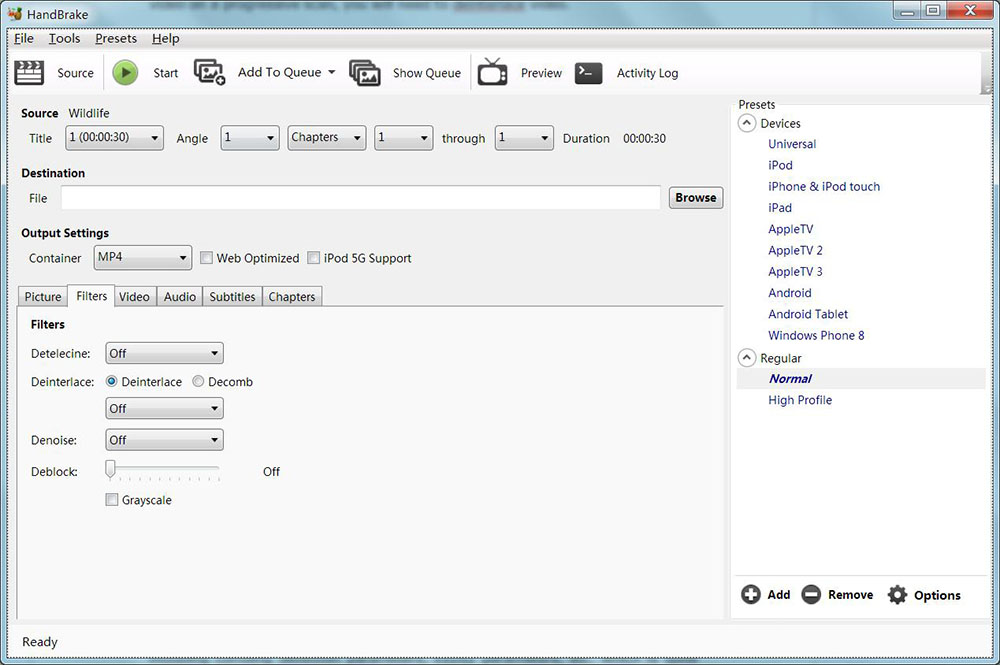
„Codec“ nustatymai (skirtukas „Video“)
Eikite į vieną iš pagrindinių programos skyrių - vaizdo įrašas. Čia galite rasti visus būtiniausius nustatymus:
- Kadras (kadrų dažnis). Jei esate susipažinęs su standartais, nekeiskite nusistovėjusio indikatoriaus.
- Kokybė. 0 - maksimali vertė, 51 - Minimumas. DVD nustatykite skaičius nuo 19 iki 21.
- AVG bitrate. Jei esate tikri, kad kokybė bus gera, tada nustatykite norimą bitų vertę. Po to turėsite dar dvi funkcijas:
- 2 -PASS kodavimas - kodavimas dviejuose GUIELDS: Pirmame bitų analizė ir montavimas, antrame - kodavimas, remiantis gauta analize;
- „Turbo First Pass“ - pirmojo etapo pagreitis (analizė), tačiau galutinio rezultato laukimo laikas jokiu būdu nepasikeis.
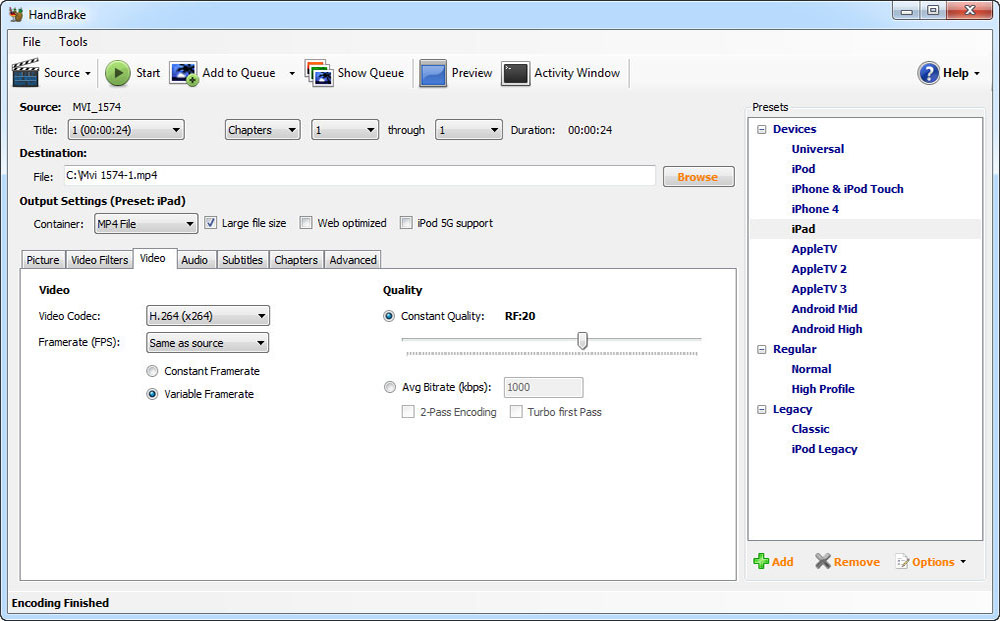
Garso skirtuko nustatymai (garso skirtukas)
Garso skydelyje yra visa garso medžiaga, esanti pradiniame faile. Pagrindinis tikslas yra pridėti takelį į jūsų kalbą (pridėti takelį). Vis tiek galite pašalinti viską nereikalingą, atkreipdami dėmesį į tai ir paspausdami „pašalinti“. Naudodamiesi „Gain (DB“) funkcija, galite garsiau garsinti garsą savo vaizdo įraše. Bitrate bitų vertė neturėtų viršyti pradinio. Garso kodus galima pakeisti, jei pageidaujama, tai yra pasirenkama sąlyga. Dirbdami su DVD, pavyzdžių vertė turėtų būti 48 arba galite įdiegti „Auto“. DRC pagal numatytuosius nustatymus kainuoja nulis, tačiau galite nustatyti indikatorių nuo 1 iki 2,5.
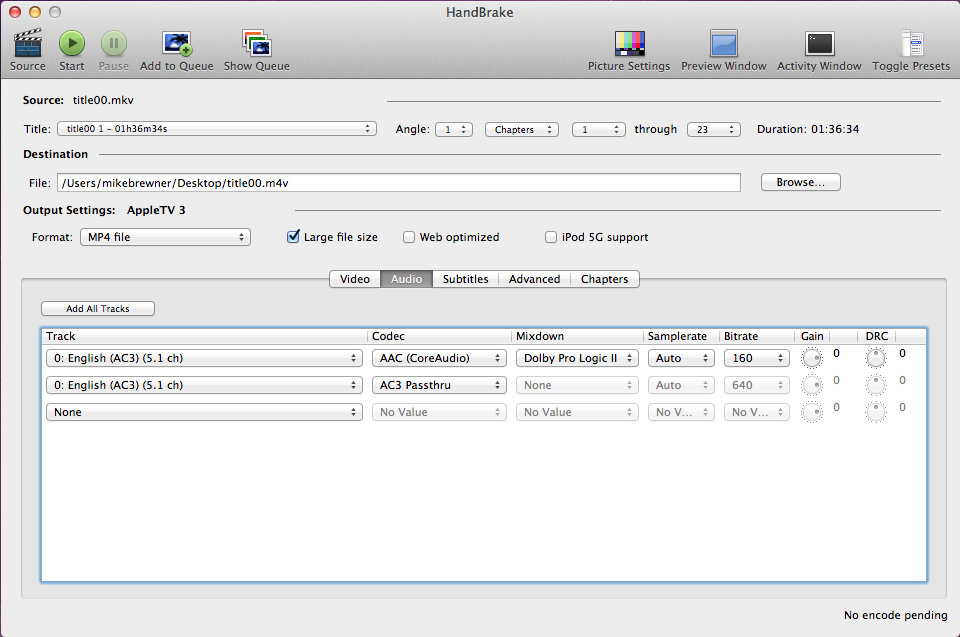
Naudojant subtitrus
Jei vaizdo įraše yra subtitrų, juos galima pridėti taip pat, kaip tai buvo daroma naudojant garso kelią. Jei jų nėra, tada importuokite juos iš SRT dokumento. Nurodykite kodavimą. Taip pat yra ir kitų subtitrų, kurie taip pat yra aktyviai naudojami:
- Priverstas tik. Subtitrai epizodams, kai būtent kalba skiriasi nuo pagrindinio;
- Sudegė. Subtitrai su galimybe uždaryti;
- Įprasti subtitrai.
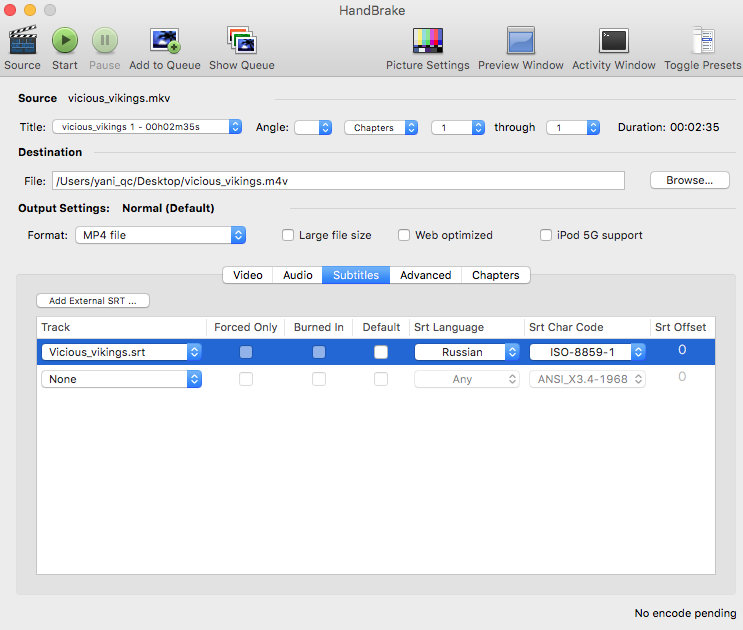
Epizodų kūrimas naudojant skyrius
Iš pradžių gali būti išjungtas epizodų kūrimas. Bet kuriame grotuve yra labai paprasta ir patogu judėti tarp epizodų, kurie yra tam tikri failo taškai. Norėdami juos sukurti, pažymėkite tašką „Sukurkite skyrių gamintojus“.
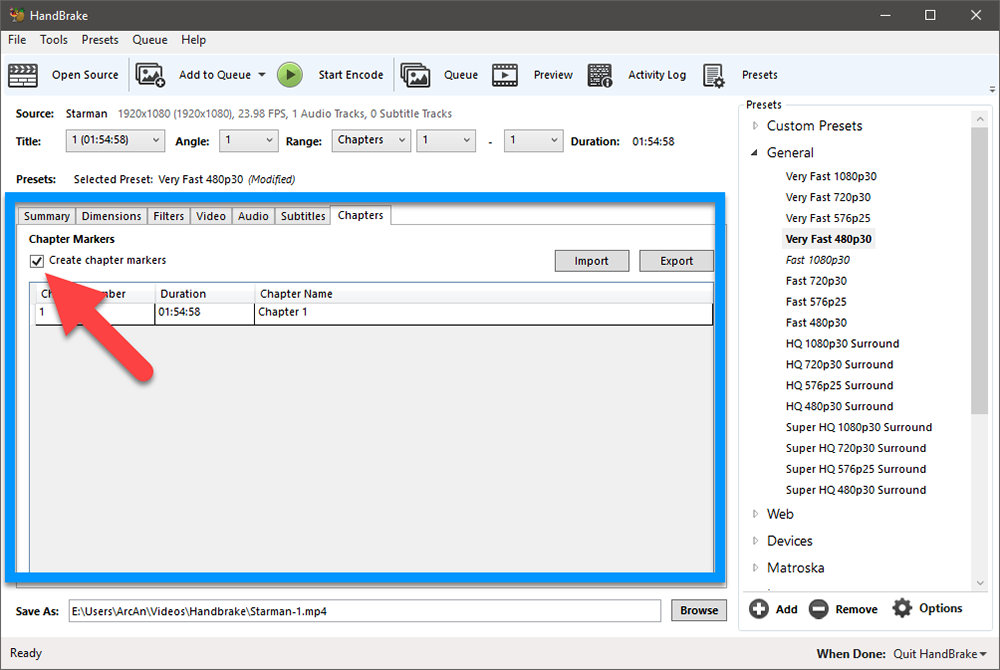
Išplėstiniai rankinių stabdžių parametrai
Geriau nesigilinti į šiuos parametrus pradedantiesiems, tačiau jei atidžiai ištyrėte visą terminiją, galite pabandyti ką nors padaryti.
Pre -stories (spaudos)
Paprasčiausias būdas naudoti šį keitiklį yra paruošti paruošti įrenginiai šoniniame skydelyje. Naudodami mygtuką Pridėti, galite pridėti savo nustatymus:
- Įrenginiai - „iOS“ ir „Android“ prietaisų nustatymai;
- Reguliarūs namų teatro nustatymai;
- Palikimas - potionai iš ankstesnių versijų.
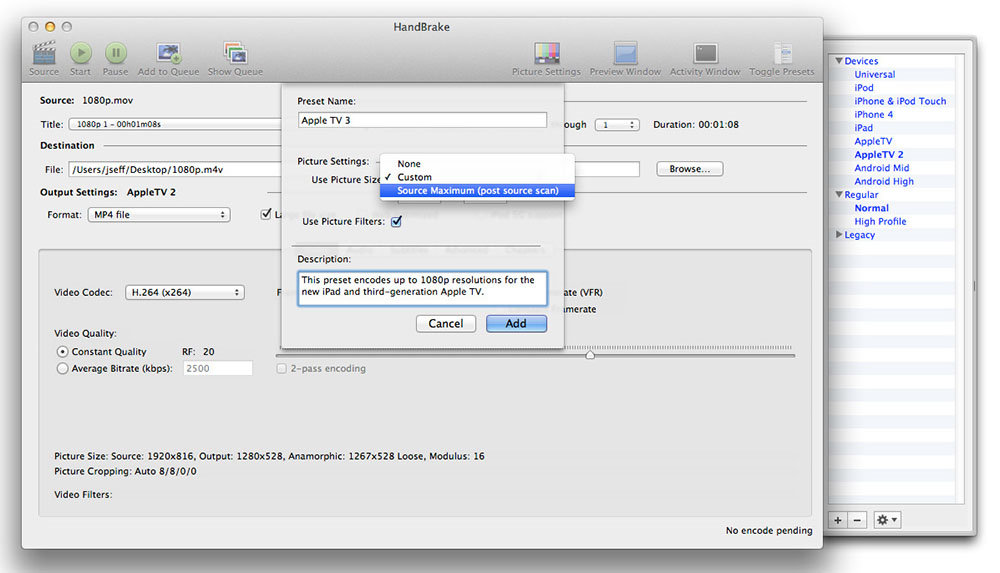
„Ripping“ pradžia
Viršutiniame skydelyje reikalingi mygtukai. Norėdami pradėti kodavimo pradžią, spustelėkite „Pradėti“.
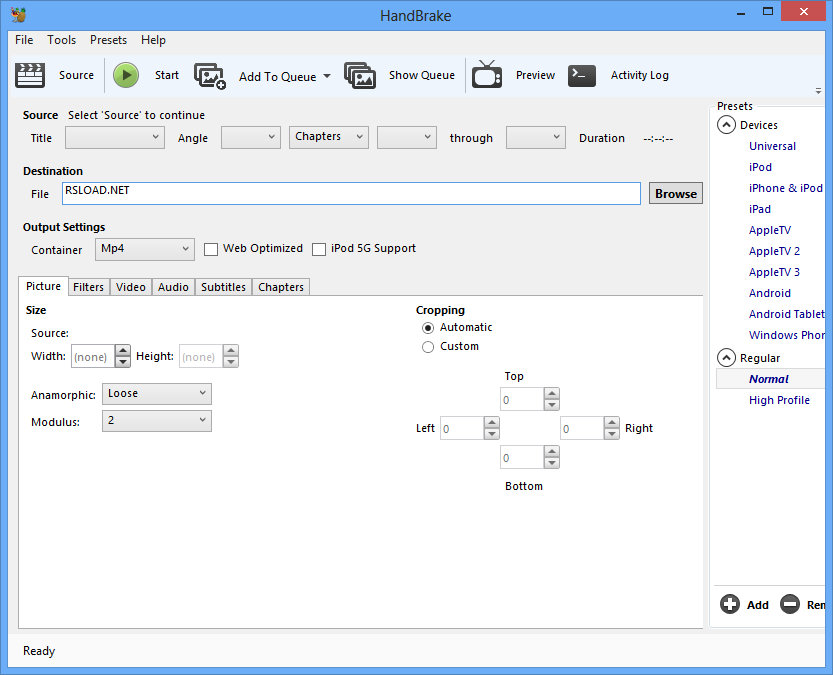
Spustelėję „Pridėti prie eilės“ galite pridėti skirtingas užduotis ir naudodamiesi „Rodyti eilę“, kad jas peržiūrėtumėte. Galite žiūrėti baigtą vaizdo įrašą naudodami mygtuką „Peržiūrėti“. Veiklos langai saugo visas jūsų atliktas operacijas.
Mes apibendrinsime. Rankų stabdys yra labai funkcionalus vaizdo failų keitiklis. Žinoma, jame yra daugybė skirtingų funkcijų, tačiau jos yra paprastos ir lengva su jais dirbti. Tikimės, kad jums neliks jokių klausimų. Bet jei jie yra, parašykite juos komentaruose.
- « Duomenų šifravimas naudojant „Vraacrypt“
- Kodėl „Dllhost“ procesas.„Exe com“ surogatu įkelia sistemą »

