„Winaero Tweaker“ programos naudojimo savybės

- 2230
- 602
- Percy Olson
Jei norite pajusti „senus, gerus laikus“ paprastų Exe failų atsisiuntimų ir tuo pačiu metu nustatykite ne mažiau kaip patį „Windows 10“, tada „Winaero“ „Tweaker“ naudingumas yra tai, ko jums reikia. Žinoma, daugumą nustatymų galima atlikti naudojant pačią OS - jos registro redaktorių. Bet visi stengiasi naudoti ką nors „galingesnio“, teikdami didelę paslaugą, ir todėl nereikia prisiminti šių ilgų būdų, kaip aplankyti aplankai. Tai yra maždaug tas pats ir naudojant „Winaero“ pataisą. Vis tiek turės prisiminti „senus“ laikus dėl paprastos priežasties-programa yra nemokama, ją atsisiunčia vienas archyvo ZIP failas (tik 1,35 MB). Tada viskas yra taip, kaip įprasta - mes išpakuojame archyvą ir ieškome EXE failo, pavadinto Program, - „WinaerotWeaker“.Exe. Programa užsiima sąsajos nustatymais, visų pirma, sistema, todėl būtina ją paleisti naudojant administratoriaus teises.

Nustatymas ir darbas su „Winaero Tweaker“ programa.
Visų nustatymų analizė
Nėra sunku išsiaiškinti programą, ji suskirstyta pagal visuotinai priimtas taisykles - kairėje yra galimų parametrų parametrų medis, o dešinėje yra pasirinktų verčių laukas. Tai, kad „Nustatymai“ neturėtų būti labai stebėtinai nustebinti, be to, jis yra visiškai natūralus - galų gale, mes nustatome „Windows“ (beje, ne tik 10, bet ir bet kuri versija su 7 -ąja versija) yra tinkama). Todėl geriausias būdas suprasti ir jaustis visame. Taigi, pradedant spręsti problemą - kaip naudoti „Winaero Tweaker“, mes pradedame nuo dizaino, kai „Appe Her“ skyrių. Vartotojo žinioje, kad sukonfigūruotumėte darbalaukio išvaizdą:
- „Aero Lite“ yra minimalus darbalaukio stilius, remiantis planu, jis tinka, jei nėra išteklių, tačiau šiuo atveju kyla klausimas, kodėl iš viso kyla „Windows 10“; Apskritai nustatymas nėra per daug naudojamas;
- „Alt +“ skirtukas - toks alternatyvus būdas perjungti iš pačios programos „Windows“, ji gali būti naudojama, jei ji tinka sistemingiau;
- Spalvotos pavadinimo juostos - „Active Windows“ spalvų antraščių skiriamoji geba;
- Neaktyvūs pavadinimo juostos Spalva - „Active Windows“ spalvų antraščių draudimas;
- Individualūs akcentai - 8 spalvų pasirinkimas kaip pagrindinės;
- Tamsiosios spalvų schema - perėjimas prie patamsintos „Windows“ projektavimo schemos;
- Lėtai animacijos - lėtesnio aktyvaus lango sukibimo su paspaudimo poslinkio klavišu skiriamoji geba;
- Temos elgesys - darbalaukio temų valdymas.
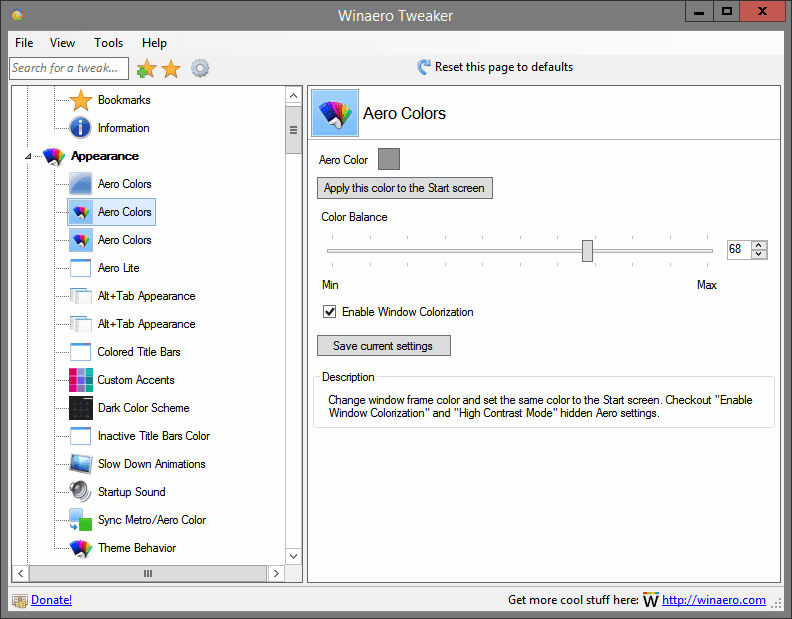
Papildomi nustatymai - „Advanced Appe“:
- Piktogramos - sistemos langų tipų nustatymas, tai tiems, kuriems nepatinka siūlomas „krepšelis“ ir panašiai;
- Meniu - nustatymas kontekstinio meniu tipo;
- Pranešimo šriftas - kylančių pranešimų šrifto nustatymas;
- Iš naujo nustatykite „Advanced Appe“ - leidimą naudoti papildomas paleidimo galimybes;
- „Scrollbars“ - slinkties juostelių derinimas;
- „StatusBar“ šriftas - būsenos eilutės teksto šrifto nustatymas;
- Sistemos šriftas - šrifto nustatymas, kurį pati sistema naudoja;
- Langų ribos - „Windows“ ribų nustatymas;
- Lango pavadinimo juostos - langų antraštės nustatymas.
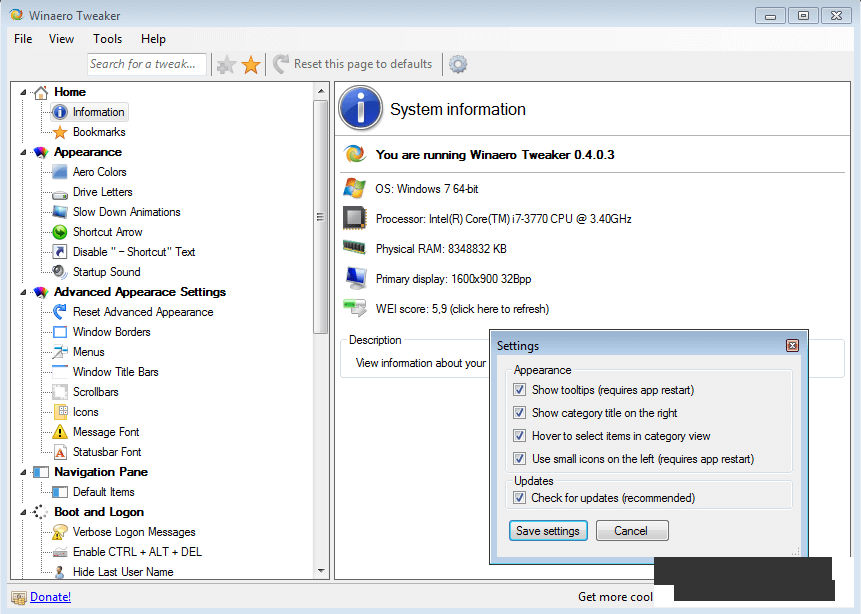
Nustatymai „elgesys“ - operacinės sistemos funkcijos - elgesys
Yra daugybė nustatymų, atsakingų už subtilius sistemos veikimo momentus. Bendroji darbo su šiais nustatymais taisyklė yra tokia - jei nėra visiškai aišku, ką reiškia taškas, geriau jo „neliesti“, laikantis ilgo aukso taisyklės - sistema iš pradžių jau yra sukonfigūruota didžioji dauguma daugumos daugumos. nuostatų ir nėra didelio poreikio kai kuriems pakeitimams. Ir vis dėlto (tik kai kurie):
- Skelbimai ir nepageidaujamos programos - nepageidaujamų programų paskyrimas;
- Numatytasis veiksmas, skirtas išjungti dialogo langą - veiksmų paskyrimas išjungus kompiuterį;
- Išjungti automatinę priežiūrą - automatinės sistemos priežiūros operacijų atšaukimas;
- Išjungti tvarkyklės atnaujinimus - draudimas modernizuoti vairuotojų tinkle;
- Klaidų ataskaitų teikimas - klaidų pranešimų nustatymas;
- Meniu Rodyti vėlavimą - delsimas išduoti meniu;
- Naujų programų pranešimas - pranešimo apie naują programą nustatymas;
- Reikalaukite „Wakeup“ slaptažodžio - įdiegdami slaptažodį ir išsprendžiant jo užklausą, kai „pabudau“ sistema;
- Atkurti taško dažnį - sistemos atkūrimo taško gavimo dažnio nustatymas;
- USB rašymo apsauga - apsauga nuo įrašymo į „flash“ diską;
- „Windows“ diegimo programa saugiu režimu - tikslas paleisti sistemos paskirstymą saugiu režimu;
- „Windows“ atnaujinimo nustatymai - sistemos modernizacijos nustatymai.
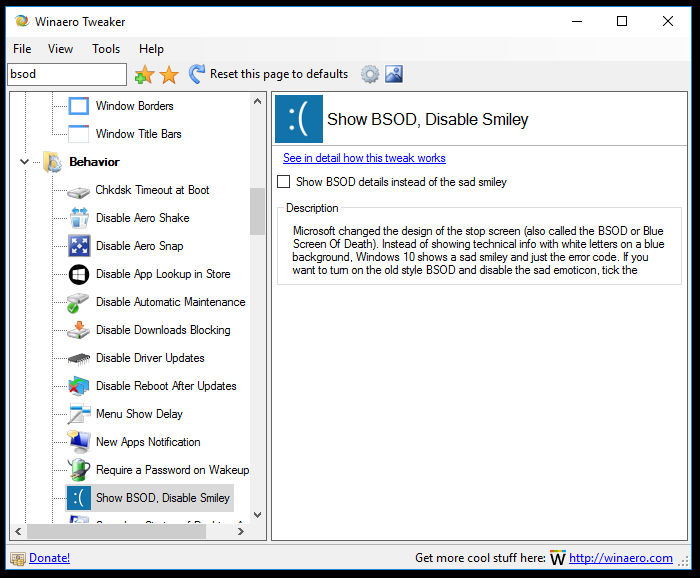
Veiksmų nustatymai įkeliant ir įvedant sistemą - įkrova ir prisijungimas
Čia taip pat nepamirškite apie „Auksinę taisyklę“ ir garsiausią:
- Įkrovos parinktys - sistemos perkrovimo parametrų parametrai;
- Įgalinti „ctrl + alt + del“ - leidimas naudoti šį klavišų derinį sistemai perkrauti;
- Paslėpkite paskutinį vartotojo vardą - paslėpkite paskutinio vartotojo pavadinimą, kitaip tariant, tą, kuris tuo metu dirba sistemoje;
- Užrakto ekrano skaidrių demonstravimo trukmė - skaidrių demonstracijos reprodukcijos trukmė darbalaukyje;
- Tinklo piktograma užrakto ekrane - išvestis piktogramų ekrane apie darbo tinklą.
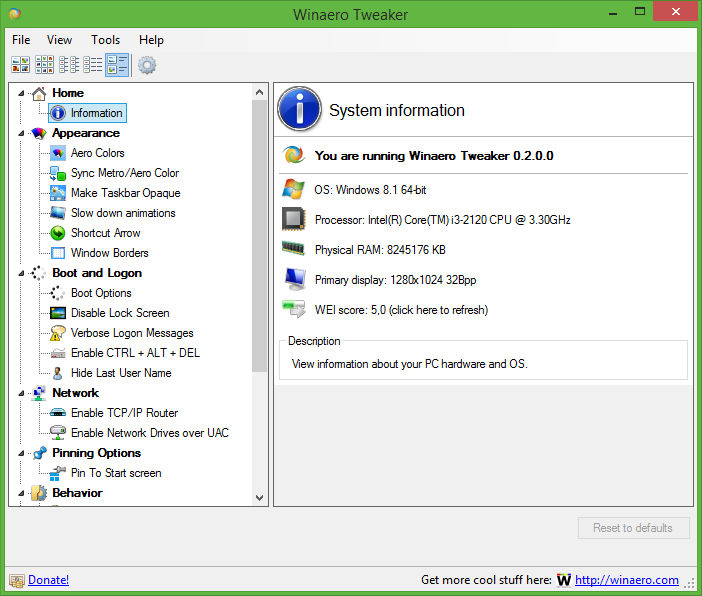
Darbalaukio nustatymai ir užduočių skydai - darbalaukis ir užduočių juosta
Čia yra daugybė smulkmenų, daugiau linksmybių. Daugelis po to, kai jie „palepina“ visus, jie juda vienodai, kad galėtų dirbti su „Windows“ pasiūlymais. Labiausiai „nekenksmingi“ šioje grupėje yra rodyti ar ne sekundę „System Watch“ - rodykite sekundes „TaskBar“ laikrodyje. Labai naudinga nustatymų grupė - leidžia vartotojui pridėti savo komandas prie kontekstinio meniu lango - kontekstinio meniu.
- „Bluetooth“ - įgyti prieigą prie „Bluetooth“;
- Komandos eilutė - darbo lango išvestis per komandinę eilutę;
- Komandos raginimas kaip administravimas - darbo lango išvestis per komandinę eilutę, tačiau su administratoriaus teisėmis;
- Nužudyk neatsakančias užduotis užbaigtas „neatsakymo“ užduočių ir procesų taikymas;
- Atidarykite naują langą naujame procese - atidarykite naują procesą naujame lange;
- Vykdykite kaip administravimas - paleiskite užduotį - pritaikykite administratoriaus teises;
- Paleiskite su prioritetu - pradėkite užduotį kitam prioritetui.
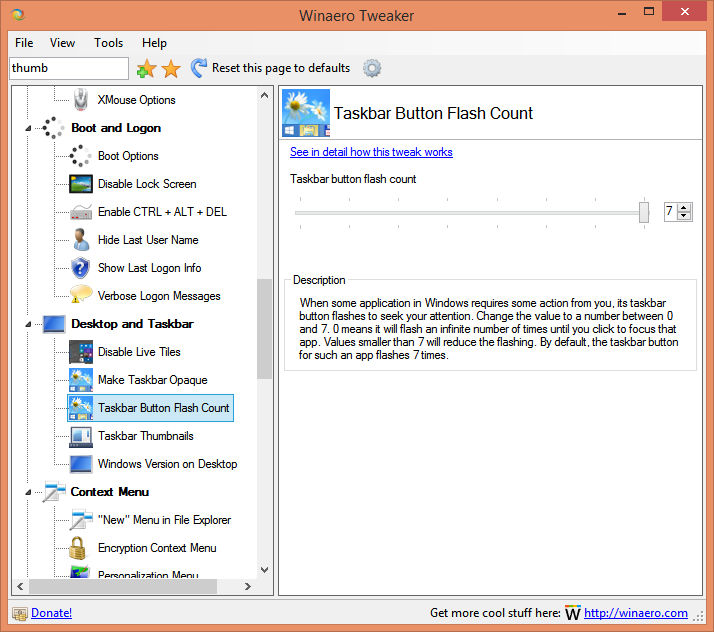
Ir tada eikime per grupes:
- Nustatymai ir valdymo skydelis - leidžia atkurti funkcijas, kurios buvo dėl nežinomos priežasties, pašalintos paskutinio sistemos atnaujinimo metu;
- „File Explorer“ - galite sukonfigūruoti visų rūšių niuansus dirbant su „laidininku“ - nuo raidžių pasirinkimo diskams iki paslėptų;
- Tinklas - prieigos prie tinklo diskų nustatymas, įskaitant RDP protokolo prievado pakeitimą;
- Vartotojo abonementas - vartotojo abonementų nustatymas. Būtent čia, be kita ko, įmanoma leisti arba uždrausti valdyti vartotojo sąskaitas;
- „Windows Defender“ - nustatymai, įmontuoti į antivirusinę sistemą;
- „Windows“ programos
- Privatumas - yra tik du konfidencialumo parametrai - vartotojas gali pašalinti funkciją parodyti slaptažodį, kad jis būtų įvestas arba išjungtų telemetriją;
- Įrankiai - čia viskas, ne per daug būtina, smulkmena, tačiau kartais gali prireikti, pavyzdžiui, atidaryti tam tikrą registro raktą, jei nežinote, kur tiksliai jo ieškoti;
- Gaukite klasikines programas - galbūt nuo darbo pradžios „Windows 10“ Šis skyrius bus labiausiai lankomas, čia galite pateikti sau ankstesnių sistemos versijų programas, pavyzdžiui, su labiau žinomu nuotraukų peržiūros priemone arba labiau pažįstamu skaičiuoklė. Kiekvienas šio skyriaus punktas siunčia į kūrėjo „Winaero“ svetainę, kur straipsnis yra klasikinėje programoje ir jo gavimo būdą.
Išvada
Apskritai, atsakant į klausimą „Winaero Tweaker - kokia programa?" - Galime pasakyti, kad tai yra tipiška sistemos priežiūros programa. Tačiau ji turi labai naudingų galimybių, kurios tikrai pritrauks smalsų vartotoją. Žinoma, daugumą parametrų galima padaryti „rankiniu būdu“ per sistemos registrą kartu su savo redaktoriumi, tačiau per „Winaero Tweaker“ jis pasirodys daug greičiau. Be to, jei klaida, naudojant mygtuką „RESET IS Numatytosios“, visada galite atšaukti nesėkmingą pakeitimą, ir tai yra visiškai kitoks skirtumas, kaip jie sako ODESSA.
- « Atjunkite šnipų funkcijas naudojant „Disant Windows 10“ šnipinėjimą
- Kaip naudoti programą automatiniam įrašui „Nvidia ShadowPlay“ žaidimuose »

