Mes optimizuojame erdvę, kaip prijungti spausdintuvą per „Wi-Fi“ maršrutizatorių

- 3946
- 1147
- Gerard Ernser PhD
Turinys
- Į vieną visumą
- Tiesioginis USB ryšys
- Belaidis ryšys
- Paspauskite nustatymus kompiuteryje
- Kaip spausdinti iš „Android“ ir „iOS“ mobiliųjų įrenginių
- Ką daryti, jei spausdintuvo negalima prijungti prie maršrutizatoriaus

Žinoma, jūs negalite išsiversti be laidų, tačiau kai kuriuos iš jų galima saugiai pašalinti. Kodėl, pavyzdžiui, ištraukite laidą iš spausdintuvo į kompiuterį, jei galite siųsti spausdinimo dokumentus orais? Šiandien mes kalbėsime apie tai, kaip prijungti spausdintuvą per „WiFi“ maršrutizatorių (maršrutizatorių) prie bet kurio įrenginio, palaikančio belaidį ryšį.
Į vieną visumą
Kad spausdinimo funkcija būtų prieinama ne vienoje, bet visuose jūsų namų tinklo kompiuteriuose, turinčiuose „Wi-Fi“ modulius, taip pat mobiliesiems programėlėms, spausdintuvas turi būti prijungtas tiesiai prie maršrutizatoriaus. Tai galima padaryti bet kokiu prieinamu būdu: Remiantis USB, „Wi-Fi“ ar „Bluetooth“, svarbiausia yra tai, kad abu įrenginiai turi bent vieną bendrą sąsają. Ir, žinoma, maršrutizatoriui palaikyti spausdintuvą.Jei įrenginiu. Apie tai, kas galėtų būti tarpininkas, papasakosiu toliau.
Tiesioginis USB ryšys
Didžioji dalis namų segmento spausdinimo įtaisų turi tik USB prievadą išoriniam pasauliui. Tas pats lizdas turėtų turėti maršrutizatorių.
Ryšio procedūra:
- Išjunkite abiejų įrenginių galią, nes veikiantis maršrutizatorius greičiausiai negalės nustatyti spausdintuvo.
- Prijunkite USB -shener prie aparatų lizdų, tada įjunkite maršrutizatorių ir po poros minučių - spausdintuvas (atėjo laikas atlaikyti, kad įkeltumėte pirmąjį).
- Naudodami LAN prievadą ar belaidį ryšį, prijunkite maršrutizatorių prie kompiuterio, per kurį nustatysite.
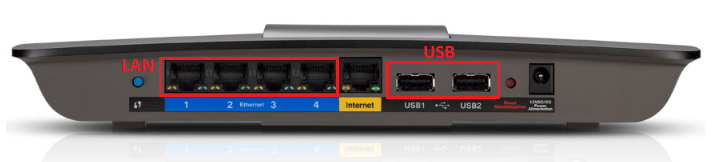
- Eikite į maršruto valdymo skydelį, įvesdami IP adresą 192 į naršyklės adresų juostą.168.0.1 (dažniausiai naudojamas) arba tas, kuris nurodytas etiketėje arba aparato instrukcijose.
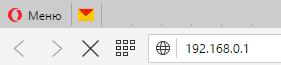
- Sukurti, nurodydami administratoriaus prisijungimą ir slaptažodį kitame lange (iš anksto įdiegti pirmojo įėjimo duomenys taip pat nurodomi etiketėje, pridėtoje prie maršrutizatoriaus apačios).
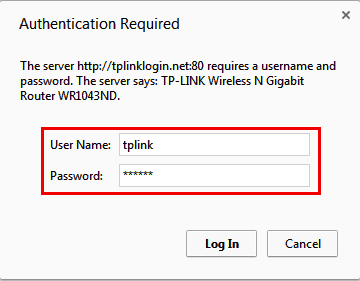
- Įsitikinkite, kad maršrutizatorius nustatė spausdinimo įtaisą. Tinkamai atpažinus, jis pasirodys skyriuje “Tinklo kortelė"(Tinklo žemėlapis).
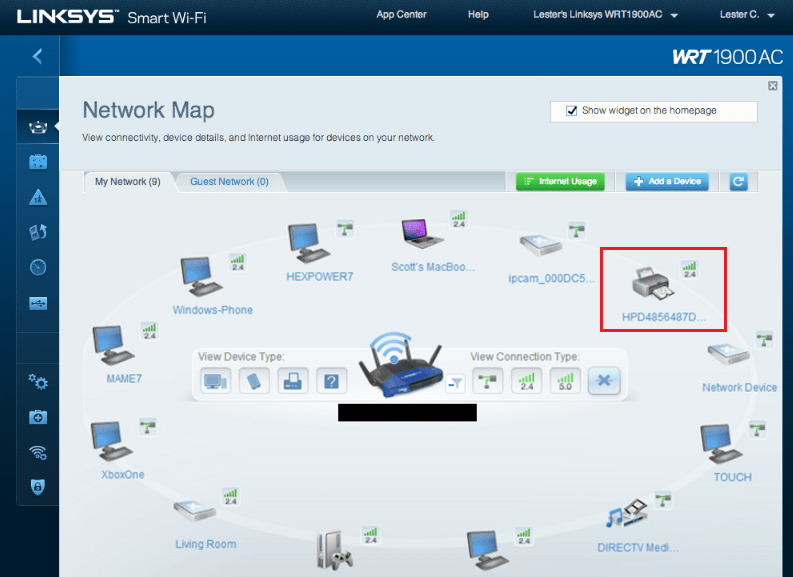
Belaidis ryšys
Spausdintuvus, turinčius „Wi-Fi“ arba „Bluetooth“ tinklo modulius, dar lengviau prisijungti prie maršrutizatoriaus. Jei abu įrenginiai palaiko WPS (QSS) - automatiškai apskaičiuojančių įrenginių technologija pagal „Wi Fi“, tiesiog paspauskite atitinkamą mygtuką abiejuose (tarp presų turėtų būti ne ilgiau kaip 2 minutės) arba įveskite PIN kodą, kuris išduos išrašyti Prieigos taškas: metodas priklauso nuo konkrečių įgyvendinimo technologijų.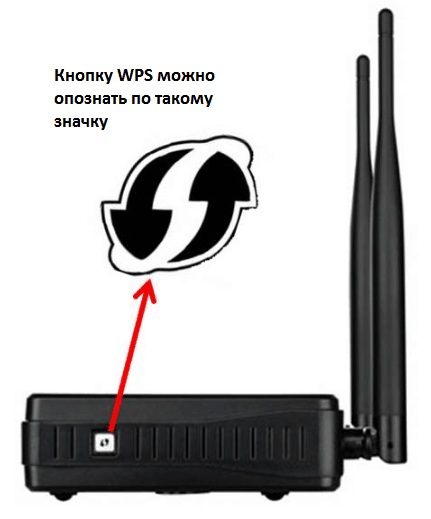
Jei WPS nepalaikoma, mes tai darome kaip įprasta: mes randame spausdintuvo tinklų sąraše ir įvedame slaptažodį.
„Bluetooth“ ryšys taip pat nėra nieko sudėtingas: mes įjungiame parinktį abiejuose aparatuose ir nustatant ryšį, įvedame vieno laiko laiko prieigos kodą.
Paspauskite nustatymus kompiuteryje
Dabar mes pereiname prie pagrindinio dalyko - nustatome belaidžio spausdinimo funkciją kompiuteryje. Mes tai išanalizuosime su „Windows 10“ pavyzdžiu.
- Paleiskite iš meniu "Pradėti„Taikymas“Galimybės". Pasirinkite pagrindinio lango skyrių "Prietaisai".
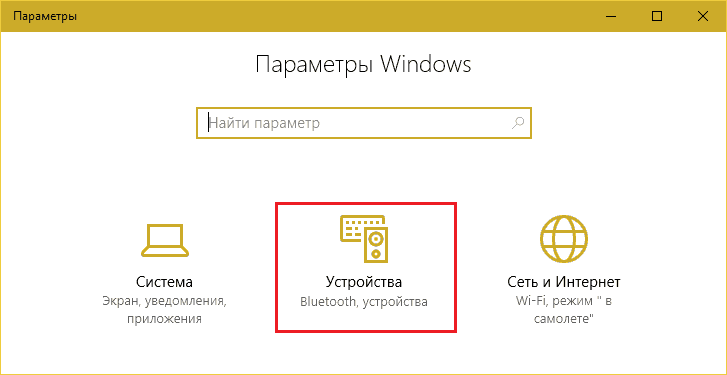
- Mes pasirinksime iš įrangos sąrašo “Spausdintuvai ir skaitytuvai". Spustelėkite "Papildyti".
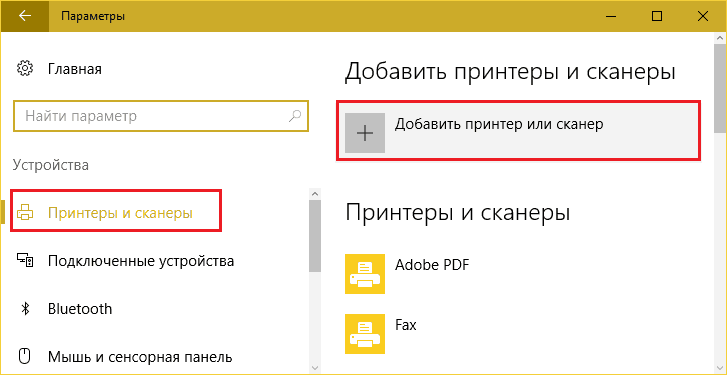
- Kadangi įrenginys yra prijungtas prie maršrutizatoriaus, o ne su kompiuteriu, jis nebus nustatytas. Spustelėkite mygtuką "Sąraše nėra būtinų".
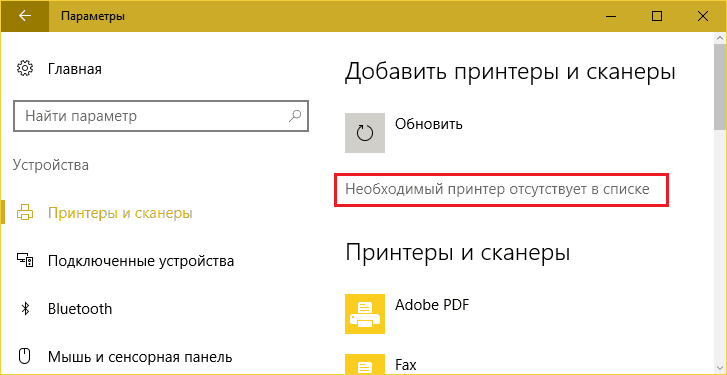
- Lange "Ieškokite kitų parametrų"Pastaba"Pridėkite spausdintuvą TCP/IP adresas".
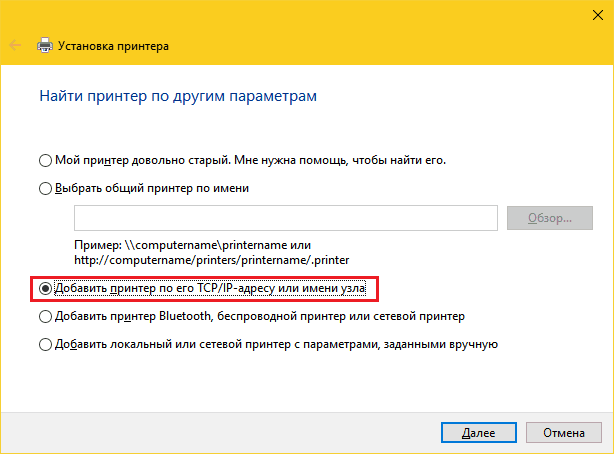
- Toliau nuo sąrašo “Įrenginio tipas„Pasirinkite“TCP/IP". Lauke "Vardas arba IP„Mes įvesime maršrutizatoriaus vietinį tinklo adresą - tą, kurį važiuojate į naršyklę, kad patektume į administratoriaus skydą. Į "Uosto pavadinimas„Jums nieko nereikia rašyti - ten bus nukopijuota ta pati IP. Vėliava "Atsisakykite spausdintuvo ir suraskite vairuotoją automatiškai„Būtina pašalinti.
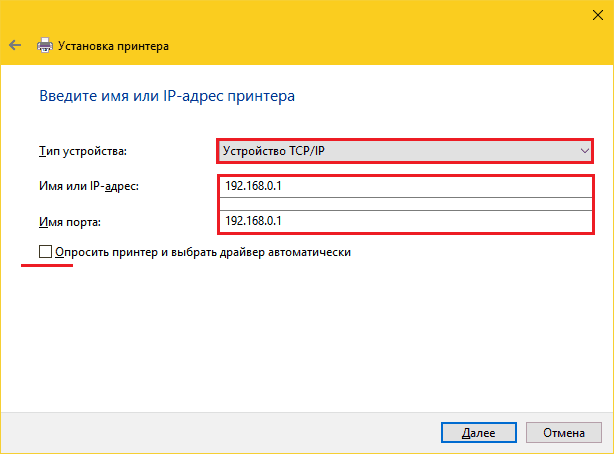
- Diegimo programa jums praneš, kad „šis įrenginys nerastas tinkle“. Taigi taip turėtų būti. Skyriuje "Įrenginio tipas„Pasirinkite“Ypatingas"Ir spustelėkite mygtuką"Galimybės".
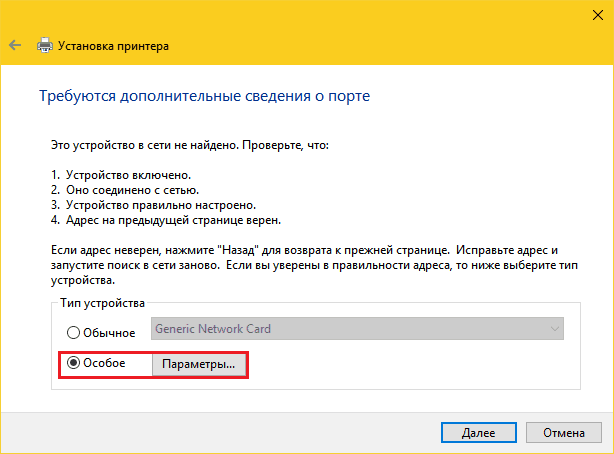
- Standartinio prievado monitoriaus nustatymuose atkreipiame dėmesį į LPR protokolą ir lauke “Eilės pavadinimas„Mes paskirsime bet kokią prasmę.
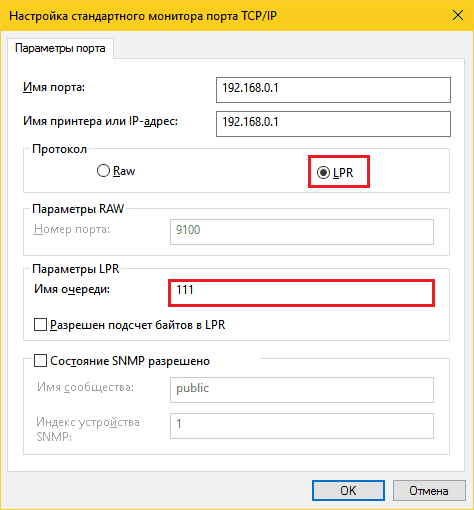
- Dabar buvo spausdinimo tvarkyklės diegimo eilė. Tam naudokite DVD iš įrenginio tiekimo rinkinio arba atsisiųskite tvarkyklę iš jo gamintojo svetainės. Kitame lange spustelėkite mygtuką “Įdiekite iš disko"Ir vykdykite instrukcijas.
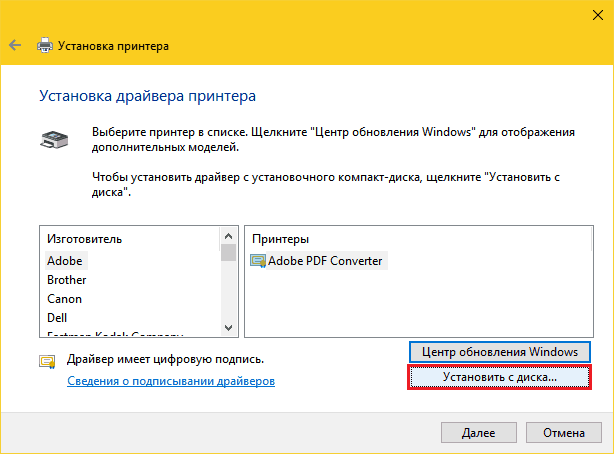
- Skyriuje "Naudojant įprastus spausdintuvus"Padėkite ženklą šalia taško"Nėra bendros prieigos".
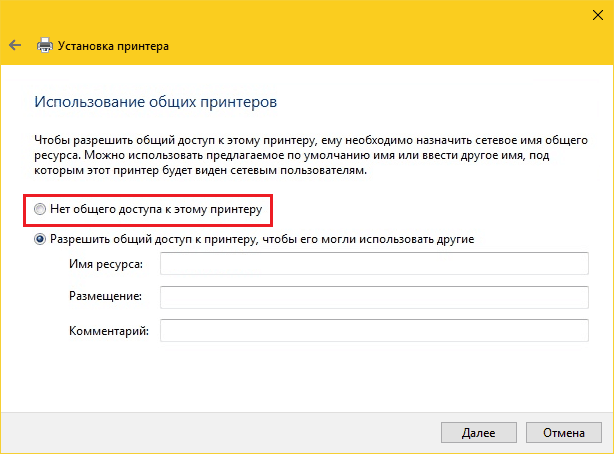
Nustatymas baigtas. Po pranešimo apie sėkmingą operacijos pabaigą atspausdinkite bandomąjį puslapį.
Tie patys veiksmai turės būti pakartoti kiekviename kompiuteryje ir namų tinklo nešiojamame kompiuteryje, iš kurio ketinate spausdinti failus.
Kaip spausdinti iš „Android“ ir „iOS“ mobiliųjų įrenginių
„Android“ spausdinant „CO“ išmaniuosius telefonus ir planšetinius kompiuterius, patogu naudoti nemokamą paslaugą „Google Cloud Print“. Norėdami tai padaryti, pakanka susieti spausdinimo įrenginį su „Google“ paskyra, kuri, jei naudojate „Android“ įtaisą, jau turite jau turite. Po įrišimo, antspaudas tampa įmanomas iš bet kurio įrenginio, prijungto prie tinklo, kur esate įgaliotas pagal jūsų sąskaitą.„Apple“ vartotojai tikriausiai yra susipažinę su „AirPrint“ technologija, tačiau ji palaiko labai nedidelį įrangos sąrašą. Norėdami atspausdinti bet kurį spausdintuvą, nepriklausomai nuo modelio, pakaks, pavyzdžiui, „iPhone“ ar „iPad“ įdiegti trečiosios vietos programą:
- „PrintCentral Pro“
- Spausdinti
- Spausdinti n dalintis pro
Programos nėra nemokamos, tačiau nebrangūs. Be jų, galite naudoti mobiliąsias paslaugas tam tikram spausdintuvo prekės ženklui, kurį sukūrė patys gamintojai: „Canon“, „Epson“, „HP“, „Brother“, „Dell“, „Samsung“, „Xerox“, „Ricoh“, „Lexmark“ ir kt. D. Beje, tokios komunalinės paslaugos yra gaminamos „Android“.
Ką daryti, jei spausdintuvo negalima prijungti prie maršrutizatoriaus
Tais atvejais, kai spausdinimo įtaisas negali būti prijungtas prie maršrutizatoriaus dėl bendrųjų sąsajų ar palaikymo trūkumo, kaip jau minėta, jums reikės tarpininko. Vienas iš kompiuterių gali veikti pagal jo vaidmenį (jis bus prijungtas prie USB su spausdintuvu ir maršrutizatoriumi - per LAN prievadą) arba įrenginį, pavyzdžiui, išorinį spausdinimo serverį. Pavyzdžiui, tai:
Tokios dėžutės užduotis yra ne tik fizinis nesuderinamų prietaisų asociacija, bet ir funkcionalumo išplėtimas (deja, daugelis maršrutizatorių riboja tik paties antspaudo spausdinimo palaikymą). Prijungiant spausdinimo serverį, nuskaitymo funkcijos jums bus prieinamos (jei įrenginyje yra skaitytuvas), rašalo lygio valdymas, galvučių valymas, dvišaliai vaizdai ir daug daugiau. Jis padės tokioje situacijoje, kai mobilieji prietaisai nemato spausdintuvo.
Yra daug variantų, kaip matote. Pasirinkite bet ką ir išlaisvinkite savo gyvenamąjį plotą iš papildomų laidų.
- « Antrasis geležies draugo jaunimas, kaip pakeisti procesorių nešiojamame kompiuteryje
- Žemo lygio kietojo disko formatavimas, kodėl, kodėl ir kaip »

