GIMP grafikos redaktoriaus apžvalga

- 2255
- 334
- Mrs. Marcos Rippin
Darbui su vaizdais naudojami įvairūs grafiniai redaktoriai. Iki šiol kelios programos yra populiarios. Kiekvienas iš jų yra suteiktas įvairių funkcijų ir yra prieinamas vartotojams, turintiems skirtingus mokymo lygius. Yra pradinio, pažengusio ir profesinio lygio redaktoriai. Priklausomai nuo tikslo, grafikos redaktoriai gali būti visiškai nemokami ir kainuoti kelis šimtus dolerių.

„GIMP“ grafikos redaktoriaus peržiūra ir galimybės.
Populiariausias produktas tarp grafinių redaktorių yra „Photoshop Adobe Development“. Jis skirtas profesionalams ir turi didžiulį funkcionalumą, kuris dažnai nenaudojamas, ir trečia. Natūralu, kad programos kaina yra labai didelė ir retai kas gali sau leisti oficialiai ją įsigyti. Ne visi žino, kad yra visiškai nemokama „Advanced GIMP“ grafikos redaktorius. Kadangi ji plinta kaip programa su atviruoju kodu ir kuria programuotojų bendruomenę, galite ją naudoti visiškai laisvai ir be jokių apribojimų.
Šioje medžiagoje mes jums išsamiau papasakosime, kas paprastai yra GIMP redaktorius ir kaip jis gimė. Galite sužinoti apie pagrindinę programos funkciją, išmokti ją nustatyti ir gauti pagrindinę informaciją apie tai, kaip teisingai su ja dirbti.
Kas yra GIMP redaktorius
GIMP grafikos redaktorius gimė 1995 m. Projekte nėra oficialios įmonės, atsakingos už naujų versijų išleidimą ir „Senosios“ palaikymą. Šias funkcijas atlieka kūrėjų bendruomenė, kurią sudaro savanorių grupė. Per pirmuosius 10 savo egzistavimo metų projektas neturėjo nė vienos idėjos, kaip jis turėtų būti galutiniam vartotojui. Tik 2005 m. Buvo parengtas vienas standartas ir parengti principai, kuriais kūrėjai bando laikytis šiandien. Programa yra visiškai nemokama ir platinama su atvira licencija. Tai reiškia, kad jei norite, galite tapti kūrėjų bendruomenės dalimi ir išleisti savo modifikacijas nepažeisdami autorių teisių.

Daugelis „Gimp“ matys visišką „Photoshop“ pakeitimą, be to, visiškai nemokamai. Iš tiesų, kodėl reikia mokėti daug pinigų už „Photoshop“, jei yra nemokamas GIMP. Taip, daugelis funkcijų pakartoja konkurentą, taip pat palaiko jo originalų PSD formatą, tačiau šiek tiek ribota. Funkcijų ir turimų įrankių pavadinimas taip pat iš esmės sutampa. Bet net patys „Gimp“ kūrėjai nesigilina į savo produktą kaip pilną „Photoshop“ alternatyvą. Tai gana nepriklausomas produktas, turintis panašų funkcionalumą ir savo auditoriją. Nepaisant to, meilužiai ir mažos organizacijos teikia pirmenybę jam, kurie negali sau leisti mokėti mėnesio prenumeratos ir nusipirkti visą „Photoshop“ licenciją.
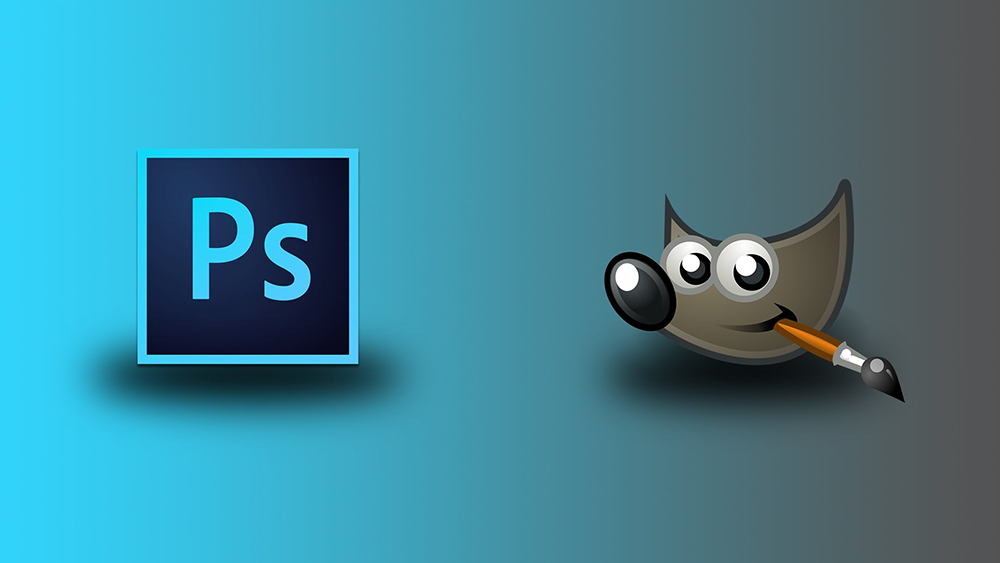
GIMP redaktoriaus galimybės
„Gimp“ grafikos redaktorius leidžia atlikti platų operacijų spektrą su įvairiais vaizdais. Jis palaiko daugybę formatų, turi daug iš anksto įdiegtų filtrų, šepetėlių ir šablonų. Jei nesate patenkinti pradine funkcija, ją galima išplėsti dėl papildomų modulių. Taigi, ką gali programa?
- Grafinių failų, nuotraukų, logotipų, brėžinių kūrimas ir patobulintas apdorojimas. Galite pakeisti dydį, redaguoti spalvą, sujungti keletą nuotraukų į vieną, sukonfigūruoti ryškumo, kontrasto, spalvų balanso, iškraipymo, konvertuojimo iš vieno formato į kitą lygį.
- Palaikymas gimtojo XCF formato, taip pat JPG, JPEG, GIF, TIFF, PNM, MPEG, PNG, TGA, TIF, PS, PS, XPM, BMP, SGI, PDF, ICO, PCX ir daugelis kitų. Taip pat ribotas PSD palaikymas - pateikiamas originalus „Photoshop“ formatas.
- Piešimas. Norint sukurti pilnus suplanuotus brėžinius, yra visas darbo įrankių rinkinys, įskaitant pieštukus, šepetėlius, antspaudus ir kitus. Kiekvieną elementą galima plonai sukonfigūruoti, pakeisti linijų storią ir formą, taip pat skaidrumą.
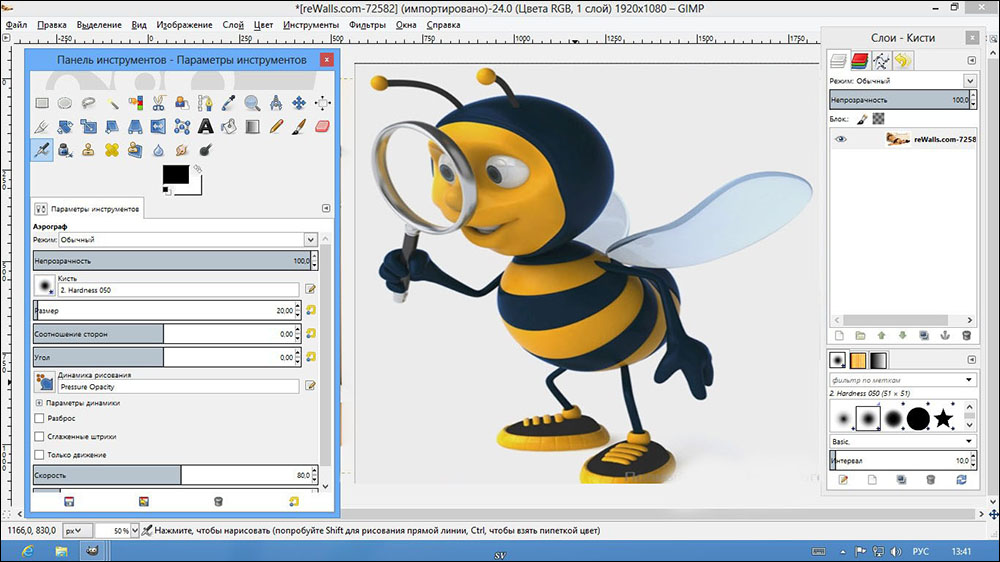
- Daugiasluoksnių projektų kūrimas. Kiekvienas elementas gali būti pritaikytas atskiro sluoksnio pavidalu, kurį prireikus labai lengva pašalinti arba sureguliuoti. Taip pat yra visiškas „Alfa“ kanalo nustatymas.
- Visas transformacijos ir transformacijos įrankių rinkinys: nuolydis, mastelis, pasukimas, pasukimas, atspindys.
- Vaizdo fragmento pasirinkimas. Tokie išleidimo įrankiai kaip laisvos formos fragmentas, elipsė, stačiakampis, taip pat intelektualinis atleidimas.
- Palaikymas skaitytuvams ir grafinėms tabletėms.
- Daugybė pastatytų filtrų, galimybė suplanuoti ir pakuoti failus.
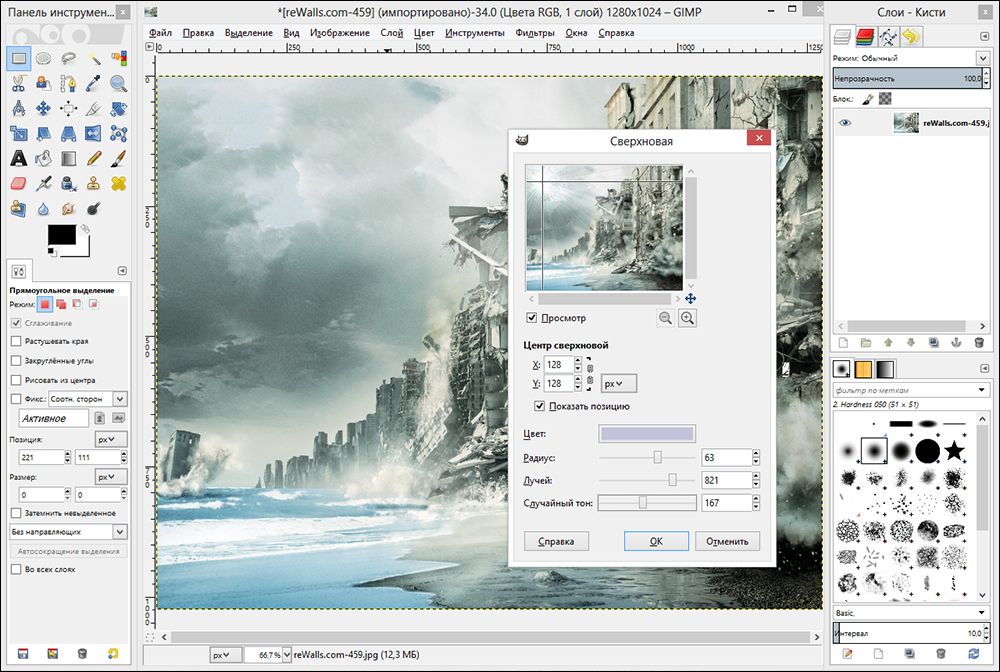
- Istorija. Visi jūsų veiksmai yra saugomi skyriuje „Istorija“, todėl galite sekti visus atliktus pakeitimus.
- Animacija. Animacijos failų apdorojimas MNG formatas. Kiekvienas rėmas apdorojamas kaip atskiras sluoksnis.
- Kelių kalbų meniu, įskaitant aukštos kokybės vertimą į Rusijos ir Ukrainos kalbas.
- Išsamus sąsajos nustatymas, galimybė dirbti klasikiniame daugialypės vietos meniu ir labiau pažįstamame -pradedantiesiems -pradedantiesiems.
- Išorinių įrankių integracija, sukurta specialiai GIMP redaktoriui.
- Jūsų operacijų automatizavimas dėl scenarijų, parašytų Perl, Python ir Script-Fu kalbomis.
Programos diegimas
Kelios svetainės yra populiarios internete, kur galite atsisiųsti GIMP grafikos redaktorių. Nepaisant to, toli gražu ne visi jie yra oficialūs ištekliai. Mes rekomenduojame naudoti vieną iš dviejų svetainių: oficialią „https: // www“ projekto svetainę.Gimp.Org/ir oficialus rusų kalbų šaltinis http: // GIMP.ru/. Pirmuoju atveju turėsite sekti atsisiuntimo nuorodą, o antrame - „Atsisiųsti“, po kurio „Pop -Up“ meniu pasirinkite GIMP.
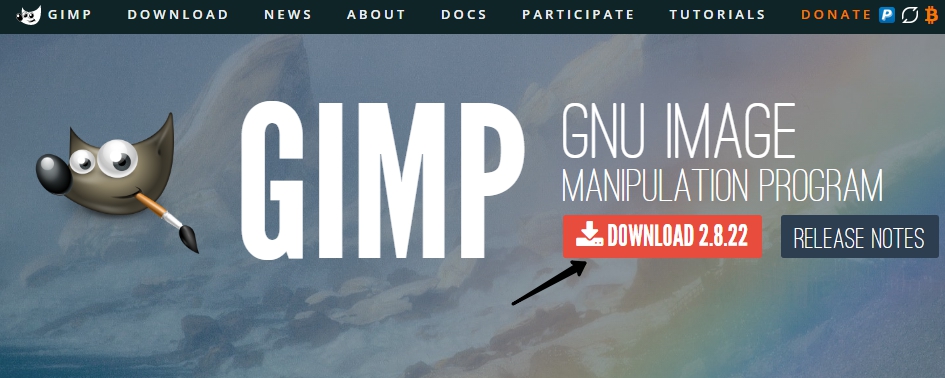
Atsisiųskite diegimo failą ir išsaugokite jį standžiajame diske, įdiekite programą.
- Pirmiausia atidarytame diegimo programos lange pasirinkite jums patogią kalbą. Iš viso jų yra 9, ir jei jūsų kompiuteryje yra rusų kalbų meniu, rusų kalba bus pasirinkta pagal numatytuosius nustatymus.
- Norėdami valdyti, kurie komponentai bus įdiegti, taip pat pasirinkite jums reikalingą.
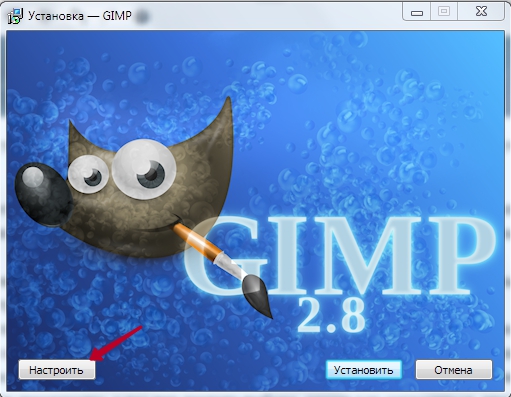
- Vartotojo susitarimas, su kuriuo reikia susitarti, nedelsdami iššoks. Jis parašytas anglų kalba ir, jei jums tai nėra. Net jei žinote anglų kalbą ir visiškai perskaitysite vartotojo sutartį, tačiau nesutinkate su kažkuo, jūs neturite kito pasirinkimo, kaip tik susitarti, kitaip diegimas bus nutrauktas.
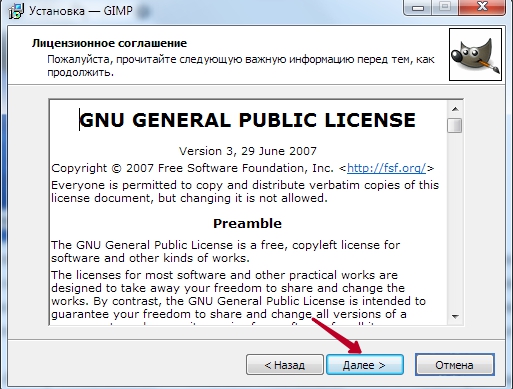
- Kitame lange - „Komponentų pasirinkimas“ - pažymėkite pažymėkite tuos elementus, kuriuos norite naudoti darbe. Jei nenorite per ilgai suprasti, už kurį komponentą atsakingas, pasirinkite „Visas diegimas“. Jei manote, kad ką nors galima pamiršti, pašalinkite žymę nuo to laiko. Be to, „Pop -Up“ meniu galite pasirinkti kelis diegimo paketus: pilną, sveriantį beveik 300 megabaitų arba kompaktišką - 128 MB. Pasirinkę spustelėkite mygtuką „Kitas“.
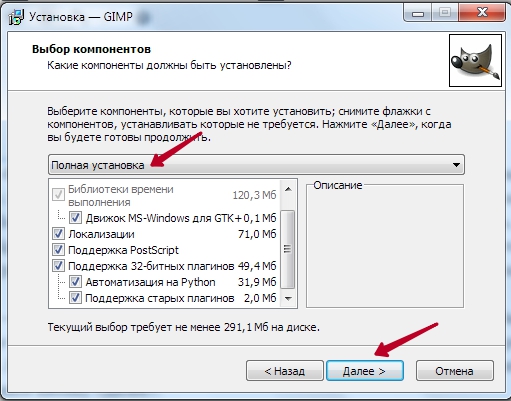
- Kitame lange - „Failų asociacijų pasirinkimas“ - pasirinkite tuos failus, kuriuos norėtumėte atidaryti GIMP redaktoriuje pagal numatytuosius nustatymus. Naudingumas automatiškai atkreipia dėmesį į keletą artimųjų formato programai. Jei norite naudoti redaktorių kitiems failams, pažymėkite juos erkėmis, tada taip pat spustelėkite mygtuką „Kitas“.
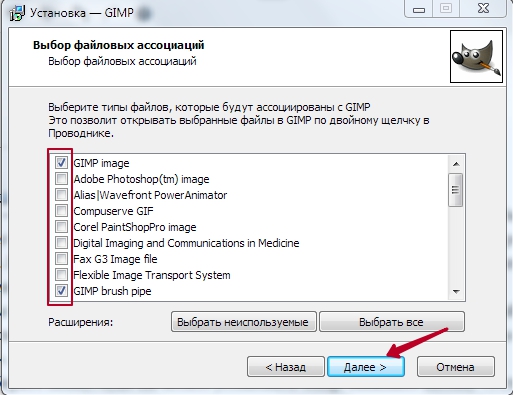
- Kitame lange būsite pakviesti gauti nuorodą greitai paleisti į darbalaukį ir greitą pradžios skydą. Jei jums jų nereikia, nuimkite varneles. Norėdami pereiti į kitą etapą, spustelėkite „Kitas“.
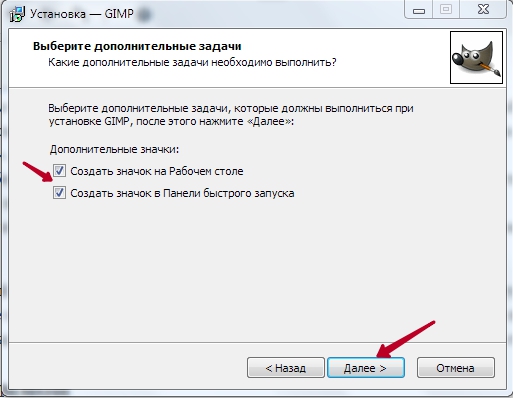
- Paskutiniame lange pasirinkite aplanką, kuriame norite įdiegti „Gimp“. Spustelėkite mygtuką „Įdiegti“ ir palaukite procedūros pabaigos.
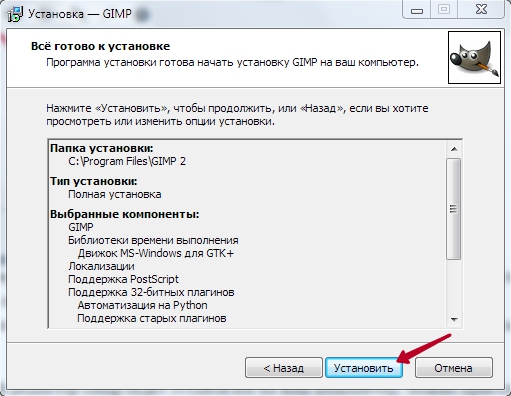
- Paleiskite programą ir palaukite šiek tiek laiko, kol bus įkelti visi būtini programos komponentai.
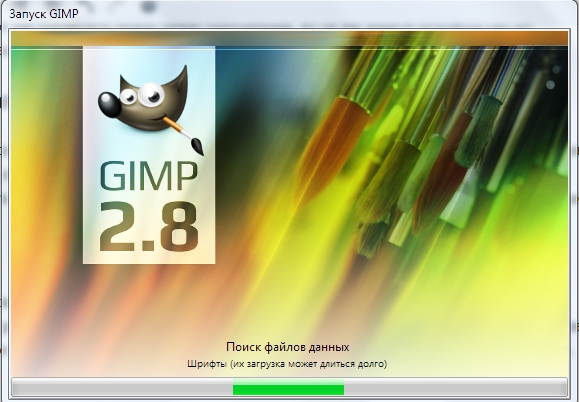
Įdiegus „GIMP Graphic Editor“, galite pradėti dirbti su juo. Kitoje pastraipoje mes peržiūrėsime programos meniu. Jei ieškote vadovo, skirto atlikti konkrečias užduotis, mūsų svetainėje galite rasti tam skirtų straipsnių, skirtų tam skirtų straipsnių serijai.
Darbas su programa
Programos sąsaja yra šiek tiek neįprasta ir gali būti sunku pradedantiesiems. Pagal numatytuosius nustatymus jį sudaro trys atskiri langai: pagrindinis langas su darbo sritimi, kurioje galite apdoroti vaizdą arba sukurti naujus brėžinius, taip pat du langus, kuriuose galite pasirinkti darbui reikalingus įrankius.
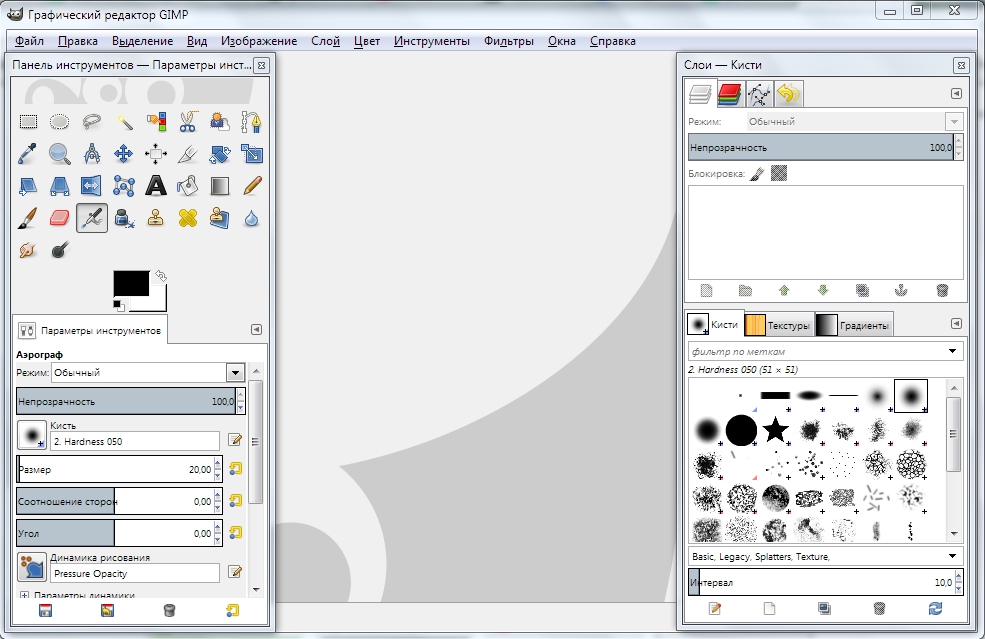
Būtent ši vieta sukelia daugiausiai diskomforto. Norėdami pereiti prie labiau pažįstamo „Asse“ režimo, ypač jei bent šiek tiek dirbote „Photoshop“, eikite į pagrindinio lango meniu „Window“ ir suaktyvinkite funkciją „Union Mode“.
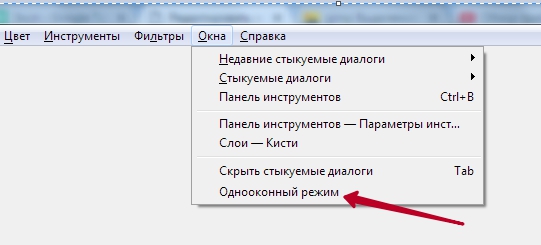
Po to du langai su įrankiais, esančiais ekrano šonuose, prisijungs prie pagrindinio lango ir taps jo elementais.
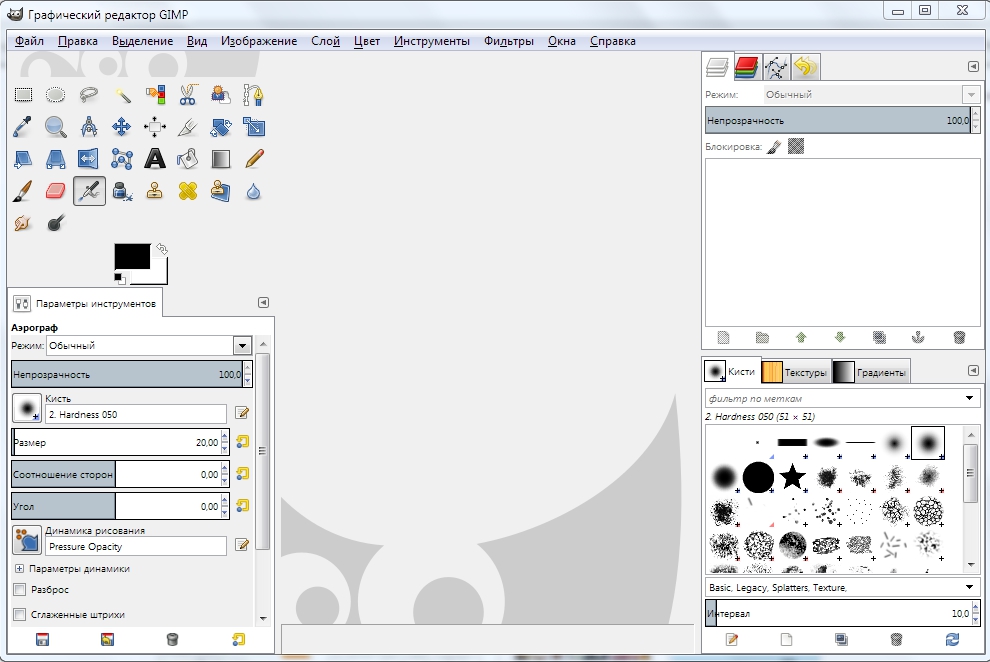
Dabar pažiūrėkime, kokią struktūrą turi GIMP redaktoriaus darbo ekranas.
- Pačiame lango viršuje yra pagrindinis meniu su šiais skirtukais: failas, redagavimas, paryškinimas, vaizdas, vaizdas, sluoksnis, spalva, įrankiai, filtrai, langai ir sertifikatas. Kiekviename iš šių skirtukų yra kitų funkcijų, kurias galima naudoti.

- Kairėje ekrano pusėje, viršutinėje dalyje, yra įrankių juosta, kurioje galite pasirinkti visus įrankius, reikalingus grafinio failo apdorojimui: judėti, pasukti, pjaustyti, dubliuoti, pieštuką, šepetėlį, trintuką, užpildymą, antspaudą, antspaudą, tekstas, kaip ir daugelis kitų.

- Žemiau įrankių juostos yra įrankio nustatymas. Tai suteikia galimybę nustatyti atskirą įrankį ir yra suaktyvinamas, kai jis pasirinktas aukščiau esančiame skydelyje. Čia galite sukurti kelis kiekvieno įrankio profilių nustatymus.

- Dešinėje ekrano pusėje viršuje yra sluoksnių, kontūrų, kanalų valdymo skydelis ir jūsų pakeitimų istorija.
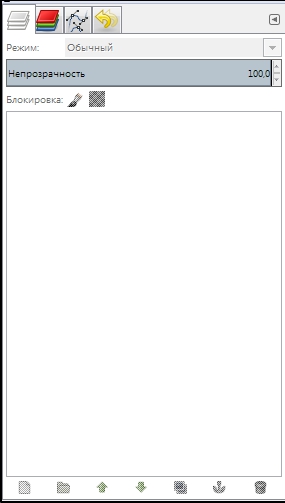
- Šiek tiek žemiau galite pasirinkti įvairius šepetėlius, gradientus, taip pat tekstūras.
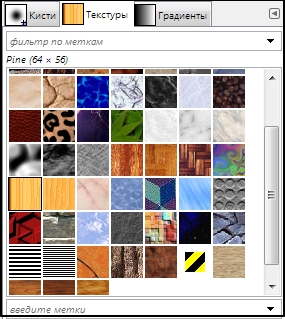
- Pačiame apačioje šepetėlio profilių kontrolės priemonės. Taip pat galite sukurti keletą profilių su nustatymais įvairiose situacijose.
Norėdami redaguoti baigtą vaizdą, spustelėkite „File“ - „Atidaryti“.
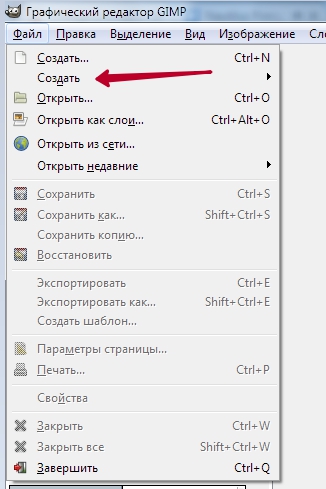
Norėdami sukurti naują spustelėkite Ctrl + N arba „File“ - „Sukurti“.
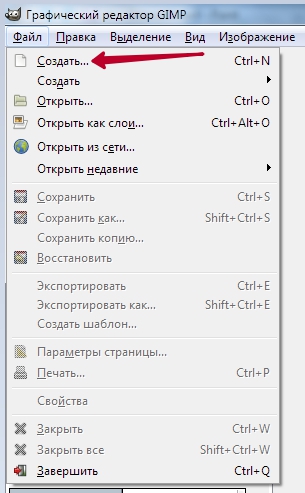
Baigę pakeitimus, išsaugokite failą norimu formatu.
Išvada
Dabar jūs turite idėją, koks tai žvėris, GIMP grafikos redaktorius. Tai yra gana pažengusi programa, ir visų „Photoshop“ analogų, ji yra arčiausiai jos pagal funkcionalumą.
Nepaisant to, kad produktų auditorija yra visiškai kitokia, ir greičiausiai mažai tikėtina. Jei turite klausimų apie darbą su programa, paklauskite jų komentaruose.

