Failų mainai per „Wi-Fi“ maršrutizatorių tarp „Android“ telefono ir kompiuterio

- 3329
- 338
- Gerard Ernser PhD
Failų mainai per „Wi-Fi“ maršrutizatorių tarp „Android“ telefono ir kompiuterio
Jei dažnai mesti failus iš savo „Android“ išmaniojo telefono ar planšetinio kompiuterio, ir atvirkščiai, greičiausiai naudodamiesi USB kabeliu. Šiandien kalbėsiu apie metodą, kuriame failus (nuotraukas, vaizdo įrašus, muziką) galite perkelti į telefoną iš kompiuterio (ir atvirkščiai) per „Wi-Fi“ tinklą per maršrutizatorių.
Mes gausime visišką prieigą prie išmaniojo telefono ar planšetinio kompiuterio failų ir galėsime juos nukopijuoti, ištrinti, kurti naujus failus, nes prisijungdami prie kompiuterio per kabelį prisijungdami prie kompiuterio. Tik mūsų atveju mes sujungsime orą, be laidų. Ir ryšį sukonfigūruos FTP.
Viskas, ko jums reikia. Kompiuteris ir telefonas turi būti prijungti prie vieno maršrutizatoriaus. „Android“ mes jungiame „Wi-Fi“ tinklą, tai suprantama, ir kompiuterį galima prijungti tiek per kabelį (LAN), tiek „Wi-Fi“.
Telefone arba planšetiniame kompiuteryje mes, naudodamiesi „ES Explorer“ programa, paleisime FTP serverį (tai daroma keliuose presuose), o kompiuteryje mes prisijungsime prie FTP serverio, kuris paleis „Android“ „Android“. Ir viskas, jūs galite perkelti failus. Atminkite, kad neturėsite prieigos prie failų, kurie yra kompiuteryje. Ir mobiliajame įrenginyje bus prieiga tik prie failų, kaip diskas. Jei norite pasiekti failų failus kompiuteryje, turite sukonfigūruoti vietinį tinklą. Šiame straipsnyje yra mažai informacijos.
FTP ryšys tarp „Android“ įrenginių ir „Windows“
Prieš eidami į nustatymą, turite nustatyti, norite tik kartais įdiegti tokį ryšį, o po kiekvieno išjungimo ir sujungus išmanųjį telefoną prie maršrutizatoriaus, įveskite naują adresą kompiuteryje arba dažnai naudosite FTP ryšį ir norite sukurti savo kompiuteryje, kad prisijungtumėte prie jūsų įrenginių. Taigi, tada tiesiog paleiskite serverį mobiliajame įrenginyje ir nedelsdami žiūrėkite failus kompiuteryje.
Jei norite sukurti FTP ryšį su savo „Android“ įrenginiu kompiuteriu ir kiekvieną kartą neįveskite adreso, tada savo maršrutizatoriaus nustatymuose turite rezervuoti statinį IP adresą savo maršrutizatoriaus nustatymuose. Kad jūsų įrenginio maršrutizatorius visada suteikia tą patį IP.
Skirtingiems maršrutizatoriams tai daroma skirtingais būdais. Vėliau būtinai paruošiu atskirą instrukciją skirtinguose maršrutizatoriuose. Pavyzdžiui: čia:
IP rezervacija ASUS maršrutizatoriuje
Mes einame į maršrutizatoriaus nustatymus ir spustelėkite pagrindinio puslapio skirtuką „Klientai“

Tada spustelėkite įrenginį, kuriam reikia rezervuoti adresą, įdėkite jungiklį priešais „MAC ir IP adresų surišimą“ prie ON pozicijos ir spustelėkite mygtuką „Taikyti“. Viskas yra paruošta, dabar mūsų telefonas, mano atveju „Lenovo“, visada gaus adresą 192.168.1.178.
Mes paleidžiame FTP serverį „Android“ per ES laidininko programą
Galbūt yra ir kitų šių užduočių programų, bet aš net nepradėjau tikrinti. Per „ES“ viskas veikia gerai. Šiaip ar taip, manau, kad šis failų tvarkyklė yra geriausia „Android“.
Jei dar neįdiegėte „ES“ laidininko, tada įdiekite jį per „Google Play“ rinką. Galite įdiegti tiesiai iš įrenginio. Čia pateikiu dar vieną nuorodą: https: // groti.„Google“.Com/parduotuvė/programos/informacija?Id = com.Estrongai.„Android“.Pop & hl = ru.
Atnaujinimas: Programos „ES laidininkas“ nebėra „Google Play“. Turite ieškoti ir atsisiųsti iš formos trečiosios partijos svetainių .APK failas. Bet savo rizika.
Toliau pradėkite „ES laidininkas“. Atidarykite meniu (perbraukite iš kairės į dešinę) ir pasirinkite „Nuotolinė prieiga“. Pagal užrašą „būsena“ turėtų būti jūsų „Wi-Fi“ tinklo pavadinimas. Paspausk mygtuką "Įjungti".
Adresas pasirodys, kad dabar įvesime kompiuteryje.
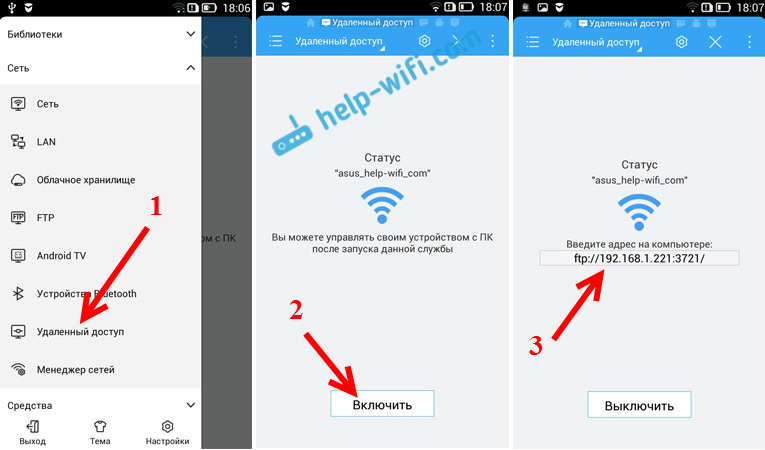
Tai yra FTP nustatymas „Android“ baigtas. Jei spustelėsite mygtuką „pavarų“ pavidalu, tada nustatymai bus atidaryti. Jų jų nėra daug, tačiau jie yra naudingi. Pvz., Galite uždrausti serverį, uždarę programą, galite sukonfigūruoti prievadą, įdiegti šakninį aplanką, pakeisti kodavimą. Žr. Daugiau informacijos apie nustatymus po spoileriu.
Papildomi FTP parametrai ES laidininke Yra sąskaitos nustatymas. Pagal numatytuosius nustatymus sukuriamas neapsaugotas FTP serveris, turintis anoniminę prieigą. Jei pageidaujate, galite nustatyti vartotojo vardą ir slaptažodį, kurį tada reikės nurodyti prisijungus kompiuteryje. Bet tai yra neprivaloma. Ir vis dėlto yra elementas „Sukurkite nuorodą“. Spustelėjus jį, darbalaukyje pasirodys nuoroda, kurią gali paleisti FTP serveris spustelėjus spustelėjus.
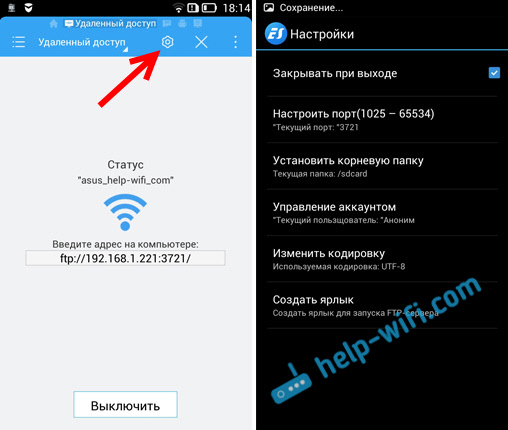
Mes einame į kompiuterio nustatymus.
Mes jungiame iš kompiuterio prie telefono arba „Wi-Fi“ planšetinį kompiuterį
Aš patikrinau ryšį iš nešiojamojo kompiuterio „Windows 7“ ir „Windows 10“. Jei turite „Windows 8“, viskas veiks taip pat. Nešiojamasis kompiuteris be problemų atvėrė FTP serverį, kuris buvo paleistas išmaniajame telefone, ir aš gavau visišką prieigą prie failų ir galėjau juos valdyti.
Čia viskas paprasta. Atidarykite laidininką kompiuteryje arba eikite į „Mano kompiuterį“, „Šis kompiuteris“ („Windows 10“) ir įveskite adresą adresų eilutėje, kuris pasirodė ES laidininko programoje mobiliajame įrenginyje. Aš turiu tai „ftp: // 192.168.1.221: 3721/". Greičiausiai turėsite kitą adresą.
Atidžiai žiūrėkite, įveskite be klaidų. Kaip pristatyti, paspauskite Įveskite. Atimsite visus savo mobiliojo įrenginio failus. „Windows 10“ viskas yra visiškai vienoda.
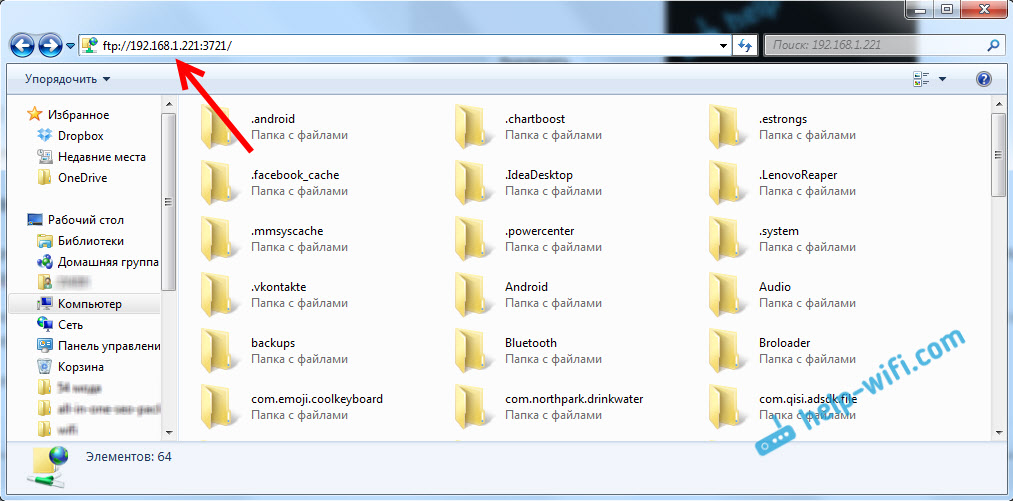
Dabar galite valdyti failus: nukopijuokite juos iš telefono į kompiuterį ir atvirkščiai. Ištrinkite, perkelkite, sukurkite aplankus ir kt. D.
Bet jei uždarysite laidininko langą, turėsite dar kartą įvesti adresą, o tai nėra labai patogu. Todėl „Windows“ ryšyje su FTP serveriu galite sukurti „Windows“ ryšį. Po to pasirodys jūsų įrenginio aplankas, kurį atidarysite, kurį iškart gausite prieigą prie failų. Su sąlyga, kad įjungtas telefono serveris.
Galite įdiegti FTP ryšį su standartiniu „Windows“ įrankiu. Jei dėl kokių nors priežasčių standartinis įrankis netinka, tuomet galite naudoti trečiųjų šalių programas, pavyzdžiui, kliento „FileZilla“.
Sukurkite nuolatinį aplanką su FTP ryšiu su išmaniuoju telefonu
PASTABA! Šis metodas veiks tik tuo atveju, jei jūsų mobiliajam įrenginiui rezervuosite statinį IP adresą maršrutizatoriaus nustatymuose.
Eikite į laidininką („Mano kompiuteris“) ir spustelėkite elementą „Prijunkite tinklo diską“.
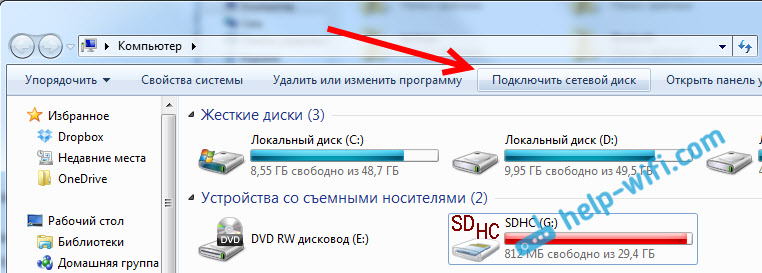
„Windows 10“ šis žingsnis atrodo šiek tiek kitaip:
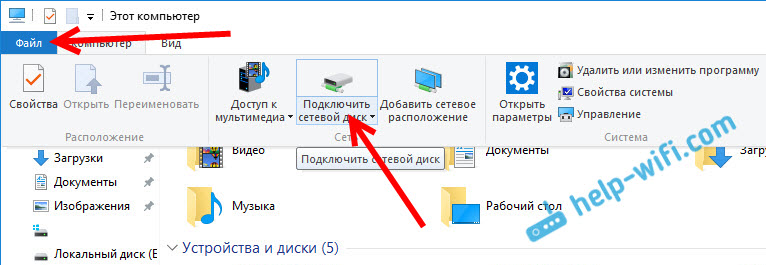
Tada naujame lange spustelėkite nuorodą „Ryšys su svetaine, kurioje galite saugoti dokumentus ir vaizdus“.
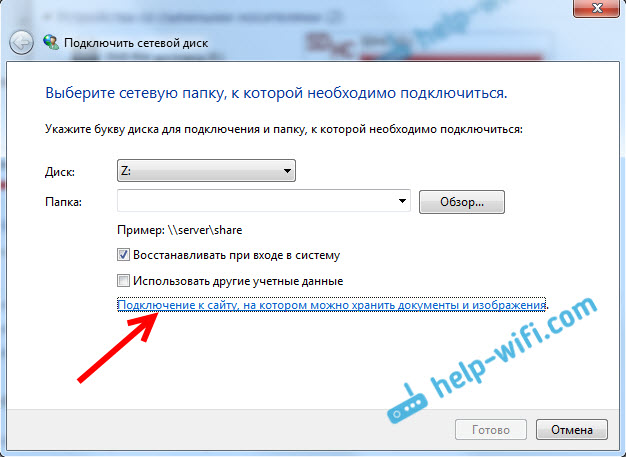
Atidarys dar vieną langą, kuriame spustelėsime „Kitas“. Kitame lange du kartus spustelėkite elementą „Pasirinkite kitą tinklo išdėstymą“.
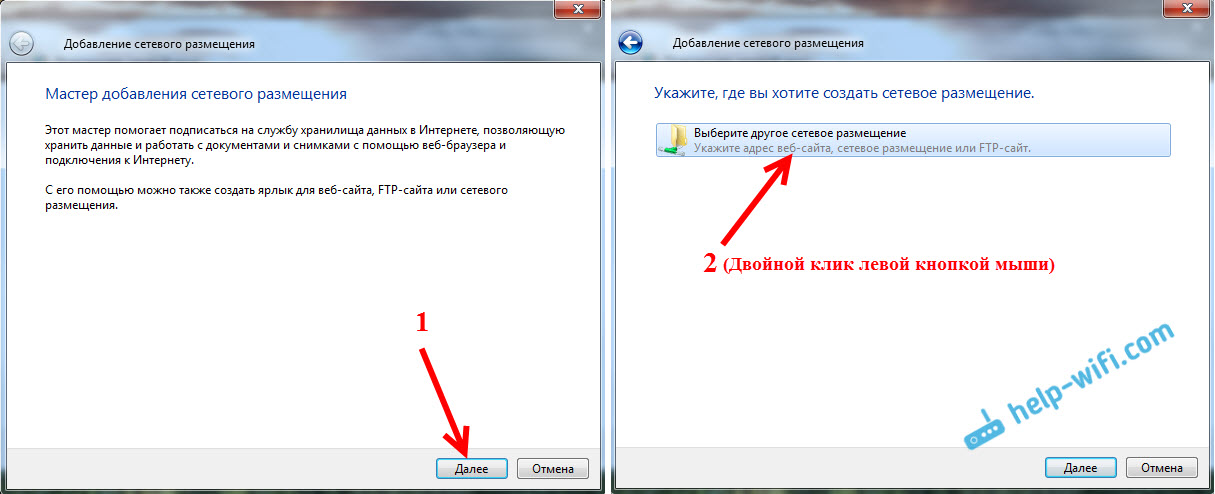
Be to, lauke „Tinklo adresas arba adresas internete“ Įveskite mūsų serverio adresą, kurį paleidome telefonu (aš turiu „ftp: // 192“.168.1.221: 3721/"). Ir spustelėkite „Kitas“.
Pasirodys langas su sąskaitos pareiškimu. Jei nenurodėte vartotojo vardo ir slaptažodžio ES laidininko programoje, tada mes paliekame varnelę prie „Anoniminio įėjimo“ ir spustelėkite „Kitas“. Ir jei nustatote ryšio duomenis, nurodykite juos.

Kitame lange turite nurodyti tinklo ryšio pavadinimą. Aš parašiau kažką panašaus į „mano Lenovo“. Galite nurodyti bet kurį pavadinimą ir spustelėti „Kitas“. Paskutiniame lange spustelėkite mygtuką „Parengti“.
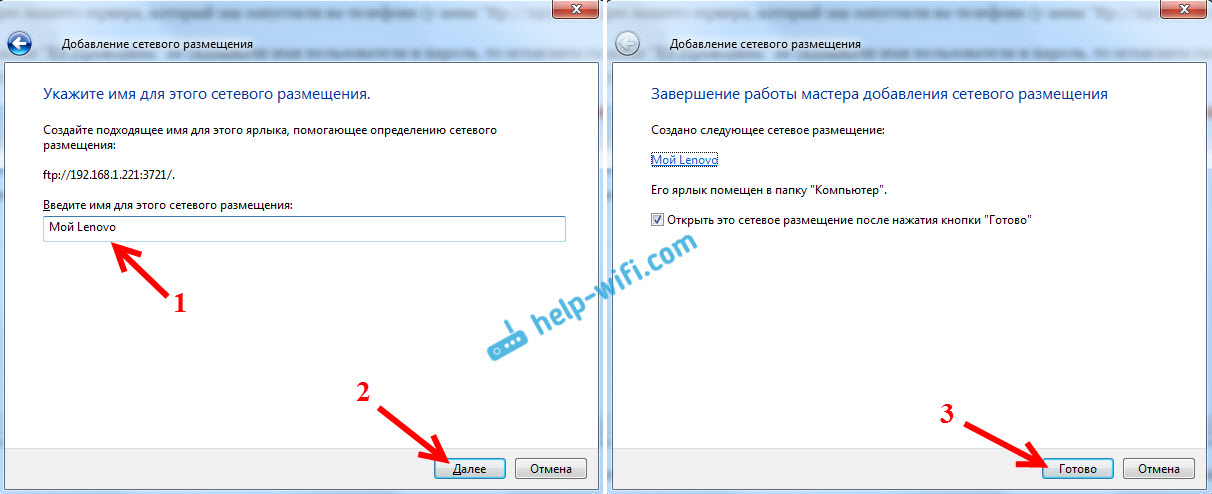
Aplankas su failais, esančiais jūsų „Android“ įrenginyje. Šio aplanko nuoroda visada bus laidininke. Ir failai šiame aplanke visada bus prieinami, kai FTP serveris (nuotolinė prieiga) įjungta mobiliajame įrenginyje).
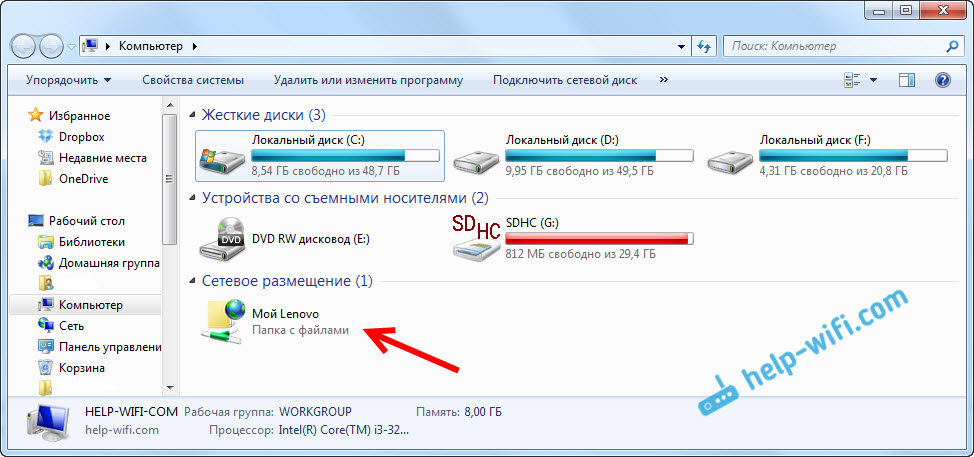
Kai norite įmesti kažkokią dainą telefone arba pamatyti nuotrauką, pakanka įjungti „nuotolinę prieigą“ mobiliajame įrenginyje ir pereiti į mūsų sukurtą aplanką.
Ar įmanoma prijungti nešiojamąjį kompiuterį su telefonu per „Wi-Fi“, tačiau be maršrutizatoriaus?
Taip tu gali. Jei neturite maršrutizatoriaus ir norite perkelti failus iš mobiliojo įrenginio „Android“ ir nešiojamojo kompiuterio per belaidį tinklą, tada viskas gali būti sukonfigūruota šiek tiek kitaip. Atvirkščiai, nustatymai bus visiškai vienodi, tiesiog ryšys turi būti organizuotas skirtingai.
Jei nėra galimybės prisijungti per maršrutizatorių, tada turite sutvarkyti tiesioginį nešiojamojo kompiuterio ryšį su mobiliuoju įrenginiu. Norėdami tai padaryti, užtenka pradėti „Wi-Fi“ tinklo paskirstymą telefone. Man atrodo, kad kiekvienas išmanusis telefonas žino, kaip tai padaryti. Ši funkcija vadinama skirtingai. Kažkas panašaus į „prieigos tašką“.
Vykdykite prieigos tašką išmaniajame telefone (net negalite įjungti mobiliojo interneto, kad nešiojamasis kompiuteris nesugadintų viso srauto) ir prijunkite mūsų nešiojamąjį kompiuterį prie šio prieigos taško. Toliau pagal standartinę schemą, kurią aprašiau aukščiau. Viskas veikia, patikrinta.
Afterword
Jei dažnai neprisijungiate prie savo mobiliojo įrenginio, norėdami pakeisti failus, tada, žinoma, galite naudoti USB kabelį. Bet jei jums reikia ką nors dažnai nukopijuoti, tada aukščiau aprašytas metodas tikrai nusipelno dėmesio. Spustelėkite piktogramą, mobilųjį įrenginį, o kompiuteryje iškart gauname prieigą prie failų. Tai patogu.
Ir kaip jūs naudojate šį ryšį? Ką matai privalumai ir trūkumai? Pasidalinkite savo patirtimi komentaruose ir, žinoma, užduokite klausimus.
- « Neįmanoma sukurti failų, skirtų paleisti ir sustabdyti „Wi-Fi“ paskirstymą „Windows 10“
- Mes atnaujiname „ASUS“ maršrutizatoriaus programinę -aparatinę įrangą. Greitas „Asus rt-n18u“ pavyzdžio būdas »

