Žirklės „Windows“ - paprastas ir funkcinis sprendimas ekrano kopijoms kurti

- 1990
- 90
- Gerard Ernser PhD
„Snipping Tool“ (žirklės) yra programa, kuri yra „Windows Vista“, „Windows 7“ ir „Windows 8“ dalis. „Snipping Tool“ leidžia užfiksuoti pasirinktą „Windows“ ar „Desktop“ ir išsaugoti juos kaip ekrano fragmentus ar kadrus kompiuteryje. Anksčiau, jei norėjo.

Kam tai
Jei jums reikėjo pagrindinės ekrano nuotraukos galimybės, ankstesnėse „Windows“ versijos aktyvus langas. Šis ekrano paveikslėlis bus įdėtas į mainų sritį, kurią vėliau bus galima įterpti į kitą programą, skirtą dirbti su jūsų pasirinktais vaizdais.
Ką žirgų įrankis daro taip patrauklu:
- Jo kaina nemokama.
- Jo funkcionalumas.
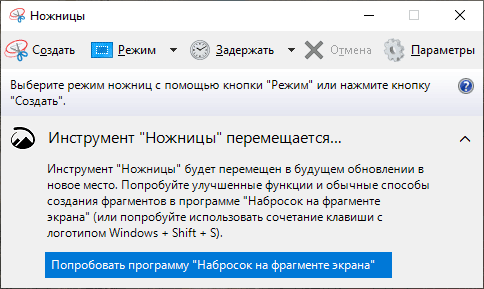
Tai leidžia fotografuoti ekrano tik iš tam tikrų ekrano skyrių, o ne per visą langą ar ekraną. Ši vadovybė paskatins jus atlikti veiksmus, reikalingus naudoti „Snipping“ įrankį, kad išsaugotumėte jūsų veikiančių programų ekrano kadrus, kitų vaizdų fragmentus ir darbalaukį kaip vaizdus kompiuteryje.
Kur rasti naudingumą
Atminkite, kad jei „Windows Vista“ neįtraukia papildomų planšetinio kompiuterio komponentų funkcijos, „Snipping Tool“ įrankis nebus prieinamas jūsų kompiuteryje. „Snipping“ įrankis automatiškai įdiegtas „Windows 7“ ir „Windows 8“. Prieš gilindamiesi į informaciją apie tai, kaip naudoti įrankį ir jo parinktis, verta paaiškinti, kaip veikia įrankis. „Snipping Tool“ įrankis leidžia užfiksuoti ekrano dalis keturiais metodais, o tada išsaugoti šiuos fragmentus JPG, GIF, PNG ar MHT failo pavidalu. Fiksavimo metodai, kurie gali būti naudojami fragmentams fotografuoti: savavališkas, stačiakampis, langas ir pilnas ekranas. Mes išsamiai apsvarstysime šiuos skirtingus metodus.
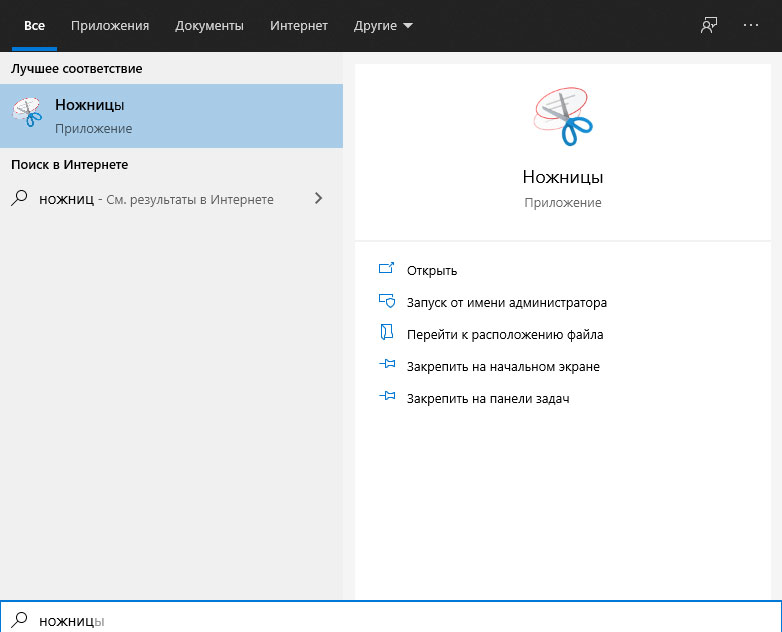
Tačiau svarbu žinoti, kad paleidus „Snipping“ įrankį, jis automatiškai patenka į fiksavimo režimą, naudojant paskutinį pasirinktą pasirinkimo tipą. Tai reiškia, kad nors „Snipping Tool“ yra fiksavimo režime, paprastai negalite naudoti „Windows“, jei neatšauki fiksavimo, paspausdami mygtuką „Fiksuoti“ ar „Alt-Tabbing“. Dabar, kai mes tai suprantame, pereikime prie „Snipping Tool“ paieškos ir paleidimo. Žirklės „Windows“ (įskaitant 10) yra toje pačioje vietoje kaip ir kiti pastatyti įrankiai. Norėdami pradėti „Snipping Tool“, atlikite šiuos veiksmus:
- Spustelėkite mygtuką „Pradėti“, jei norite atidaryti meniu „Pradėti“.
- Tada pasirinkite meniu punktą „Visos programos“.
- Tada spustelėkite priedų grupę.
- Galiausiai spustelėkite žirklių piktogramą.
Jei dirbate „Windows 8“, galite tiesiog rasti „Snipping“ įrankį pradiniame ekrane „Windows 8“. Dabar pereikime prie įvairių tipų pasirinkimo būdų. Kai pradedate žirkles, galite spustelėti mygtuką „Parametrai“, kad nurodytumėte, kaip programa turėtų veikti. Žemiau paaiškinsime, ką daro kiekvienas iš šių parametrų ir kaip jie daro įtaką jūsų sukurto ekrano fragmentams ar nuotraukoms. Parametrai yra suskirstyti į grupes „programos“ ir „rinkimai“. Taip pat yra karštų raktų.
Priedo parinktys:
- Paslėpkite instrukcijų tekstą - jei pridedama, paslėptas instrukcijų tekstas pagrindiniame lango užkandžio įrankyje.
- Visada nukopijuokite fragmentus į „Exchange Buffer“ - jei šis parametras yra įtrauktas, jis nukopijuoja visus fragmentus į „Windows Exchange“ buferį, kad galėtumėte įterpti juos į kitą programą, pvz., Teksto procesorius ar kitas programas, skirtas darbui su vaizdais.
- Įjunkite URL žemiau fragmentų (tik HTML) - jei šis parametras yra įtrauktas, jei išsaugote fragmentą kaip HTML dokumentą su vienu failu arba MHT dokumentu, o fragmentas buvo paimtas iš „Internet Explorer“ naršyklės lango, jis bus rodomas puslapio puslapyje, kuriame buvo fragmentas.
- Pasiūlykite išsaugoti fragmentus prieš išeinant - jei šis parametras bus įjungtas, palikdamas „apipjaustymo“ įrankį, jis pasiūlys išsaugoti visus sukurtus iškarpas.
- „Fast Start -Up“ skydelio ženklelio piktograma - Įjungus šią parinktį, „žirklės“ įrankis bus įdėtas į greito paleidimo skydelį.
- Parodykite ekrano kopiją, kai aktyvus užkandžio įrankis - jei šis parametras įjungtas, kuriant ekrano kopiją, „Snipping Tool“ sąsaja išnyks.
Pasirinkimo parinktys:
- Rašalo spalva - keičia išleidimo krašto spalvą, kai sukuriant fragmentą.
- Parodykite paryškintą rašalą užfiksavus fragmentus - kai ši parinktis įjungta.
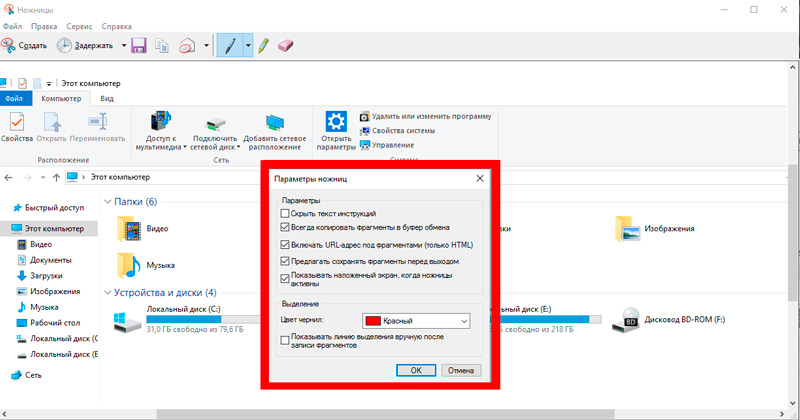
Mes rekomenduojame įgalinti visus programos parametrus, išskyrus „Įjunkite URL žemiau fragmentus“ (tik HTML) ir „Rodyti ekraną“ su aktyviu „žirgų“ įrankiu. Pasirinkimo parametrams galite išjungti parametrą „Parodykite paryškintą rašalą po fiksavimo, kad būtų geriau rodoma fragmentai“. Dabar, kai suprantame parinktis, sužinokime apie įvairius fragmentų, kuriuos galima naudoti.
Kaip sukonfigūruoti žirklių įrankį
Yra keturi skirtingi pasirinkimo tipai, kuriuos galite naudoti atlikdami ekrano kopiją naudodami ekrano žirkles. Norėdami pakeisti išleidimo tipą, kurį „Snipping Tool“ naudoja ekrano kopijai sukurti, turite spustelėti nedidelį meniu su rodykle, esančia šalia „News“ mygtuko mygtuko. Žemiau pateiktas kiekvieno pasirinkimo tipo ir fragmento pavyzdžio aprašymas:
- Savavališkos formos genėjimas - šis metodas leidžia nupiešti figūrą aplink pasirinktą plotą, naudojant pelę ar plunksną. Kai tik bus nupiešta pasirinkimo forma, ir uždarysite formą taip, kad nėra atvirų pusių, ekrano kopija bus sukurta ir rodoma jums.
- Stačiakampis fragmentas - šis metodas leidžia tiesiog sukurti stačiakampį pasirinktą plotą aplink ekrano dalį, o viskas, šiame stačiakampyje, bus naudojama norint sukurti ekrano kopiją.
- Langų pjovimas - naudojant šį metodą, apdailos įrankis fiksuoja viso pasirinkto lango turinį.
- Ekrano kopija viso ekrano režimu - šis metodas leidžia užfiksuoti visą kompiuterio ekraną.
Dabar, kai mes žinome viską.
Kaip dirbti su žirklėmis
Šioje straipsnio dalyje sužinosite, kaip padaryti stačiakampį ekrano kopiją naudodami „Windows 10“ programą ir kitas versijas. Taigi pasirinkite nuotrauką ir pradėkite! Pirmasis žingsnis yra paveikslo, kurį norime iškirpti. Kai programa bus atidaryta, pasirinkite stačiakampio pjūvio tipą, paspausdami rodyklę žemyn šalia mygtuko „Naujas“ ir pasirinkdami stačiakampį pjūvį. Pasirinkus parinktį „Stačiakampis ištrauka“, paspauskite vaizdą ir patraukite stačiakampį pasirinktą plotą aplink objektą, spustelėdami kažkur paveikslėlyje ir, laikydami kairįjį pelės mygtuką, vilkite stačiakampį rėmą aplink teritoriją, kurią norite sukurti. Pasirinkus, atleiskite kairįjį pelės mygtuką, o stačiakampis plotas dabar bus siunčiamas į žirklės įrankį. Kai sukuriamas fragmentas, įrankis parodys fragmentą mažame lange, kuriame galite jį išsaugoti kaip vaizdą, užrašyti ant jo, naudodami pelės ar plunksnos, pasirinkite fragmentų sritis.
Dabar, kai fragmentas sukuriamas, jei norite nupiešti paveikslėlį su pele ar plunksna, galite spustelėti meniu „Įrankiai“ ir pasirinkti rašiklį, kurį norite piešti. Jei norite paryškinti tam tikras vaizdo dalis, galite spustelėti meniu „Įrankiai“ ir pasirinkti „Pasirinkimas su spalva“. Ir paskutinis, bet ne mažiau svarbu: jei norite pašalinti ką nors, nupieštą rašikliu ar izoliuotu, galite spustelėti meniu „Įrankiai“ ir pasirinkti „e lastik“, kad tai padarytumėte.
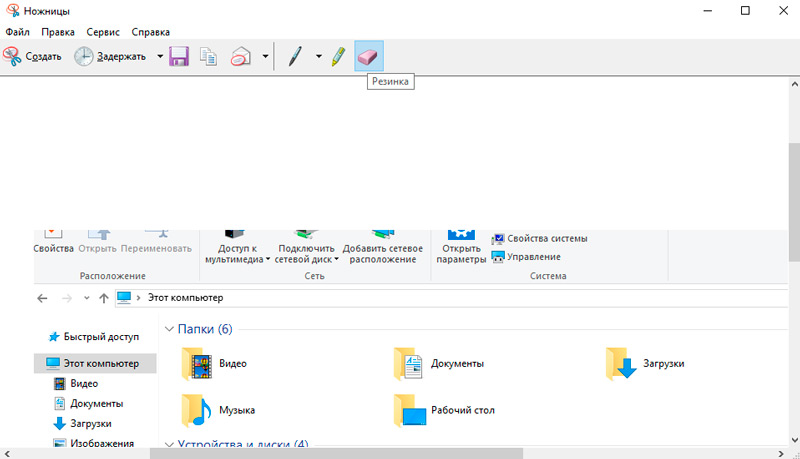
Galiausiai, kai būsite patenkinti, kaip atrodys fragmentas, galite:
- Atsiųskite jį „E -Mail“, sukurto -investavimo ar investavimo pavidalu, spustelėdami pašto piktogramą arba spustelėdami meniu „Failas“ ir pasirinkus elementą „Siųsti“.
- Išsaugokite fragmentą kaip failą savo kompiuteryje, spustelėdami meniu „Failas“ ir pasirinkdami „Išsaugoti kaip“. Išsaugojus fragmentą, yra šie parametrai: JPG, GIF, PNG arba HTML su vienu failu (MHT). Nuotraukoms geriau visada naudoti „Išsaugokite savo fragmentą kaip JPG“.
Jūs baigėte savo pirmąją ekrano kopiją. Dabar pradėkite siųsti savo fragmentus savo draugams ir artimiesiems arba įterpti juos į tokias svetaines! Programa veikia tiek naujausiose OS versijose, tiek „Windows XP“ versijose.
Alternatyva pastatytoms priemonėms -trečiosios --talios programos
Jei esate „Windows“ vartotojas, žinote, kad „MS Windows“ turi savo ekrano kopijų pašalinimo įrankį. Tačiau šis įrankis turi palyginti ribotas galimybes užfiksuoti ir redaguoti reikiamą vaizdą. Tikriausiai turite naudoti kitą grafikos redaktorių, kad atliktumėte visus darbus. Nesvarbu, ar rašote įrašą pagal vadovėlį, ar nurodykite savo draugui ar kolegai atlikti užduotį, kurios jis ar ji nežino. Ekrano kopijos yra labai naudingos! Taip pat yra keletas kitų atvejų, kai ekrano kopijos bus naudingos, pavyzdžiui, kai turite skundų dėl programinės įrangos arba turite ką nors patvirtinti, kad galėtumėte naudoti tolesnį naudojimą. Norėdami visa tai padaryti, jums reikia įrankio, kad būtų galima užfiksuoti ekrano kopiją! Pagal numatytuosius nustatymus „Microsoft Windows 7“ ir aukštesni. Nepaisant to, yra atvejų. Be to, „Macintosh“ ar „Linux“ nėra prieinamas, o tai daugiausia yra alternatyvų paieškos priežastis.
Picpickas
„Picpick“ labai rekomenduojama kompiuteriui dėl daugelio priežasčių. Tai yra visas funkcinis ekrano fiksavimo įrankis. „Picpick“ buvo vadinamas Šveicarijos armijos peiliu, kad būtų pašalintos ekrano kopijos ant langų. Tai labai galingas ir puikus įrankis, pasižymintis neįtikėtinu pasirodymu. „Picpick“ yra pilna funkcijų ir patogu vartotojui. Tai sukuria vaizdus, kurie tinka namų vartotojams, grafikos dizaineriams ir programinės įrangos kūrėjams.
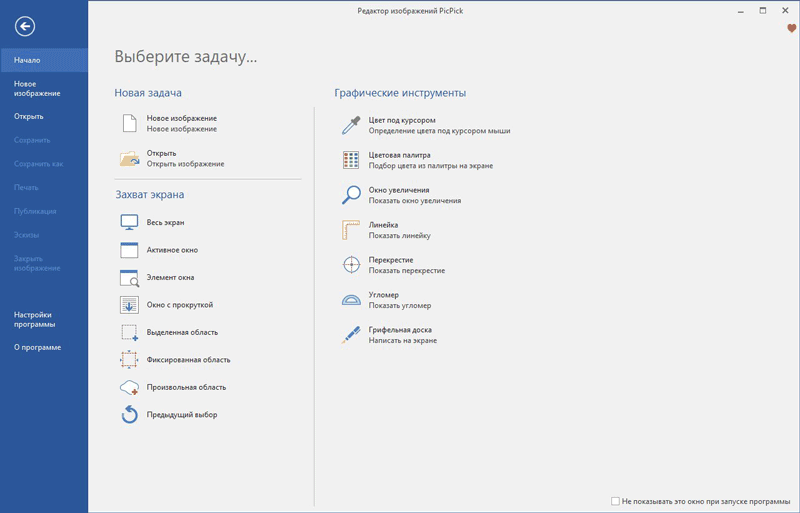
Charakteristikos:
- Šios programos standartas yra tris kartus didesnis nei pastatytas įrankis.
- Jis taip pat gali paimti viso ekrano, slinkties langus, aktyvius langus, fiksuotas plotus ir rankomis ekrano kopijas.
- Tai pagerina vaizdus su tokiais efektais kaip mozaikos, „Watermark“, „Blur“ ir turi redagavimo įrankius.
- Galite sukonfigūruoti karštus klavišus, failų pavadinimus, vaizdo kokybę ir daugelį kitų aspektų pagal jūsų poreikius.
Programa yra puiki proga pasidalyti savo kūryba socialiniuose tinkluose, „Google Drive“, „Dropbox“, „Cloud Storage“ ir kt.
„Picpick“ yra pilnas ekranas, skirtas užfiksuoti ekraną, ir alternatyvus įrankis, skirtas pašalinti paveikslėlius, kuriuose rodomi redagavimo aspektai į naują lygį! Kai jums reikia ekrano kopijos su turtingu grafiniu vaizdu, galite pasirinkti „Picpick“. Ekrano fiksavimo įrankis leidžia tai padaryti naudojant įvairius metodus, tokius kaip viso ekrano, aktyvus langas ar slinkties langas ir kt. D. Kita vertus, kai pereiname prie „Picpick“ grafikos priedų skyriaus, yra parametrų, tokių kaip „Lupa“, „Pixel Line“, „Crosshair“ ir „Whiteboard“ - kiekvienas iš jų bus naudingas įvairiais atvejais. Redaktorius taip pat įtraukia visus būtinus elementus, kad sukurtų veiksmingą ekrano kopiją. Be to, „Picpick“ leidžia eksportuoti ekrano nuotrauką į įvairius formatus, tokius kaip vaizdai ir PDF failai, taip pat žiniatinklio integracija. „Picpick“ galima tik „Microsoft Windows“.
Kaina: nemokama asmeniniam naudojimui. 21,99 USD už vieną -vartotojo licenciją.
Snagit
„Snagit“ turi didelę galią kuriant ekrano kopijas. „Snagit“ jau seniai buvo įtrauktas į penkis geriausius „Windows“ įrankius. „Snagit“ yra populiarus „Mac“ įrankis. „Windows“ tai yra daugiau ar mažiau tas pats. Tai turi didelį potencialą, kai reikia užfiksuoti ekrano kopijas ir redaguoti vaizdus, o milijonai vartotojų rekomendavo milijonams vartotojų. „Snagit“ ne tik fotografuoja ekranus, bet ir:
- Papildo ekrano kopiją figūromis, užrašais ir rodyklėmis.
- Vaizdinių elementų pridėjimas prie dokumento vyksta vos keliais paspaudimais.
- Lengva sukurti aukštos kokybės vaizdus ir peržengti įprastą ekrano fiksavimą.
- Tai taip pat yra „Windows“ vaizdo įrašymo programa ir yra tinkama daugumai „Windows“ versijų (7, 8, 10 ir XP).
- Tai taip pat leidžia užfiksuoti viską viename, slinkti per ekraną ir fiksuoti tekstą.
- Jis gali jums pateikti visą ekraną rankomis, visi viename, tinklalapyje PDF formate, ir jūs galite nukopijuoti tekstą į „Exchange“ buferį.
- Profilyje yra vartotojo nustatymų, su kuriais galite padaryti ekrano kopijas iš vaizdo įrašų ir žaidimų.
- Tai apima sukurtą redaktorių, kurį galite naudoti norėdami pakomentuoti ir pridėti papildomų efektų kurdami ekrano vaizdus.
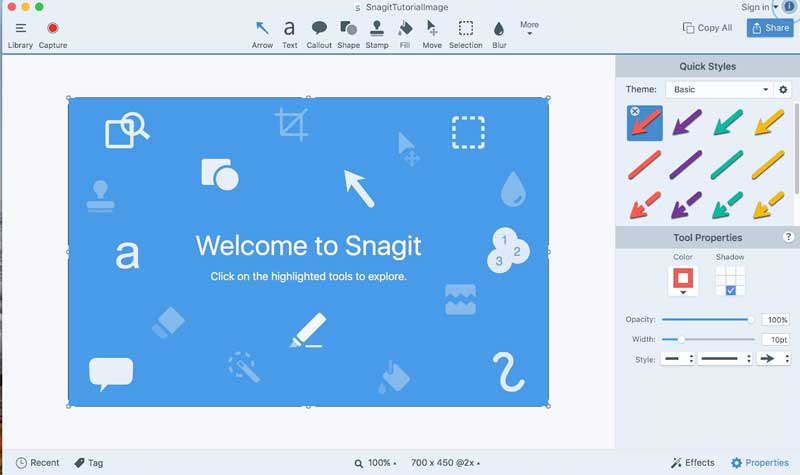
„Sangit“ leidžia lengvai pridėti vaizdo įrašą prie savo el. Laiškų, dokumentų, tinklaraščių, mokymo medžiagos ir socialinių tinklų. „Snagit“ redaktorius turi teksto ir foninio apšvietimo parinktis. Be to, galite naudoti neryškių, pjovimo, ribų ir šešėlių parametrus, kad sukurtumėte geriausią efektą. „Snagit“ yra vienas geriausių ir profesionalių ekrano įrankių, kuriuos galite rasti. Jį teikia „Techsmith“, vienas iš pirmaujančių pramonės programinės įrangos kūrėjų. Programinė įranga leidžia fotografuoti tiek ekrano kopijas, tiek vaizdo įrašus. Įdiegę „Snagit“, galite nustatyti karštą klavišą ir paspausti jį, kad pradėtumėte pilną „Snagit“ ekrano fiksavimą - taip pat yra daugybė nustatymų aspektų.
Kitos funkcijos apima slinkties fiksavimą, kuris leidžia fotografuoti ekraną su visu puslapiu, net kai dalis jo matoma (pavyzdžiui, tinklalapis). Be to, „Snagit“ turi sukurtą redagavimo skyrių, kuriame yra visų formų ir kitų dalykų, kurių reikia atlikti ekrano kopijai, tikrai naudingai. Kalbant apie prieinamumą, „Snagit“ yra „Mac“ ir „Windows“ - „Snagit 12“, skirtas „Windows“ ir „Snagit 3“ „Mac“. Taigi, kai jums reikia profesionalios „Windows“ žirklių alternatyvos, „Snagit“ bus geriausias pasirinkimas.
Kaina: 49,95 USD už vieną -vartotojo licenciją. Nemokama bandomoji versija yra prieinama per 15 dienų.
Ekrano kopijos kapitonas
Ekrano kopijos kapitonas primena Supermeną, nes taip jis veikia. Plius - tai nemokamas pjovimo įrankis. Tai yra geriausias pasiūlymas rinkoje, kai kalbama apie manipuliavimo, anotacijos, fiksavimo ir mainų ekrano kopijas. Ekrano kopijos „Captor“ palaiko daugumą „Windows“ versijų, pradedant nuo XP iki 7, 8 ir 10.
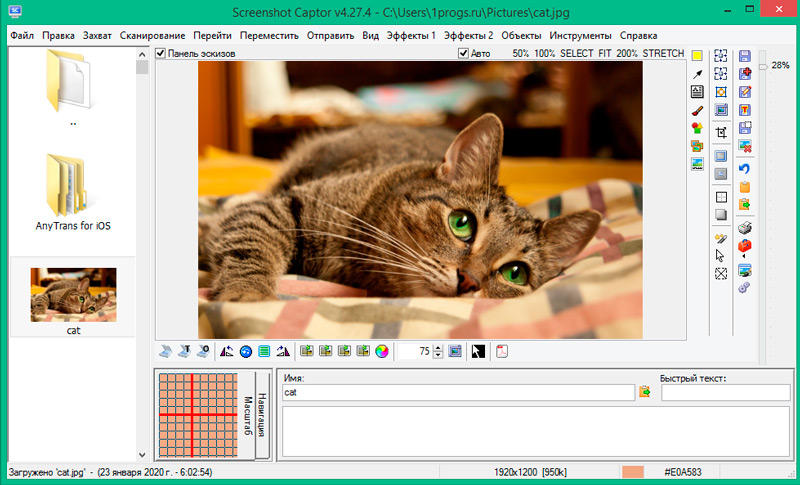
Yra nešiojamų versijų, kurias galima atsisiųsti spustelėjus nuorodą į nešiojamąjį ZIP puslapį „Screnshot Captor“ pagrindiniame puslapyje. Šios funkcijos yra išvardytos:
- Išsamus skaitytuvo įrankių rinkinys kartu su skaitytuvo vaizdo taisymu.
- Puikiai palaiko keletą monitorių.
- Šis pjovimo įrankis turi įrankių juostą su įvairiomis fiksavimo parinkimais, o tai gali būti jums labai naudinga.
- Jis turi labiausiai standartizuotus fiksavimo parametrus, tokius kaip „Active Window“, darbalaukio režimas, regionas ir lango objektas.
- Tai leidžia vartotojui fiksuoti vaizdus naudojant internetinę kamerą ir importuoti vaizdus naudojant skaitytuvą.
Redagavimo dėka jis viršija kitas programas, kurios gali būti naudojamos norint pridėti šešėlius, teksto laukus, neryškų ir vaizdo spindesį. Ir netgi turi savo ekrano kopijų galeriją.
Sharex
„Sharex“ yra visiškai funkcionali atvirojo kodo programa, nemokama ekrano kopija ir „Windows“ ekrano fiksavimas. Jo GIF ir vaizdo fiksavimo įrankiai yra labai patogūs. „Sharex“ nėra tik ekrano fiksavimo programa. Ji taip pat padės jums užfiksuoti vaizdo įrašą. Ir tai yra visiškai nemokama, todėl jo vartotojai džiugina. Visos šios funkcijos daro „Sharex“ idealiu pasirinkimu tiems, kurie mėgsta įvairių rūšių redagavimą.
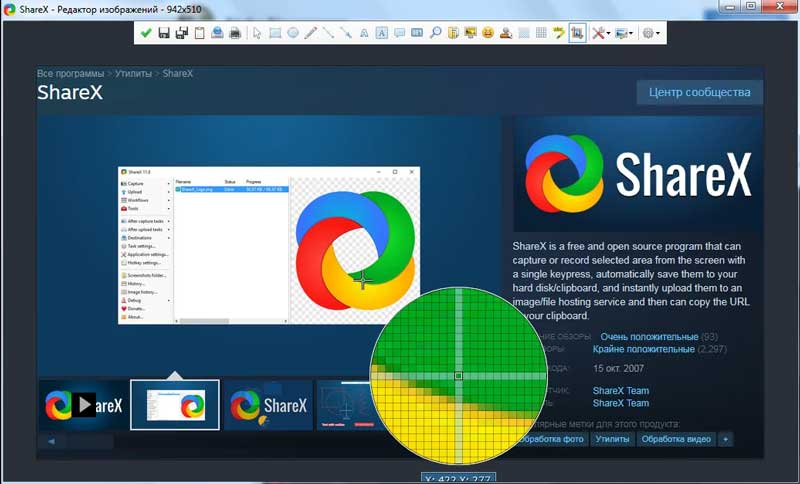
Programos charakteristikos:
- „Sharex“ yra plati „Post -wings“ programa, suteikianti jums galimybę fotografuoti.
- Pagrindinis jo redaktorius padeda pridėti tekstą, ribas, rodykles ir pasirenka vaizdą.
- Šios super įrankio funkcijos apima visą ekraną, langų sritis, ranka rašytą, tinklalapių konfiskavimą, slinkimą ir dar daugiau.
- Galite naudoti jį kurdami ekrano paveikslėlius su alternatyviomis formomis, tokiomis kaip „Rhombu“, „Triangle“, „Stačiakampis“ ir „Circle“.
- Galite pritaikyti filtrą vaizdams, kad pridėtumėte vandens ženklo efektą.
- „Sharex“ apima tinklalapių fiksavimą, slinkties ir vaizdų anotacijų fiksavimą.
Jis turi pasirinktinius raktų derinius ir gali nustatyti ribas, kad būtų patogu užfiksuoti.
Lightshot
„LightShot“ - mėgstamiausia, kai reikia užfiksuoti ekrano kopijas, tikriausiai todėl, kad programa yra nemokama ir patogi! Tai ypač paprasta diegimo procedūra, po kurios ji gali pakeisti žirklės įrankį puikiomis funkcijomis. Vienas iš svarbiausių dalykų, kuriuos radome „LightShot“.
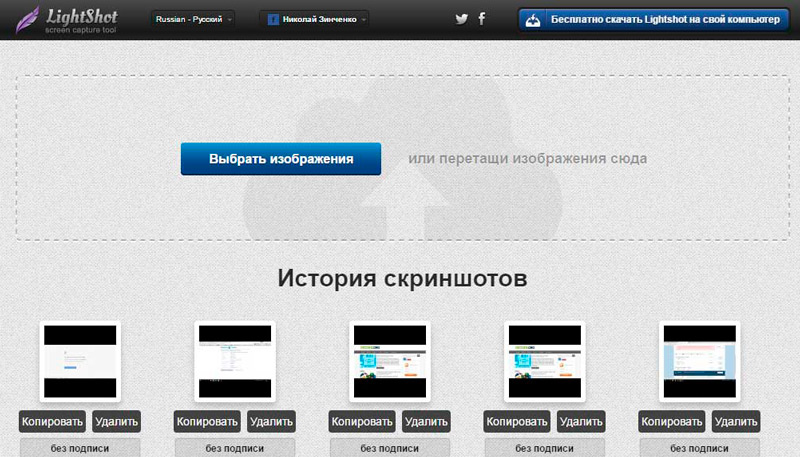
„Lightshot“ tikrai veikia, kai paspausite PRT SCRN klavišą, tačiau galite nustatyti konkretų karštą raktą pagal jūsų reikalavimus ir patogumą. Be to, yra keletas parinkčių, kaip nustatyti „LightShot“ išvestį, pavyzdžiui, išvesties failo formatą, ar žymeklis reikalingas rėmelyje ir kt. D. Programa yra nemokama „Windows“ ir „Mac“, be to, yra naršyklės plėtiniai. Kitas veiksnys yra tas, kad jums nereikia atidaryti specialaus redaktoriaus redagavimo - visa tai vyksta viename ekrane.
Kaina: nemokama.
Greenshot
„Greenshot“ yra dar vienas pilnas ekrano kopijų fiksavimo įrankis, kurį galite įsigyti nemokamai! Nors „Greenshot“ galima įsigyti tik kompiuteriams, dirbantiems po „Windows“, jis yra nemokamas ir atvirojo kodo. Jis yra „SourceForge“. Kiekvienoje „Greenshot“ dalyje - ekrano kopijų skyriuje, vaizdo redaktoriuje ir eksportui - yra įspūdingų galimybių.
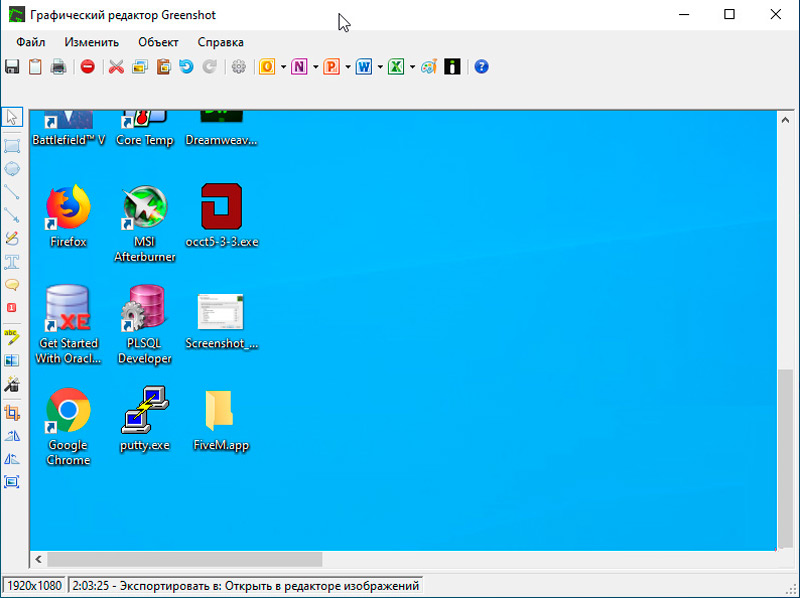
Pvz., Galite padaryti daug ekrano kopijų naudodami skirtingus metodus, o vaizdo redaktorius leidžia pridėti komentarus ir išleisti į konkrečią ekrano kopiją, kad ji būtų informatyvesnė ir efektyvesnė pabaigoje. Kita vertus, eksporto skyrius bus naudingas, jei norite išlaikyti ekrano kopiją vėlesniam naudojimui. „Greenshot“ yra velniškai ta prasme, kad gali būti specialūs karšti raktai tam tikriems fiksavimo režimams. Taigi, atvirojo kodo įrankis taip pat apima keletą labai įspūdingų ir tinkamų funkcijų, kurių tikisi kūrėjas ar paprastas vartotojas.
Kaina: nemokama, su atvirojo kodo kodu.
Ančių pakopimas
„DuckCapture“ yra pilnas suplanuotas sprendimas, skirtas užfiksuoti ekrano kopijas, kurias galite rasti, kai neturite pakankamai žirklių įrankio! Jis turi visas funkcijas, reikalingas jūsų atliekamoms fiksavimo, redagavimo ir „Exchange“ ekrano nuotraukoms. Skyriuje „Priepuoliai. Redagavimo skyrius yra įspūdingas, nes „DuckCapture“ tiekiamas su pakankamu skaičiaus anotacijų įrankių skaičiumi, taip pat su galimybe paaiškinti keletą nuotraukų.
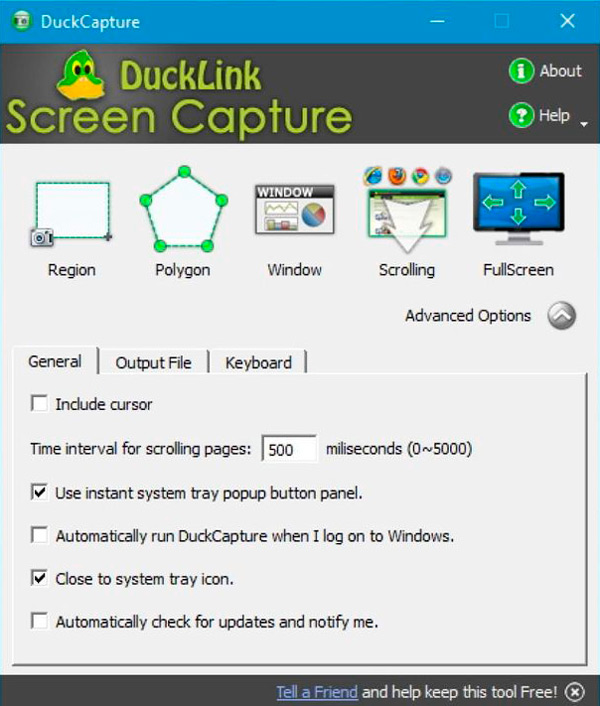
Galų gale jūs turite galimybę padaryti kuo informatyvesnį ekrano kopiją! Taip pat galite bendrinti ekrano ekraną skirtingais būdais. „DuckCapture“ dabar yra tiek „Windows“, tiek „Mac OS X“. Taip pat yra „DuckCapture“ versija, skirta komandų eilutei. Nepaisant visų funkcijų, jis turi įspūdingą vartotojo sąsają. Programa ypač rekomenduojama tiems, kurie renkasi paprastą, bet efektyvų būdą kurti ir redaguoti ekrano kopijas.
Kaina: nemokama.
Jing
„Jing“ yra dar vienas sprendimas, kaip užfiksuoti ekrano kopijas ir alternatyvų įrankį iš „Techsmith“, kurio vienas iš produktų minimas anksčiau. „Jing“ yra supaprastintas ekrano ir ekrano kopijų fiksavimo įrankis, todėl trūksta profesionalių funkcijų, kurias rasite „Snagit“. Nepaisant to, galite naudoti programinę įrangą įvairiais tikslais, įskaitant darbus, švietimą ir asmeninius tikslus.
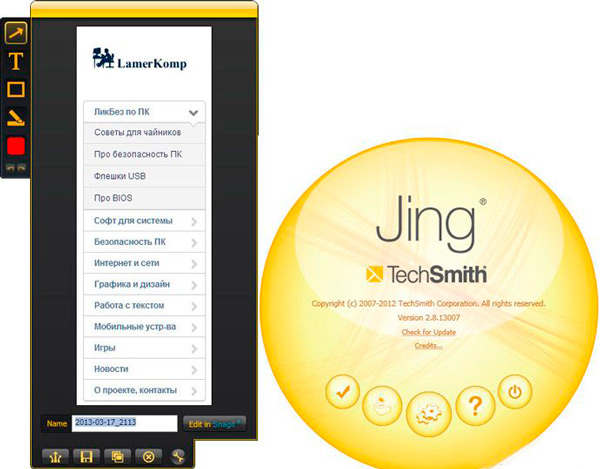
„Jing“ vartotojo sąsaja yra tokia paprasta, kad niekada nebūsi supainioti. Tuo pačiu metu neturėsite problemų dėl redagavimo ar perdavimo užfiksuoto turinio. Kaip ir „Snagit“ atveju, „Jing“ yra prieinamas tiek „Windows“, tiek „Mac“, ir turi santykinai mažesnį konfigūracijos rinkinį. Reikėtų pažymėti, kad „Jing“ yra visiškai nemokamas, tačiau vis tiek gaunate palaikymą iš „Technsmith“. Jei jums labiau patinka paprastas, bet efektyvus ekranas, kurį reikia užfiksuoti, Jing nusipelno vietos rekomenduojamų programų sąraše.
Kaina: nemokama.
„Screenpresso“
„Screenpresso“ yra geriausias ekranas, kurį reikia užfiksuoti. „Screenpresso“, kurį naudoja daugelis populiarių kompanijų, yra puikus „Windows“ ekrano sprendimas (suderinamas su visomis versijomis, įskaitant „Windows 10“, 8.1). Tai taip pat galima rasti „iPhone“ ir „iPad“ programos pavidalu. „Screenpresso“ apima įvairius fiksavimo režimus, „Hot Keys“, galimybę fiksuoti turinį slinkties languose ir kt. D. Jis taip pat palaiko vaizdo įrašą iš ekrano HD formatu, o tai reiškia, kad galite naudoti jį skirtingais tikslais. Kaip ir kiti čia paminėti įrankiai, „Screenpresso“ yra su sukurtu vaizdų redaktoriumi, kuriame galite pakomentuoti jūsų padarytas ekrano nuotraukas, tada saugokite ekrano nuotrauką patogiausiu formatu.
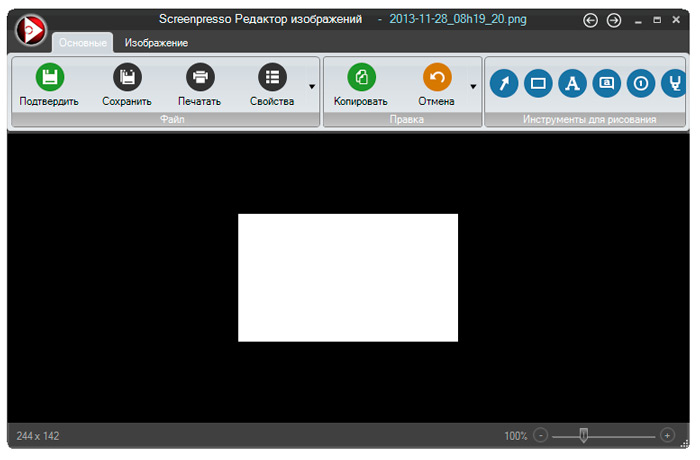
Reikėtų pažymėti, kad „Screenpresso“ turi keletą vizualiai puikių funkcijų, kurios taip pat yra produktyvios - pavyzdžiui, palaiko darbo vietą. Yra pažangių funkcijų, tokių kaip „Android“ fiksavimas, nešiojamasis režimas, daugiakalbis palaikymas ir pastatytos duomenys įvairiais būdais.
Kaina: nemokama. Taip pat galima įsigyti „premium“ versijų.
Fastone
Paskutinis, bet ne mažiau svarbus yra „Windows“ įrankis, vadinamas „Faststone“, kuris iš tikrųjų yra labai panašus į „Sharex“. Tai yra patikimas įrankis, kuris netgi leidžia fotografuoti vaizdo įrašą. Tai yra 30 dienų bandomoji versija. Taip pat yra nešiojama „FastStSton“ versija, kurią galite nešiotis su savimi į USB diską. Ekrano vaizdų, kuriuos siūlo ši programa.
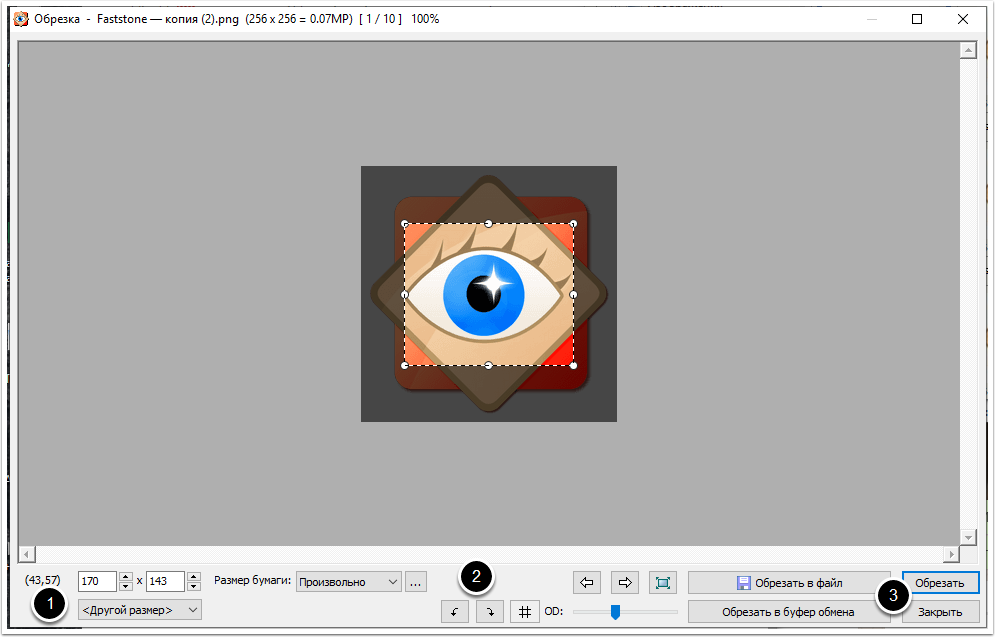
Charakteristikos:
- Galite pasidalyti savo darbu su jums reikalingais socialiniais tinklais, taip pat nukopijuoti rezultatus tiesiogiai internete.
- Veikia su „E -Mail“, „Word“, „Excel“, „Exchange Buffer“ ir kitomis programomis.
- Tai taip pat palaiko kelis failų formatus, tokius kaip PNG, JPEG, GIF, BMP ir kt. D.
- Jis taip pat siūlo standartinius parametrus, tokius kaip genėjimas, keičiantis dydis, pasukimas ir spalvų parametrai.
- Vaizdams taip pat galite pritaikyti eskizą, aliejų, neryškų ir nespalvotą filtro efektą.
- Iškart suaktyvinkite ekrano fiksavimą naudodamiesi „Global Hot Keys“.
Šios funkcijos daro jį unikaliu „Windows“ įrankiu.
Dabar, kai žinote, kaip sukurti fragmentus naudojant „Windows Snipping“ įrankį, niekas netrukdo fotografuoti nuostabias ekrano nuotraukas su nuotraukomis, darbu ar net iš savo darbalaukio. Jei jau dirbote su žirklėmis, pasidalykite su mūsų skaitytojais komentaruose šiame straipsnyje.
- « Riboto funkcionalumo režimo pašalinimas žodžiu
- Telefono, išmaniojo telefono ir planšetinio kompiuterio programinė įranga »

