Nešiojamasis kompiuteris nemato „Bluetooth“ įrenginių (ausinių, stulpelių, pelės). Ką daryti?

- 2621
- 746
- Tyler Daniel
Nešiojamasis kompiuteris nemato „Bluetooth“ įrenginių (ausinių, stulpelių, pelės). Ką daryti?
Populiariausia problema, su kuria daugelis susiduria sujungdami skirtingus „Bluetooth“ įrenginius - kai nešiojamasis kompiuteris nemato „Blutuz“ įrenginio. „Windows“ tiesiog neranda ausinių, pelės, klaviatūros, stulpelio ar kito įrenginio, kurį norime apginti. Aš jau parašiau keletą instrukcijų, kuriose parodžiau, kaip prijungti tas pačias ausines ar stulpelį prie kompiuterio per „Bluetooth“. O komentaruose apie šiuos straipsnius lankytojai palieka daug klausimų, susijusių su problema, kai kompiuteris neranda prietaisų prisijungimo procese. Ištyręs komentarus ir keletą konkrečių atvejų, nusprendžiau parašyti atskirą straipsnį, kuriame būtų galima pasidalyti galimais sprendimais.
Kadangi mes kalbame apie kompiuterio ir nešiojamųjų kompiuterių, veikiančių „Windows“, problemą, daugeliu atvejų visos problemos dėl to, kad „Bluetooth“ nėra sukonfigūruota arba paprastai nėra. Jei, pavyzdžiui, sistema neįdiegta į „Bluetooth“ tvarkyklę, modulis yra išjungtas arba visiškai nėra jūsų kompiuteryje, tada, žinoma, kompiuteris negalės aptikti įrenginio, kurį norite prisijungti. Todėl pirmas dalykas, kurį turite įsitikinti, kad jūsų nešiojamame kompiuteryje/kompiuteryje yra „Bluetooth“ modulis, visos reikalingos tvarkyklės yra įdiegtos, visa apimanti ir sukonfigūruota ir sukonfigūruota. Kai šiuo atžvilgiu viskas gerai, tada „Windows 7“, „Windows 8“ ir „Windows 10“ turėtų būti mėlynas „Bluetooth“ ženklelis.

Jei dėkle yra ši jūsų nešiojamojo kompiuterio piktograma, tada viskas turėtų veikti. Ir jei nešiojamasis kompiuteris nemato „Bluetooth“ ausinių (arba ką jūs bandote ten prisijungti), greičiausiai problema yra pačių ausinių pusėje. Taip atsitinka, kad pats modulis yra išjungtas, arba tvarkyklės nėra įdiegtos (tada dėkle nebus piktogramų). Norėdami patikrinti, rekomenduoju peržiūrėti „Device Manager“. Turėtų būti mūsų adapteris (modulis), kuris yra atsakingas už „Blutus“ darbą. Netoli jo neturėtų būti piktogramų (šauktukas, rodyklė). Jei šalia piktogramos yra rodyklė, tada ji atjungta. Paspauskite su dešiniu pelės mygtuku ir įjunkite.
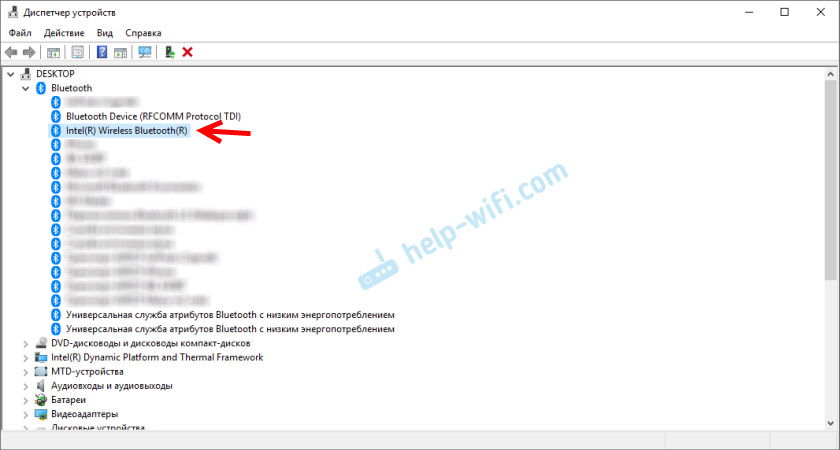
Kaip viską įtraukti ir sukonfigūruoti, aš jau rašiau į atskirus straipsnius:
- „Device Manager“ medyje, „Windows 10“ pranešimų centre, „Bluetooth“ piktogramos nėra „Windows 10“ pranešimų centro
- Kaip įjungti ir sukonfigūruoti „Bluetooth“ nešiojamajame kompiuteryje su „Windows 10“
- Kaip įjungti „Bluetooth“ nešiojamajame kompiuteryje?
- Ir jei kompiuteryje yra kompiuteris - „Bluetooth“ nustatymas (PC). „Bluetooth“ adapterio ir tvarkyklės diegimo prijungimas.
Šios instrukcijos turėtų padėti išspręsti visas problemas (jei tokių yra) su „Bluetooth“ kompiuterio šone.
Galbūt ne visi žino ir supranta, kaip tinkamai sujungti tą pačią „Blutus“ pelę, garsiakalbius, ausines ir kt. D. Dėl šios priežasties kyla klausimų, susijusių su tuo, kad nešiojamasis kompiuteris neranda tinkamo „Bluetooth“ įrenginio. Todėl kelios instrukcijos, rodančios, kaip teisingai vykdyti ryšį:
- Kaip prijungti „Bluetooth“ ausines prie kompiuterio ar nešiojamojo kompiuterio
- Kaip prijungti „Bluetooth“ stulpelį prie nešiojamojo kompiuterio ar kompiuterio
- Kaip prijungti belaidę pelę prie nešiojamojo kompiuterio ar kompiuterio
Na, jei viską darote pagal instrukcijas, nešiojamasis kompiuteris ieško įrenginių, tačiau nerandate, tada turite patikrinti kitus sprendimus.
Ką daryti, jei „Windows“ neranda tinkamo „Bluetooth“ įrenginio?
Dažniausiai sistema nemato tik konkretaus įrenginio, kurį norime prisijungti. Taip atsitinka, kad nė vienas įrenginys neranda. Tuo pačiu metu, pavyzdžiui, telefonas, planšetinis kompiuteris ar kitas kompiuteris aptinka „Bluetooth“ įrenginį ir jungiasi prie jo. „Windows 10“ atrodo taip:
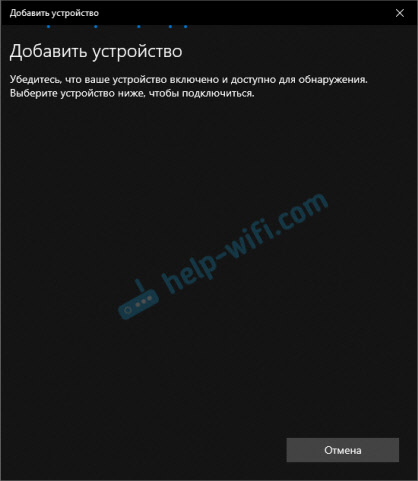
Begalinė prietaisų paieška. Atkreipkite dėmesį į pranešimą, aukščiau esančioje nuotraukoje: „Įsitikinkite, kad jūsų įrenginys yra įtrauktas ir jame galima rasti aptikimą.„Ir tai labai geras patarimas.
1 Taigi, kad mūsų nešiojamasis kompiuteris arba kompiuteris galėtų aptikti reikiamą įrenginį, jis, žinoma, turi būti įjungtas ir yra paieškos režime. Beveik kiekvienas įrenginys (ausinės, pelė, stulpelis) turi mygtuką, kuris paverčia įrenginį į ryšio režimą. Daro jį matomą kitiems įrenginiams. Paprastai tai yra atskiras mygtukas su „Bluetooth“ piktograma. Kurį reikia paspausti ir laikyti keletą sekundžių (kol indikatorius pradės mirksėti).
Kartais šią funkciją atlieka mygtukas, skirtas įjungti įrenginį. Pavyzdžiui, ant mano pelės šis mygtukas pasirašytas „jungtis“. Suaktyvinus ryšio režimą, indikatorius turėtų aktyviai mirksėti įrenginyje.

Tai reiškia, kad patį įrenginį galima aptikti.
Peržiūrėkite savo įrenginio instrukcijas. Tiksliai sakoma, kaip perkelti jį į ryšio režimą.
2 Galbūt įrenginys jau kupinas kompiuterio. Bet dėl tam tikrų priežasčių neveikia. Tokiu atveju „Windows“ nustatymuose turite rasti šį įrenginį (jis bus „kupinas“ būsena) ir ištrinti jį.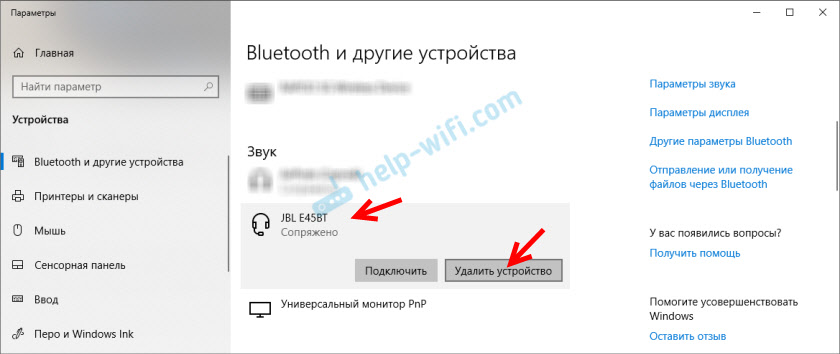
Tuomet turite suaktyvinti įrenginio ryšio režimą (mano atveju „Bluetooth“ ausinėse) ir dar kartą prijungti jį.
3 Ne visi žino, bet tose pačiose „Bluetooth“ ausinėse (manau, kad kiekviename) galite iš naujo nustatyti nustatymus. Jie atsiriboja nuo visų prietaisų, su kuriais jie buvo kupini, ir jie turės būti vėl sujungti. Kartais tai padeda išspręsti belaidžių ausinių aptikimo problemą kompiuteryje. Mano JBL ausinėse, kaip suprantu, nustatymų nustatymų nustatymas atliekamas taip:- Mes įjungiame ausines.
- Mes suaktyviname ryšio režimą (pradedant mirksėti indikatoriumi).
- Spustelėkite ir 5 sekundes, palaikykite mygtuką, kad padidintumėte ir mažėjantį garsumą. Kelis kartus vietoj mėlyno indikatoriaus, balta.
Pvz. Jie turi būti užsegami ir sulaikyti 7 sekundes.
Žinoma, skirtinguose įrenginiuose, skirtingi gamintojai ir kt. D., Ši procedūra gali būti atliekama skirtingai. Pavyzdžiui, ilgalaikio išlaikymo (30 sekundžių) mygtukai, skirti prijungti ryšio režimą. Turite žiūrėti instrukcijas ir „Google“ informaciją.
4 Komentaruose Aleksandras rašė apie problemą, kai naujas nešiojamasis kompiuteris „Windows 10“ nemato „Blutuz“ pele, o vėliau pasidalino savo sprendimu. Šie veiksmai jam padėjo (galite pabandyti nedelsdami atlikti antrąjį tašką. Jei jis neveikia, tada 1 ir 2.)- Turite spustelėti „Win + R“ klavišų derinį, įveskite komandą Paslaugų.MSC ir paspauskite gerai. Tada raskite „Bluetooth“ palaikymo paslaugą, atidarykite jos savybes ir nustatykite paleidimo tipą: „Automatiškai“. Paspauskite „Taikyti“.
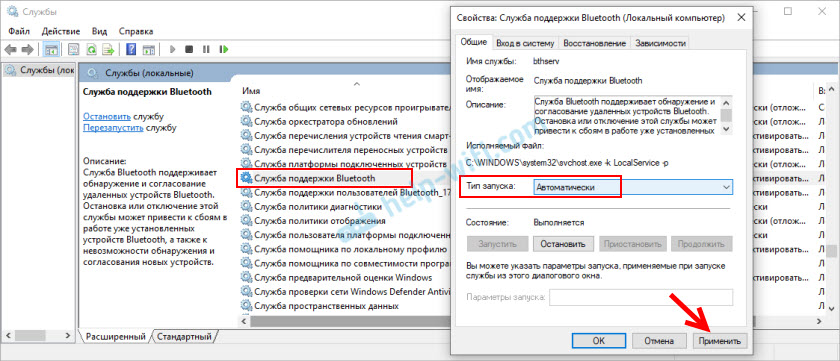 Perkraukite kompiuterį.
Perkraukite kompiuterį. - Mes einame į „parametrus“, skyriuje „Bluetooth“ ir kituose įrenginiuose ir einame prie pridedamų parametrų „Kiti„ Bluetooth “parametrai“. Atidaromas langas, kuriame reikia įdėti varnelę prie „Leiskite„ Bluetooth “įrenginiams aptikti šį kompiuterį“ ir spustelėkite „Taikyti“.
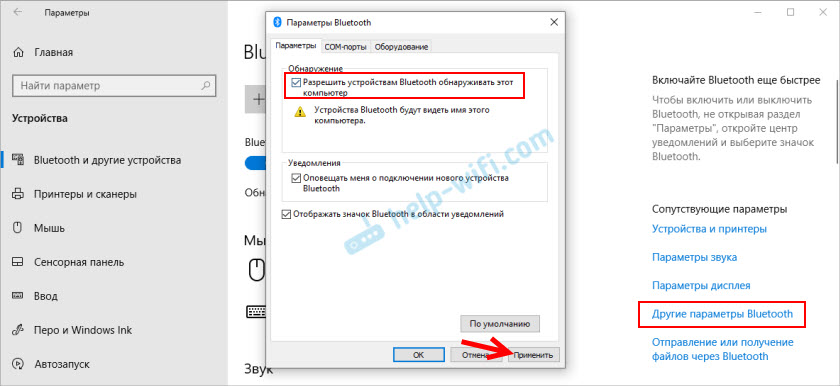 Pabandykite prijungti savo įrenginį.
Pabandykite prijungti savo įrenginį.
Prijunę įrenginį, išimkite šį varnelę nustatymuose. Kad kiti įrenginiai nemato jūsų kompiuterio. Tai reiškia naujus įrenginius, kurie dar nebuvo prijungti.
Klaida "tai neveikė. Įsitikinkite, kad „Bluetooth“ įrenginys vis dar yra prieinamas aptikti, tada pakartokite bandymą “
Aš pats įsitraukiau. Pirmą kartą nešiojamasis kompiuteris juos matė be problemų ir jie prisijungė. Kitą dieną man reikėjo juos vėl sujungti. Aš suaktyvinau „AirPods“ ryšio režimą, tačiau nešiojamasis kompiuteris jų nerado. Tai, ko aš tiesiog nedariau: Ištryniau juos į „Device Manager“, padariau nustatymų nustatymą, iš naujo paleidau nešiojamąjį kompiuterį - ausinių nebuvo rasta visai nerasta. Tada pamačiau, kad jie neišnyksta iš prijungtų įrenginių sąrašo „Windows 10“.
Jie buvo rodomi ten su „kupinos“ statusu. Ir spustelėjus mygtuką „Prijungti“, pasirodė pranešimas: „Pridėkite įrenginį - atneškite jį į konfigūravimą ...“, tada langas „... bando sukurti porą su šiuo įrenginiu su„ Windows “. Leisti?". Po leidimo pasirodė ši klaida: „Tai neveikė. Įsitikinkite, kad „Bluetooth“ įrenginys vis dar yra prieinamas aptikti, tada pakartokite bandymą “.

Aš labai greitai išsprendžiau problemą. Ką tik pašalino ausines. Spustelėkite „Ištrinti įrenginį“ ir patvirtinkite pašalinimą.
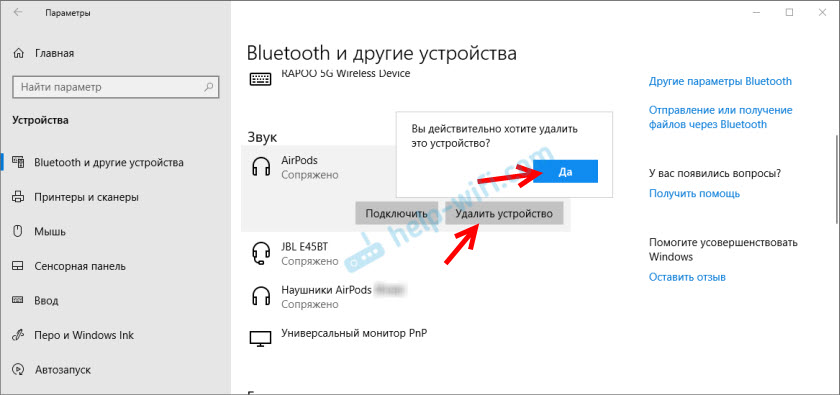
Po to aš paleidau „Bluetooth“ įrenginių paiešką ir ausinės iškart pasirodė sąraše, kuriame galima rasti ryšį. Sujungė juos ir viskas suveikė!
Jei susiduriate su tokia problema ir galėjote ją išspręsti - papasakokite apie tai komentaruose. Prie straipsnio pridėsiu naujų, darbo sprendimų. Jei negalite išspręsti, taip pat rašykite. Tik prieš tai pabandykite laikytis straipsnio rekomendacijų. Išsamiai aprašykite savo bylą ir parašykite, kokius įrenginius turite.
- « Kaip prijungti ir sukonfigūruoti „Wi-Fi“ maršrutizatorių TP-Link Archer C2300?
- „TP-Link Archer C2300“ maršrutizatoriaus apžvalga »

