Mažas „Wi-Fi“ greitis nešiojamajame kompiuteryje su „Windows 11“. Kaip ištaisyti?

- 5027
- 1179
- Gustavo Mills
Mažas „Wi-Fi“ greitis nešiojamajame kompiuteryje su „Windows 11“. Kaip ištaisyti?
Yra daugybė priežasčių, kodėl nešiojamajame kompiuteryje su įdiegtais „Windows 11“ gali būti mažas interneto ryšio greitis naudojant „Wi-Fi“. Be to, ši problema yra svarbi kompiuteriams (PC), kurie yra prijungti prie interneto per „Wi-Fi“ adapterį. Šiame straipsnyje kalbėsiu apie galimas lėto ryšio priežastis, apsvarstykite keletą sprendimų, kuriuos galite pritaikyti „Windows 11“.
Bet kokia problema, kuri kažkaip susijusi su belaidžio ryšio greičiu, neturi konkretaus sprendimo. Faktas yra tas, kad priežastis gali būti bet kas. Ir toli gražu ne visada yra nešiojamame kompiuteryje arba „Windows 11“. Galų gale, greitis gali sumažėti dėl „Wi-Fi“ maršrutizatoriaus, trukdžių ir net iš interneto teikėjo pusės. Ir analizuodamas tokias problemas, atsakydamas į klausimus komentaruose, labai dažnai užduodu daugybę paaiškinančių klausimų. Norėdami rasti priežastį ir rekomenduoti keletą sprendimų.
Labai svarbu suprasti, kad „Wi-Fi“ ryšio greitį gali apriboti maršrutizatoriaus prijungimo prie interneto greitis. Jei, pavyzdžiui, teikėjas (per tinklo kabelį, per optinį gnybtą, USB modemą) suteikia 50 Mbps greitį, tada prijungus per maršrutizatorių, jis negali būti didesnis. Be to, greitis gali plaukti priklausomai nuo maršrutizatoriaus leidimo ir jo apkrovos. Kuo pigesnis maršrutizatorius ir tuo daugiau įrenginių yra prijungti prie jo ir naudokite ryšį, tuo mažesnis greitis bus. Trukdžiai, signalo lygis, kanalo, kanalo plotis, dažnis, kuriuo montuojamas ryšys (2.4 GHz, 5 GHz), „Wi -Fi“ standartas - visa tai turi įtakos belaidžio ryšio greičiui „Windows 11“ (ir kituose įrenginiuose).
Iš savo patirties galiu pasakyti, kad labai reta, kad priežastis yra būtent „Windows“ nustatymuose arba tvarkyklėse. Kadangi sistema yra sukonfigūruota taip, kad būtų galima maksimaliai išnaudoti belaidžio adapterio galimybes ir užtikrinti maksimalų greitį. Remiantis maršrutizatoriaus techninėmis galimybėmis, žinoma,. Kadangi greitį tinkle lemia lėčiausias įrenginys. Galbūt turite naujausią nešiojamąjį kompiuterį, palaikantį naujausius „Wi-Fi“ standartus ir pasenusį maršrutizatorių, kuris bus ribotas. Ir atvirkščiai.
Kaip nustatyti „Wi-Fi“ kritimo prie nešiojamojo kompiuterio priežastį?
- Visų pirma, teisingai padarykite interneto ryšio greičio greitį nešiojamajame kompiuteryje. Greitis turėtų būti stebimas ne „Connection“ savybėje, o ne programose, bet patikrinkite specialias paslaugas. Aš rekomenduoju naudoti šią paslaugą: https: // www.Greitkelis.Net/Ru. Skaitykite daugiau šiame straipsnyje: Kaip patikrinti interneto greitį kompiuteryje, išmaniajame telefone, planšetiniame kompiuteryje. Galite patikrinti skirtingas naršykles. Įsitikinkite, kad jūsų VPN nėra įjungtas.
- Padarykite greitį kituose įrenginiuose, kurie yra prijungti prie to paties „Wi-Fi“ tinklo. Tai labai svarbu! Taigi jūs galite suprasti, ar nešiojamojo kompiuterio greitis yra tikrai mažesnis, ar jis yra visuose įrenginiuose. Jei iš viso, o greitis yra žymiai mažesnis nei teikėjas, žadantis pagal jūsų tarifų planą, greičiausiai priežastis yra teikėjo pusėje.
- Jei įmanoma, iš maršrutizatoriaus padarykite kabelio greičio greitį. Taip pat galite patikrinti prijungę internetą tiesiai prie kompiuterio. Be maršrutizatoriaus. Jei kabeliui greitis yra toks pat mažas kaip „Wi-Fi“, priežastis yra būtent maršrutizatoriuje arba teikėjui.
- Probleminį kompiuterį galite prijungti prie kito „Wi-Fi“ tinklo ir patikrinti greitį. Tačiau patartina patikrinti bent du įrenginius, kad būtų su kuo palyginti su kuo palyginti.
Jei pagal matavimų rezultatus paaiškėja, kad „Wi-Fi“ lėtai veikia tik nešiojamame kompiuteryje su „Windows 11“, tada perskaitykite straipsnį toliau ir pritaikykite sprendimus.
Kokia gali būti mažo „Wi-Fi“ greičio priežastis „Windows 11“?
- VPN yra įtrauktas į sistemą arba į tam tikrą naršyklę. Aš sutikau tokius atvejus. Nepamirškite, kad per VPN ryšio greitis gali būti mažesnis. Galite perskaityti: kodėl internetas su VPN „kvaila“ ir „sulėtėja“?
- Blogas „Wi-Fi“ tinklas.
- Nešiojamasis kompiuteris yra prijungtas prie tinklo pakrautame diapazone 2.4 GHz ir naudoja pasenusį ir lėtą „Wi-Fi“ standartą.
- Kai kurios programos arba „Windows 11“ aktyviai naudoja interneto ryšį. Pavyzdžiui, norint atsisiųsti atnaujinimus. Dėl to, kas gali šiek tiek padidinti ryšio su internetu greičiu.
- Į „Wi-Fi“ tinklo savybes pridedama „Rutingal Connection“. Tai nenurodo, kad ši funkcija kažkaip tiesiogiai veikia greitį, tačiau rašoma: „... Kai kurios programos gali veikti skirtingai, kad sumažintų srauto naudojimą“.
- Pasenusio „Wi-Fi“ tvarkyklės, klaidos vairuotojui, vairuotojo nebuvimas, skirtas „Windows 11“ nešiojamojo kompiuterio gamintojo arba „Wi-Fi“ adapterio svetainėje.
- Nesutarimai adapterio ir maršrutizatoriaus „Wi-Fi“ nustatymuose.
- Jei turite maršrutizatorių ir „Wi-Fi“ stiprintuvą arba „Wi-Fi“ tinklelį, kelių modulių sistemą, gali būti, kad nešiojamasis kompiuteris yra prijungtas per stiprintuvą, arba ne pagrindinio tinklo sistemos modulio modulis. Greitis su šiuo ryšiu paprastai yra daug mažesnis. O antrasis jūsų palygintas įrenginys gali būti prijungtas tiesiai prie maršrutizatoriaus.
- Kažkas maršrutizatoriuje nustato jūsų nešiojamojo kompiuterio greičio apribojimą. Tokiais atvejais aš taip pat susidūriau.
Kaip padidinti interneto ryšio greitį naudojant „Wi-Fi“ „Windows 11“?
Pirmiausia vykdykite šias paprastas rekomendacijas:
- Perkraukite nešiojamąjį kompiuterį ir „Wi-Fi“ maršrutizatorių.
- Įsitikinkite, kad naršyklėje (kurioje tikrinate greitį) VPN neįjungtas. Taip pat patikrinkite, ar VPN įdiegtas kaip atskira programa. Ir jei įdiegta, tada išjunkite. Norėdami suprasti, ar tikrinate greitį prisijungdami per VPN, ar tiesiogiai, atkreipkite dėmesį į teikėjo pavadinimą.
 Jei be VPN, tada jūsų interneto tiekėjas turėtų būti nurodytas ten.
Jei be VPN, tada jūsų interneto tiekėjas turėtų būti nurodytas ten. - Atkreipkite dėmesį į „Wi-Fi“ tinklo signalo lygį.
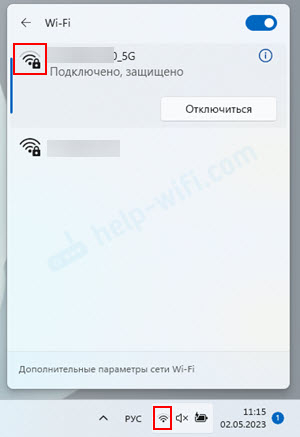 Kuo blogesnis signalas (mažiau padalijimų ant „Wi-Fi“ piktogramos), tuo mažesnis ryšio greitis. Priartinkite nešiojamąjį kompiuterį prie maršrutizatoriaus ir patikrinkite greitį.
Kuo blogesnis signalas (mažiau padalijimų ant „Wi-Fi“ piktogramos), tuo mažesnis ryšio greitis. Priartinkite nešiojamąjį kompiuterį prie maršrutizatoriaus ir patikrinkite greitį. - Patikrinkite tam tikro „Wi-Fi“ tinklo ribinio ryšio parametrus. Ir jei jis įjungtas, atjunkite.
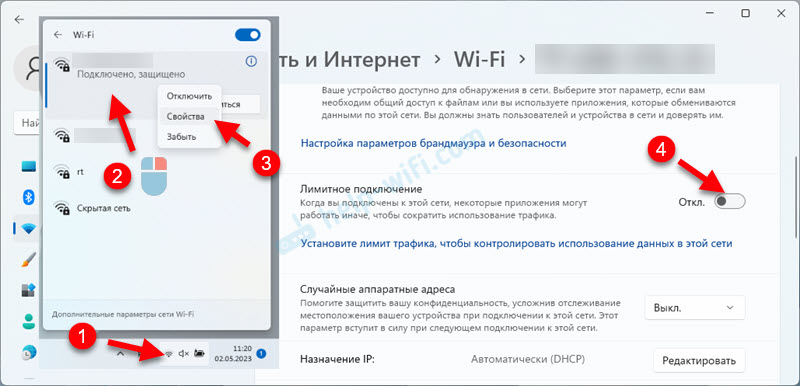
- Patikrinkite, ar tinkle yra apkrova. Norėdami tai padaryti, uždarykite skirtukus iš vaizdo įrašo, sustabdykite failų atsisiuntimus ir kt. D. Viskas, ką gali naudoti internetas, bet tai, ką žinote ir galite valdyti. Tada spustelėkite raktų derinį Ctrl + Alt + Del Ir rinktis Užduočių vadovas. Atidarykite skirtuką kairėje Spektaklis Ir rinktis Bevielis internetas. Žr. Pralaidumo grafiką. Jis rodomas realiuoju laiku.
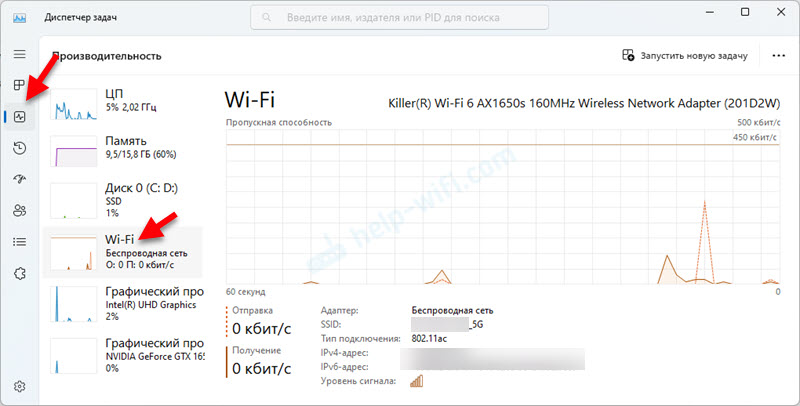 Jei viskas uždaroma su jumis ir nieko neturėtų įkelti tinklo, tačiau pagal tvarkaraštį matote, kad sistema aktyviai naudoja „Wi-Fi“ ryšį, tada turite pereiti į skirtuką Procesai, spustelėkite Tinklas ir pažiūrėkite, kuri programa ar procesas aktyviai naudoja interneto ryšį ir įkelia tinklą.
Jei viskas uždaroma su jumis ir nieko neturėtų įkelti tinklo, tačiau pagal tvarkaraštį matote, kad sistema aktyviai naudoja „Wi-Fi“ ryšį, tada turite pereiti į skirtuką Procesai, spustelėkite Tinklas ir pažiūrėkite, kuri programa ar procesas aktyviai naudoja interneto ryšį ir įkelia tinklą.
- Pabandykite pakeisti DNS serverius „Windows 11“.
- Kurį laiką (tikrinimui) išjunkite ugniasienę ir antivirusinę.
Šiuos sprendimus, į kuriuos atsižvelgsime išsamiau.
Naudotas diapazonas ir standartinis „Wi-Fi“
Geriausia prisijungti prie tinklo 5 GHz diapazone ir naudojant naują „Wi-Fi“ standartą, kuris palaiko maršrutizatorių arba „Wi-Fi“ adapterį. Tada ryšio greitis ir stabilumas bus didesnis.
Jei jūsų maršrutizatorius ir „Wi-Fi“ adapteris nešiojamajame kompiuteryje palaiko 5 GHz diapazoną, tada prisijunkite prie šio tinklo. „Windows 11“ „Wi-Fi“ tinklo ypatybėse galite pamatyti, kuriame diapazone įdiegtas ryšys. Ten atkreipkite dėmesį Protokolas.

Naudojamas naujesnis protokolas (šiuo metu naujausias „Wi-Fi 6 802“.11ax) - kuo geresnis ir didesnis greitis. Aš, kaip matote aukščiau esančioje ekrano kopijoje, naudojamas ryšys 5 GHz diapazone ir naudojamas „Wi-Fi 5“ protokolas (802.11ac). Gaunamas ir išeinantis greitis yra beveik maksimalus, apie 100 mbit/s. Galbūt tai būtų didesnis, tačiau šį greitį riboja mano paslaugų teikėjas (tarifu turiu iki 100 Mbps).
Jei buvo 2 diapazonas.4 GHz ir protokolas „Wi-Fi 4“ (802.11n), tada net šie 100 mbit/s vargu ar būtų gavę. Tai labai priklauso nuo kaimyninių tinklų diapazono apkrovos.
„Wi-Fi“ ryšio greitis taip pat priklauso nuo kanalo ir kanalo pločio. Bet šiuos parametrus reikia pakeisti maršrutizatoriaus nustatymuose. Skaitykite daugiau apie tai atskirame straipsnyje: Kaip rasti nemokamą „Wi-Fi“ kanalą ir pakeiskite maršrutizatoriaus kanalą.
Pabandykite naudoti visas maršrutizatoriaus ir „Wi-Fi“ adapterio galimybes nešiojamame kompiuteryje ar kompiuteryje. Tačiau nepamirškite, kad greitis (galimybės) apsiriboja lėčiausiu tinklo įrenginiu.
„Device Manager“ adapterio „Wi-Fi“ nustatymai
Čia reikia eksperimentuoti. Pakeiskite parametrus, iš naujo paleiskite kompiuterį, patikrinkite greitį. Mes pakeisime belaidžio tinklo nustatymus ir kanalo plotį. Dažnai šiuos parametrus labai stipriai paveikė ryšio greitis.
Be to, komentaruose jie pasidalino byla, kai „Windows 11“ naujajame nešiojamajame kompiuteryje buvo labai prastas greitis (keli Mbit/s), o problema buvo išspręsta pakeitus standartinį 802.11ax („Wi-Fi 6“) už 802.11n („Wi-Fi 4“). Bet kažkas keisto, tiesa? Naują standartą pakeitė senasis, o tai gali padidinti greitį. Tačiau faktas yra tas, kad buvo senas maršrutizatorius, palaikantis tik 802.11n („Wi-Fi 4“).
Atidarykite įrenginio dispečerį. Aš paprastai tai darau per paiešką. Galite naudoti bet kurį metodą.

Toliau skirtuke Tinklo adapteriai Atidarykite savo adapterio savybes, kurios yra atsakingos už prisijungimą prie „Wi-Fi“.

Belaidžio ryšio režimas 802.11n
Naujame lange, skirtuke Be to Turite pabrėžti turtą Belaidžio ryšio režimas 802.11n (belaidžio režimo) ir pakeiskite vertę.
Jei turite maršrutizatorių be palaikymo 802.11ax („Wi-Fi 6“), ir pagal nutylėjimą yra 802.11ax, tada įdėkite 802.11ac arba 802.11n. Jei prastas greitis, kai prisijungsite prie pasenusio maršrutizatoriaus, su palaikymu tik 802.11n („Wi-Fi 4“), tada pasirinkite šį standartą.

Turite pabandyti patikrinti. Pakeitę tinktūras, paspauskite gerai, paleiskite kompiuterį (ir, geriausia - maršrutizatorių) ir patikrinkite greitį.
Kanalo plotis
Ant mūro Be to Raskite daiktą 2 kanalo plotis.4 GHz (802.11 N kanalo plotis 2 juostai.4GHz) arba Kanalo plotis 5 GHz (802.11 N kanalo plotis 5 grupei.2GHz). Pabrėžkite norimą savybę (priklausomai nuo tinklo diapazono, dėl kurių problemos su greičiu) ir pakeiskite vertę.

Išsaugokite nustatymus, paleiskite „Windows 11“ ir patikrinkite greitį. Jei tai neturėjo įtakos greičiui arba pablogėjo, grąžinkite vertę, kuri buvo nustatyta pagal numatytuosius nustatymus. Remiantis mano pastebėjimais, kanalo pločio parametrai didesnė įtaka ryšio stabilumui. Aš jau rašiau apie tai: „Wind-Fi“ „Windows 11“ sulėtėja, nutrūksta, išsijungia, internetas yra nestabilus, nestabilus.
Vairuotojo atnaujinimas ir „Windows 11“
Aš visada rekomenduoju atnaujinti tiek vairuotojus, tiek pačią operacinę sistemą. Taip pat nepamirškite apie BIOS atnaujinimą. Ypač jei turite naują nešiojamąjį kompiuterį ar kompiuterį. Tai labai svarbu. Visų atnaujinimų diegimas suteikia teisingą veikimą ir geležies ir operacinės sistemos sąveiką.
Atnaujinus „Windows 11“ problemas, neturėtų kilti. Galite juos patikrinti ir įdiegti į parametrus, „Windows Update Center“ skyriuje.
Adapterio „Wi-Fi“ tvarkyklę reikia atnaujinti rankiniu būdu. Atsisiųskite jį iš adapterio gamintojo, nešiojamojo kompiuterio ar pagrindinės plokštės svetainės (jei „Wi-Fi“ yra pastatytas ant pagrindinės plokštės) ir diegti. Taip pat galite pabandyti atlikti vairuotojo atšaukimą ar pakeitimą. Kartais šie veiksmai leidžia ištaisyti skirtingas klaidas ir problemas. Galbūt tai taip pat paveiks „Wi-Fi“ ryšio greitį. Aš paruošiau atskirą straipsnį šia tema: „WiS-Fi“ tvarkyklė „Windows 11“: atnaujinimas, atšaukimas, pakaitalas, skirtas išspręsti skirtingas problemas ir klaidas.
Pasidalykite savo rezultatais komentaruose, užduokite klausimus.
- « Išorinio „Wi-Fi“ fotoaparato „TP-Link TAPO C320WS“ nustatymas Namo, kotedžų, buto, darbuotojų vaizdo įrašų stebėjimui internete internete
- Kaip prijungti „iPhone“ prie „Windows 11“ per „Ryšius su telefonu“ skambučiams, pranešimams ir pranešimų peržiūrai? »

