„Wi-Fi“ neveikia nešiojamojo kompiuterio. Ką daryti?

- 4378
- 1106
- Gilberto Weimann
„Wi-Fi“ neveikia nešiojamojo kompiuterio. Ką daryti?
Labai dažnai turiu atsakyti į klausimus, susijusius su skirtingomis problemomis, kurias galima pastebėti prisijungimo prie belaidžių tinklų procese. Kai „Wi-Fi“ neveikia nešiojamojo kompiuterio. Būtent ryšio proceso metu vartotojai turi daug problemų. Pasirodo, kad nešiojamojo kompiuterio „Wi-Fi“ tvarkyklė nėra įdiegta, kyla klausimas, kaip jį įjungti, arba kaip ištaisyti klaidą, kuri rodoma prijungimo procese. Bet net jei viskas sėkmingai sujungta, tada jie gali laukti bėdų, nes trūksta prieigos prie interneto.
Aš nusprendžiau parašyti vieną didelį straipsnį, kuriame būtų galima rinkti visų populiariausių problemų ir klaidų sprendimus. Pagrindinė užduotis yra apibūdinti viską paprasta kalba ir išardyti visas galimybes pagal taškus ir, žinoma, rašyti apie sprendimus. Ši instrukcija tinka „Windows 10“, „Windows 8“ ir „Windows 7“. Paprastai dauguma sprendimų nesiskiria skirtingose „Windows“ versijose. Kalbant apie patį nešiojamąjį kompiuterį, čia taip pat nėra jokio ypatingo skirtumo. Patarimai yra tinkami modeliams iš ASUS, HP, Lenovo, DEL, DNS ir net paprastiems stacionariems kompiuteriams su „Wi-Fi“ adapteriais.
Remdamasis asmenine patirtimi, kitų straipsnių komentaru. Manau, kad problema yra todėl, kad jūs nuėjote į šį puslapį, tai yra tarsi vienas iš 4 taškų:
- Visų pirma, mes išsiaiškinsime, ką daryti tuo atveju, kai nešiojamame kompiuteryje „Wi-Fi“ neveikia dėl to, kad visiškai nėra belaidžio tinklo nustatymų, когд в сетевых подключенихх нет подкsisch. Be to, kai įrenginių tvarkyklėje nėra „Wi-Fi“ adapterio.
- Tada sužinome, kodėl Nešiojamasis kompiuteris nemato „Wi-Fi“ tinklo. Gali kilti problemų, kai ryšio piktograma peržengta raudonu kryžiumi, užrašu „nėra jokių jungčių“. Apsvarstykite skirtingus būdus, kurie gali apimti belaidį tinklą.
- Dažnai būna atvejų, kai Nešiojamasis kompiuteris mato tinklą, tačiau neprisijungia prie „Wi-Fi“. Kai jungiatės, pasirodo klaida. Be to, čia imsiuosi problemos, kai bus rodomi kaimyniniai tinklai, tačiau nešiojamasis kompiuteris nemato namų „Wi-Fi“ tinklo.
- Na, nepalikime problemos, kai „Wi-Fi“ yra prijungtas, tačiau neveikia internete, Ir svetainės neatsidaro. Paprastai belaidžio tinklo, turinčio geltoną šauktuko ženklą, piktograma ir su būsena „be prieigos prie interneto“ arba „Limited“ arba „Limited“. Tiesa, kartais nėra klaidų ir atrodo, kad viskas gerai, tačiau nėra tiksliai prieigos prie interneto.
Apibūdinęs visų šių problemų sprendimą, tikiuosi kiek įmanoma atsakyti į klausimą: „Kodėl„ Wi-Fi “neveikia nešiojamojo kompiuterio“. Mes apsvarstysime beveik visus atvejus ir problemas, su kuriomis galima susidurti su jungiamu prie belaidžių tinklų proceso. Išspręsdamas įvairias problemas ir klaidas, kurios bus aptartos šiame straipsnyje, aš jau parašiau atskiras, išsamesnes instrukcijas. Rašydamas straipsnį pateiksiu nuorodas į juos.
Prieš kertant kai kuriuos parametrus, patariu pamatyti instrukcijas, kaip prisijungti prie belaidžių tinklų: mes turime instrukcijas, naudojančias „Windows 7“, ir atskirą „Windows 10“ instrukciją. Ypač jei tai darote pirmą kartą. Galbūt tiesiog nesupratau visų niuansų.Jei tai neveikia prisijungti, tada mes suprasime.
Patikrinkite „Wi-Fi“ adapterio ir tvarkyklės buvimą
Pirmas dalykas, kurį patariu jums padaryti, buvo patikrinti adapterio „Wi-Fi“ darbą. Įsitikinkite, kad jis dirba, o vairuotojas yra įdiegtas ant jo. Šiame etape gali kilti dvi problemos:
- Pats adapteris yra tiesiog sulaužytas (aparatūros suskirstymas). Tai atsitinka labai retai.
- Ir labai populiari problema - neįdiegtas tvarkyklės „Wi-Fi“ adapteris. Arba įdiegtas tvarkyklės veikia neteisingai. Tai labai dažnai būna naujuose nešiojamuosiuose kompiuteriuose arba iškart Įdiegę arba iš naujo įdiegę „Windows“. Jei „Windows 10“ beveik visada automatiškai įdeda tvarkyklę į belaidį adapterį (nors ne visada veikia), tada ankstesnėse „Windows“ versijose tai turi būti padaryta rankiniu būdu. Viename iš straipsnių jau rašiau, kodėl „Wi-Fi“ neveikia iš naujo įdiegus „Windows“.
Norėdami tai patikrinti, tiesiog eikite į „Device Manager“. Jį galima rasti per paiešką. Arba paspauskite raktų derinį Win + r, Įveskite komandą (galite nukopijuoti) Devmgmt.MSC, Ir paspauskite gerai.
Nedelsdami atidarykite skirtuką „Tinklo adapteriai“. Tame turėtų būti adapteris, kurio vardu bus „Wireless“ arba „Wi-Fi“. Tai yra adapteris, per kurį nešiojamasis kompiuteris jungiasi prie „Wi-Fi“. Jei turite, tada atkreipkite dėmesį į piktogramą, kuri yra šalia pavadinimo. Tai turėtų būti tokia pati kaip mano ekrano kopijoje žemiau.

Jei nėra belaidžio adapterio:
- Jei turite tik vieną adapterį, tinklo kortelę (LAN) ir nėra belaidžio adapterio, greičiausiai tai reiškia, kad reikia įdiegti tvarkyklę.
Turite eiti į savo nešiojamojo kompiuterio gamintojo svetainę, rasti savo modelį ten (dažniausiai atliekant paiešką), eikite į tvarkyklės pakrovimo skyrių ir atsisiųskite adapterio belaidžio (WLAN) tvarkyklę (WLAN). Tada pradėkite diegimą. Tokiu atveju straipsnis yra naudingas jums atnaujinti (diegti) „Wi-Fi“ tvarkyklės „Windows 10“ ir kaip įdiegti tvarkyklę į „Wi-Fi“ adapterį „Windows 7“. Ir atskiros instrukcijos, kaip įdiegti tvarkykles į „ASUS“ nešiojamuosius kompiuterius.
Jei yra belaidis adapteris, tačiau „Wi-Fi“ neveikia:
- Spustelėkite jį su dešiniu mygtuku ir pasirinkite „Savybės“. Atkreipkite dėmesį, kas bus parašyta lange „Būsena“. Turėtų būti užrašas „Prietaisas veikia gerai“.
- Dar kartą spustelėkite adapterį su dešiniu pelės mygtuku ir pažiūrėkite, ar ten yra „naudoti“ elementą. Jei turite, pasirinkite. Po to viskas turėtų uždirbti.
- Pabandykite atlikti veiksmus, apie kuriuos rašiau straipsnyje apie įvairių problemų, susijusių su belaidžio adapterio tvarkyklės sprendimu, sprendimu „Windows 10“ pavyzdyje. Be to, galite pabandyti atsitraukti vairuotoją.
- Pabandykite pasakyti vairuotojui (aš pateikiau nuorodas į aukščiau pateiktas instrukcijas).
- Peržiūrėkite kitus šio straipsnio sprendimus, apie kuriuos parašysiu žemiau.
Viskas prasideda nuo adapterio įrenginio tvarkyklėje. Jei jo nėra, tinklo jungtyse nebus „Wireless Network“ adapterio tinklo jungtyse. Be to, „Windows 10“ ir „Windows 8“ nebus mygtukų ir „Wi-Fi“ nustatymų skyrių.
Įjunkite „Wi-Fi“ nešiojamąjį kompiuterį
Daugeliu atvejų visi šios problemos sprendimai yra sumažinami iki paprasto „Wi-Fi“ modulio įtraukimo. Kadangi tai galima tiesiog išjungti. Galite įjungti belaidį ryšį keliais būdais. Suaktyvinus belaidį modulį derinant klavišus arba atskiru nešiojamojo kompiuterio korpuso jungikliu arba patikrinkite ir įjunkite „Wi-Fi“ „Windows“ nustatymuose. Dabar visa tai svarstysime išsamiai.
Jei jūsų nešiojamojo kompiuterio belaidis tinklas yra išjungtas, greičiausiai ryšio piktograma bus tokia (atsižvelgiant į tai, kaip ir kur modulis atjungtas):
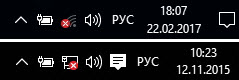
„Windows 7“ piktograma atrodys šiek tiek kitaip, tačiau reikšmė ta pati.
Ir visų pirma, aš turbūt patariu jums pabandyti programiškai įjungti „Wi-Fi“. Operacinės sistemos nustatymuose.
Kaip tai padaryti „Windows 7“
„Windows 7“, taip pat „aštuoniuose“ ir „Dešimtyje“ galite tai padaryti tinklo jungtyse. Mes einame į „Tinklus ir bendrą prieigos kontrolės centrą“. Iš ten mes pereiname prie „adapterio parametrų keitimo“. Nekreipkite dėmesio, kad ekrano kopijos darytos „Windows 10“. Visais atvejais veiksmai bus vienodi.
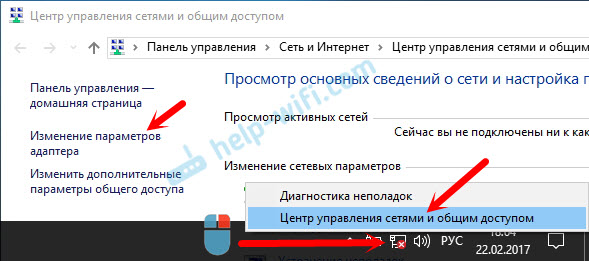
Naujajame lange turite spustelėti adapterį „Belaidžio tinklo ryšys“ arba „Belaidis tinklas“ ir pasirinkite „Įjungti“.
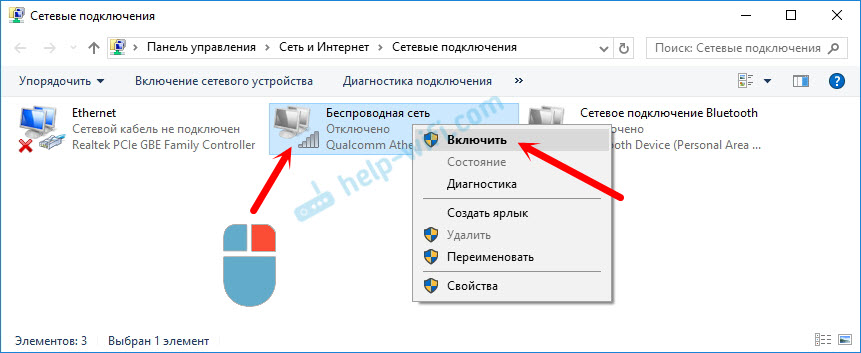
Po to pažiūrėkite į ryšio piktogramą (pranešimų skydelyje). Jei šalia jos pasirodė geltona žvaigždė, tai reiškia, kad nešiojamasis kompiuteris mato turimus tinklus ir galite prisijungti prie jų.
Jei lange „Network Connections“ neturite belaidžio adapterio, greičiausiai reikiama tvarkyklė nebus įdiegta. Jį reikia įdiegti. Tai galite patikrinti „Device Manager“. Aš rašiau apie tai aukščiau.Jei „Wi-Fi“ neveikia nešiojamojo kompiuterio su „Windows 10“
Keli atskiri „Windows 10“ patarimai. Jei įjungtas adapteris „Belaidis tinklas“ (žr. Aukščiau esančią ekrano kopiją), o nešiojamasis kompiuteris nemato tinklų tiksliai, tada „Wi-Fi“ atjungtas mygtuku arba parametrais. Patikrinkime. Tiesiog spustelėkite piktogramą pranešimų skydelyje ir mygtuką „Wi-Fi“ (jei ten yra).
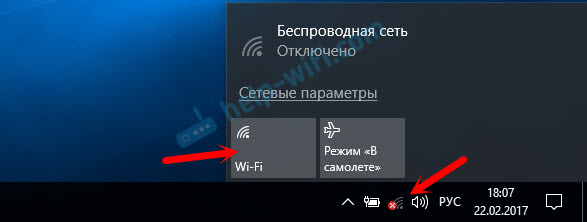
Arba parametrais. Skyriuje „Tinklas ir internetas“.
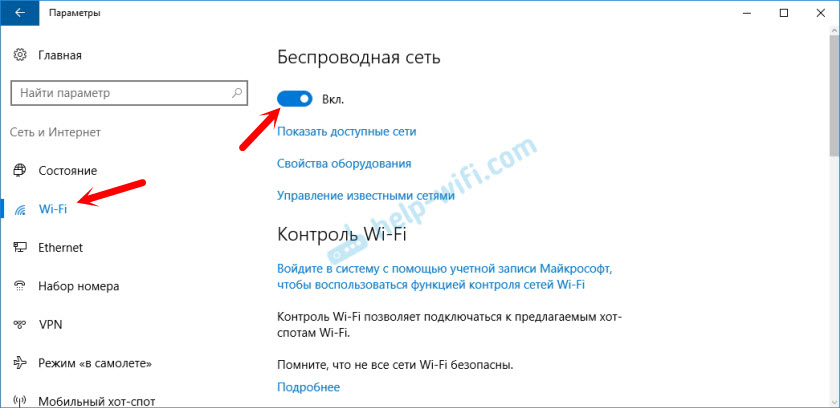
Na, jei turite Nustatymuose nėra šių mygtukų ir skirtukų, Tada žiūrėkite pirmąjį šio straipsnio skyrių arba atskirą instrukciją: Kaip įjungti „Wi-Fi“ „Windows 10“, kai nėra „Wi-Fi“ mygtuko ir klaidos „Nepavyko rasti belaidžių įrenginių šiame kompiuteryje“.
„Windows 8“
Visų pirma, patikrinkite, ar adapteris yra įtrauktas į langą „Tinklo ryšys“ (parodytas aukščiau).
Atidarykite „parametrai“. Skyriuje „Kompiuterio parametrų pakeitimas“ turite pasirinkti skirtuką „Belaidis ryšys“. Tada įjunkite belaidį tinklą.
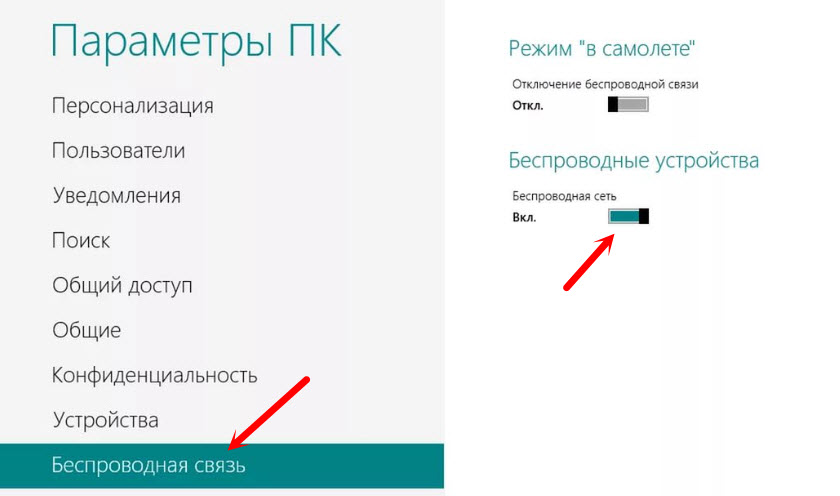
Mes žiūrime į piktogramą su ryšio būsena. Galbūt nešiojamasis kompiuteris jau matė turimus tinklus.
Įjunkite belaidį tinklą su nešiojamojo kompiuterio mygtukais
Jei aukščiau aprašyti metodai nepavyko įjungti belaidžio tinklo, tada gali būti įmanoma tai padaryti aparatine įranga. Čia viskas labai paprasta. Beveik kiekviename nešiojamajame kompiuteryje, norint įjungti ir išjungti „Wi-Fi“ modulį, paryškinamas klaviatūros klavišų derinys arba atskiras korpuso jungiklis (retai, bet taip atsitinka).
Padarykime tai iškart. Mano „ASUS“ nešiojamajame kompiuteryje, norint įjungti „Wi-Fi“, turite spustelėti raktų derinį FN + F2. Atrodo taip:
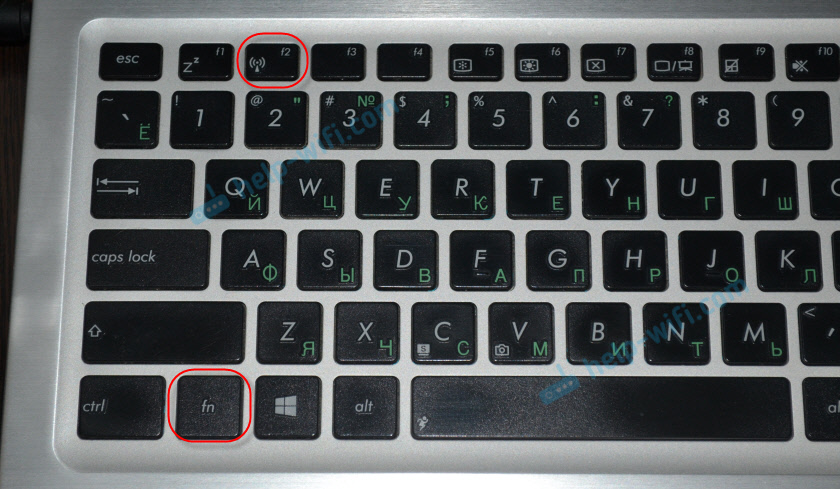
Tai visada bus fn + raktas iš F1 - F12 eilutės. Čia yra kitų nešiojamųjų kompiuterių deriniai:
Dell: FN + F2, Gigabaitas: FN + F2, HP: FN + F12, Fujitsu: FN + F5, Acer: FN + F3
Kai kuriais atvejais tai gali būti specialus nešiojamojo kompiuterio korpuso jungiklis, kuris atrodo panašiai:

Svarbus taškas: Funkciniai raktai gali veikti neteisingai (arba visai neveikti) dėl to, kad atitinkamas tvarkyklė nėra įdiegta, o tai yra atsakinga už šių klavišų veikimą.
Pvz.: „Windows 7“ turiu visus tvarkykles iš oficialios „ASUS“ svetainės, o „Fn + F2“ raktų derinys tikrai kontroliuoja belaidžius tinklus. O „Windows 10“ aš neįdiegiau tvarkyklės. Ir paspaudus Fn + F2, skrydžio režimas įjungiamas ir išjungtas.
Net vairuotojas neatsako už funkcinio dažnio klavišų veikimą, o naudingumas. Komunalinės paslaugos, kurias galite atsisiųsti tame pačiame skyriuje kaip ir tvarkyklės. Atsisiųskite griežtai savo nešiojamojo kompiuterio modeliui ir įdiegti „Windows“. „ASUS“ nešiojamųjų kompiuterių naudingumas vadinamas „AtkaAcpi vairuotoju ir„ Hot Klave “surinktas komunalines paslaugas“.
Tikiuosi. Ir dabar mes vis tiek svarstysime problemas, su kuriomis galite susidurti sujungdami ryšį.
Prijungimo prie „Wi-Fi“ problemų sprendimas
Yra keletas populiariausių klaidų, apie kurias kalbėsiu žemiau. Mes nesvarstysime kiekvienos problemos sprendimų, nes aš jau rašiau apie juos atskiruose straipsniuose. Tiesiog duokite nuorodas.
- Tikriausiai populiariausia ir nesuprantama klaida yra "Windows nepavyko prisijungti ...". Ji atrodo maždaug taip:
 Yra labai skirtingi sprendimai. Kaip atsikratyti šios klaidos „Windows 7“, rašiau „Windows“ straipsnyje, kurio negalėjau prisijungti prie „Wi-Fi“. Klaidos sprendimas „Windows 7“. Jei turite „Windows 10“, tada žiūrėkite šį straipsnį.
Yra labai skirtingi sprendimai. Kaip atsikratyti šios klaidos „Windows 7“, rašiau „Windows“ straipsnyje, kurio negalėjau prisijungti prie „Wi-Fi“. Klaidos sprendimas „Windows 7“. Jei turite „Windows 10“, tada žiūrėkite šį straipsnį. - Kita klaida: „Tinklo saugumo rakto tinklas“, Arba neteisingas slaptažodis. Kai nurodome slaptažodį iš belaidžio tinklo, o nešiojamasis kompiuteris nenori prisijungti. Aš rašiau apie sprendimą čia: https: // help-wifi.Com/reshenie-problem-i-Oshibok/oshibka-wi-fi-nesovpadeniya-klyucha-bezopasnosti-v-windows-7/7/. Galiu iškart pasakyti, kad daugeliu atvejų slaptažodis yra tikrai neteisingas. Pamatykite atidžiai.
- Kita klaida yra „Šiame kompiuteryje išsaugoto tinklo parametrai neatitinka šio tinklo reikalavimų“. Turite tiesiog ištrinti (pamiršti) „Wi-Fi“ tinklą nešiojamajame kompiuteryje ir vėl prisijungsite.
Jei nešiojamasis kompiuteris nemato namų tinklo „Wi-Fi“
Su sąlyga, kad jis mato kaimyninius tinklus, o kiti įrenginiai mato jūsų namų „Wi-Fi“ tinklą. Tokiu atveju patariu pirmiausia iš naujo paleisti nešiojamąjį kompiuterį ir „Wi-Fi“ maršrutizatorių. Tada galite pabandyti pakeisti „Wi-Fi“ kanalą savo maršrutizatoriaus nustatymuose. Įdiekite statinį kanalą, bet ne aukštesnį nei 10 -asis. Taip pat galite pakeisti belaidžio tinklo pavadinimą maršrutizatoriaus nustatymuose.
Jei turite kokių nors kitų ryšių problemų, parašykite apie tai komentaruose. Pabandysiu ką nors pasakyti.
Jei viskas yra sujungta, tačiau internetas neveikia
Dar viena bėda, su kuria galima susidurti po to, kai nešiojamasis kompiuteris sėkmingai jungiasi su belaidžiu tinklu. Greičiausiai šalia ryšio piktogramos bus geltonas šauktukas.
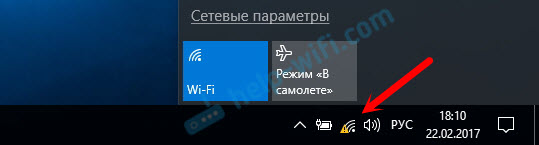
Na, atitinkamai, ryšio būsena yra „ribota“ arba „be prieigos prie interneto“. Gali būti daug priežasčių, pavyzdžiui, sprendimai. Dėl šios problemos paruošiau du atskirus straipsnius. Pirmiausia „Windows 7“, antrasis - „Windows 10“:
- Neturint prieigos prie interneto „Windows 7“, kai prisijungsite per „Wi-Fi“ tinklą
- „Ryšys yra ribotas“ „Windows 10“ „Wi-Fi“ ir „Network Cable“
- Ir atskiras straipsnis apie nenustatyto tinklo problemą „Windows 10“. Nėra interneto ryšio
Be to, gali būti atvejis. DNS klaida. Aš taip pat rašiau apie šios problemos sprendimą straipsnyje, nerandu serverio DNS adreso. Klaidos sprendimas. Tuo pačiu metu kai kuriose programose internetas gali veikti. Pavyzdžiui, „Skype“.
Pabandykite pradėti gedimų diagnozę.
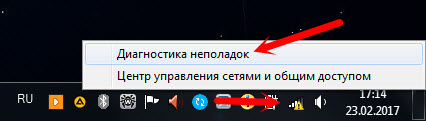
Dažniausiai diagnostikos rezultatuose pateikiamos šios klaidos pranešimai:
- Tinklo adapteris neturi leistinų IP nustatymų parametrų
- Numatytųjų šliuzų nėra
- Šiame kompiuteryje nėra nė vieno ar daugiau tinklo protokolų
Šios klaidos yra svarbios visoms „Windows“ versijoms.
Afterword
Pati situacija, kai „Wi-Fi“ neveikia nešiojamojo kompiuterio, yra labai dviprasmiška. Vieno straipsnio rėmuose labai sunku surinkti visą informaciją apie tokią populiarią problemą. Ir kai straipsnis yra labai didelis, sunku jį išsiaiškinti. Aš bandžiau viską sudėti ant lentynų ir apsvarstyti visus populiariausius atvejus. Tikiuosi, kad radote savo problemos sprendimą.
Jei nieko neatsitiks, galite apibūdinti savo bylą komentaruose. Pabandysiu padėti patarimui. Na, pasidalykite savo sprendimais ir naudinga informacija! Geriausi linkėjimai!
- « Nenustatytas tinklas „Windows 10“. Nėra interneto ryšio
- Maršrutizatorius D-Link Dir-615 ir „Canon“ spausdintuvas. „Wi-Fi“ ryšio problema »

