„Windows 10“ internetinė kamera neveikia

- 2223
- 106
- Gerard Ernser PhD
Kai kurie vartotojai, dažniau po „Windows 10“ atnaujinimo ir rečiau valydami OS, susiduria. Problemos ištaisymas paprastai nėra per daug sudėtingas.
Paprastai šiuo atveju jie pradeda ieškoti, kur atsisiųsti internetinių kamerų tvarkyklę „Windows 10“, nors ir turėdami didelę tikimybę, ji jau yra kompiuteryje, o fotoaparatas neveikia dėl kitų priežasčių. Šioje instrukcijoje išsamiai apie keletą būdų, kaip ištaisyti internetinių kamerų darbą „Windows 10“, iš kurių vienas, tikiuosi, jums padės. Cm. Taip pat: internetinių kamerų programos, apverstas internetinės kameros vaizdas.
Svarbi pastaba: Jei internetinė kamera nustojo veikti atnaujinus „Windows 10“, pažvelkite. Jei ji nustojo veikti staiga, neatnaujindama 10 ki Ant jo su dešiniu. Jei taip, naudokitės. Taip pat: Pažiūrėkite, ar yra kokie nors fotoaparato vaizdo raktas viršutinėje fotoaparato vaizdo eilutėje? Jei yra - pabandykite paspausti arba kartu su FN.

„Device Manager“ internetinės kameros pašalinimas ir vėl nustatymas
Maždaug pusėje atvejų, kad internetinė kamera, uždirbta atnaujinus „Windows 10“, atlikite šiuos paprastus veiksmus.
- Eikite į „Device Manager“ (dešiniuoju pelės mygtuku spustelėkite mygtuką „Pradėti“ - pasirinkite norimą elementą meniu).
- Skyriuje „Vaizdo apdorojimo įrenginiai“ spustelėkite savo internetinę kamerą su tinkamu pelės mygtuku (jei jo nėra, tada šis metodas nėra jums), pasirinkite elementą „Ištrinti“. Jei taip pat siūloma pašalinti vairuotojus (jei yra toks ženklas), susitarkite.

- Pašalinę fotoaparatą įrenginių dispečeryje, meniu „Veiksmas“ pasirinkite „Veiksmas“ - „Atnaujinkite įrangos konfigūraciją“. Kamera turėtų būti vėl įdiegta. Jums gali prireikti kompiuterio paleidimo.
Paruošta - patikrinkite, ar jūsų internetinė kamera veikia dabar. Jums gali nereikėti tolesnių lyderystės žingsnių.
Tuo pačiu metu rekomenduoju patikrinti naudodami „Windows 10“ „fotoaparato“ programą (paleiskite ją lengvai atlikdami paiešką užduočių juostoje).
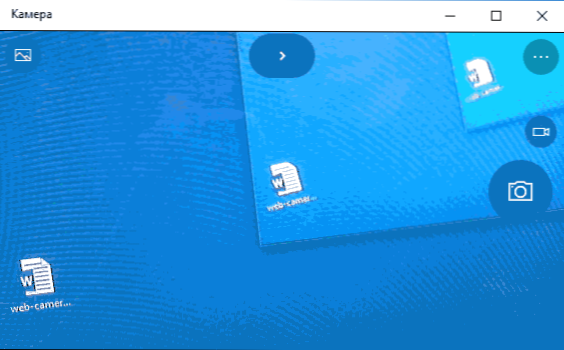
Jei paaiškėja, kad internetinė kamera veikia šioje programoje, tačiau, pavyzdžiui, „Skype“ ar kitoje programoje, nėra jokių problemų, tikriausiai pačios programos nustatymuose, o ne tvarkyklėse.
„Windows 10“ internetinių kamerų tvarkyklių įrengimas
Kita parinktis yra internetinių kamerų tvarkyklių, kurie skiriasi nuo tų, kurie šiuo metu yra įdiegti, diegimas (arba, jei ne, tada tik tvarkyklių diegimas).
Jei jūsų internetinė kamera rodoma įrenginio dispečeryje skyriuje „Vaizdo apdorojimo įrenginiai“, išbandykite šią parinktį:
- Spustelėkite fotoaparatą su dešiniu mygtuku ir pasirinkite „Atnaujinkite tvarkykles“.
- Pasirinkite „Raskite tvarkykles šiame kompiuteryje“.
- Kitame lange pasirinkite „Pasirinkite tvarkyklę iš jau įdiegtų tvarkyklių sąrašo“.
- Pažiūrėkite, ar yra kokių nors kitų suderinamų jūsų internetinės kameros tvarkyklės, kurią galima įdiegti, o ne naudoti dabartinį momentą. Pabandykite jį įdiegti.

Kitas to paties būdo variantas yra pereiti prie internetinės kameros ypatybių skirtuko „tvarkyklė“, spustelėkite „Ištrinti“ ir ištrinti tvarkyklę. Po to įrenginio dispečeryje pasirinkite „Veiksmas“ - „Atnaujinkite įrangos konfigūraciją“.
Jei skyriuje „Vaizdo apdorojimo įrenginiai“ ar net pats šiame skyriuje nėra panašių įrenginių, panašių į internetinę kamerą, tada pirmiausia išbandykite įrenginių dispečerio meniu „Tipo“ skyriuje „Įjunkite“. Rodykite paslėptus įrenginius ir Pažiūrėkite, ar pasirodėte, jei pasirodėte internetinės kameros sąraše. Jei pasirodysite, pabandykite spustelėti jį su dešiniu pelės mygtuku ir pažiūrėkite, ar ten yra „naudoti“ elementą, kad jį įjungtumėte.
Jei fotoaparatas nepasirodė, išbandykite tokius veiksmus:
- Pažiūrėkite, ar „Devices Manager“ sąraše yra nežinomi įrenginiai. Jei yra, tada: kaip įdiegti nežinomo įrenginio tvarkyklę.
- Eikite į oficialią nešiojamojo kompiuterio gamintojo svetainę (jei tai yra nešiojamas kompiuteris). Ir pažiūrėkite į savo nešiojamojo kompiuterio modelio palaikymo skyrių - internetinėje kameroje yra tvarkyklių (jei jie yra, bet ne „Windows 10“, pabandykite naudoti „senas“ tvarkykles kovotojo režime).
Pastaba: kai kuriems nešiojamiesiems kompiuteriams mikroschemų rinkinys ar papildomos komunalinės paslaugos (tam tikram mikroschemų rinkinio tvarkyklės modeliui gali prireikti įvairių rūšių programinės įrangos plėtinių ir Prieds.). T.e. Idealiu atveju, jei susiduriate.
Diegimas internetinei kamerai per parametrus
Gali būti, kad tinkamai veikiant internetinei kamerai, jums reikia specialios programinės įrangos, skirtos „Windows 10“. Taip pat gali būti, kad jis jau įdiegtas, tačiau nesuderinamas su dabartine OS (jei problema iškyla atnaujinus „Windows 10“).
Pirmiausia eikite į valdymo skydelį (paspausdami pelės mygtuką „Pradėti“ ir pasirinkdami „Valdymo skydelį“. Lauke „Peržiūrėti“ dešinėje įdėkite „piktogramas“) ir atidarykite „programas ir komponentus“. Jei įdiegtų programų sąraše yra kažkas susijusios su jūsų internetine kamera, ištrinkite šią programą (pasirinkite ją ir spustelėkite „Ištrinti/pakeisti“.
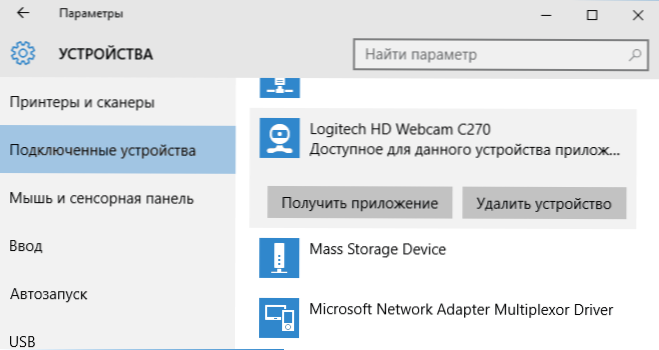
Po pašalinimo eikite į „Pradėti“ - „Parameters“ - „Įrenginiai“ - „Prijungti įrenginiai“, sąraše raskite savo internetinę kamerą, spustelėkite ją ir spustelėkite mygtuką „Gaukite priedą“. Palaukite, kol jis bus pakrautas.
Kiti būdai, kaip išspręsti problemas su internetine kamera
Ir keli papildomi būdai, kaip išspręsti problemas, susijusias su neveikiančia internetine kamera „Windows 10“. Retas, bet kartais naudingas.
- „Windows 10“ Pereikite prie parametrų - konfidencialumas, o kairėje pasirinkite fotoaparatą. Įsitikinkite, kad programose yra prieiga prie fotoaparato, o žemiau esančiame sąraše yra prieiga prie žiniatinklio įrankių, kaip peržiūrėti klasikines programas. Jei tame pačiame sąraše yra programa, kurioje fotoaparatas neveikia, įsitikinkite, kad jai įtraukta prieiga.
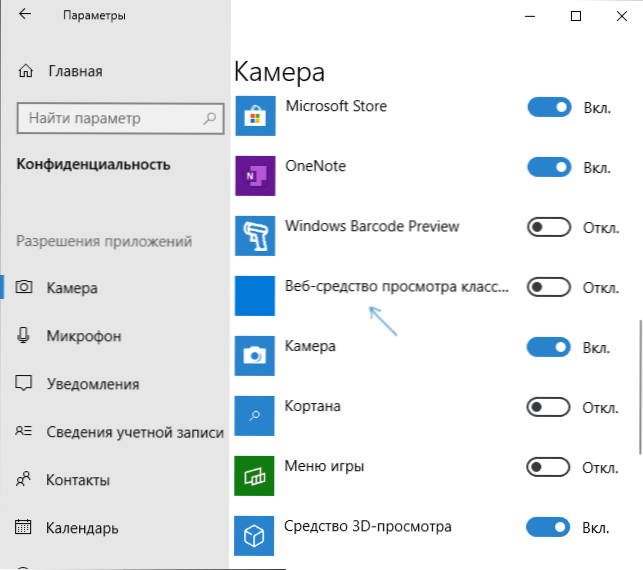
- Patikrinkite, ar internetinę kamerą naudoja kita programa.
- Tik pastatytoms kameroms. Jei niekada nenaudojote internetinės kameros ir nežinote, ar ji anksčiau veikė, be to, jis nerodomas įrenginių tvarkyklėje, eikite į BIOS (kaip eiti į „BIOS“ ar „UEFI Windows 10“). Ir patikrinkite „Išplėstinio ar integruoto periferinių įrenginių“ skirtuką: Kažkur ten gali būti įjungta ir atjungta integruota internetinė kamera.
- Jei turite „Lenovo“ nešiojamąjį kompiuterį, atsisiųskite „Lenovo Settings“ programą (jei ji nebeįdiegta) iš „Windows App Store“, fotoaparato valdymo skyriuje („fotoaparatas“), atkreipkite dėmesį į privatumo režimo parametrą (privatumo režimas). Išjunk.
Kitas niuansas: Jei internetinė kamera rodoma įrenginio dispečeryje, tačiau neveikia, pereikite prie jo savybių, esančiame tvarkyklės skirtuke ir spustelėkite mygtuką „Informacija“. Pamatysite fotoaparato naudojamų tvarkyklės failų sąrašą. Jei tarp jų yra Srautas.SYS, Tai rodo, kad jūsų fotoaparato vairuotojas buvo išleistas labai ilgai ir jis tiesiog negali veikti daugelyje naujų programų.

