Lankyklos „Windows“ neatsidaro - paprasti problemos sprendimai

- 1777
- 533
- Eugene Fadel
Jūsų „Windows 10“ kietasis diskas pradeda jaustis šiek tiek ankštas? Pradėjote pastebėti, kad kai kurie kompiuterio aplankai tiesiog neatidaromi? Greitas būdas ištaisyti aplanko klaidą yra atlaisvinti vietą standžiajame diske, pašalinti nereikalingą, tai yra, laikinuosius failus, senų programų diegimo dokumentus, talpyklos miniatiūras ir kitus skaitmeninio detrito fragmentus, kurie kaupiasi laikui bėgant.

„Windows“ aplankų atidarymo problemų pašalinimas.
Bendros rekomendacijos
Jei iš viso negalite atidaryti vieno failo su failais, sistemos failai gali būti sugadinti. Sistemos failų patikrinimas Pataiso pažeistus sistemos dokumentus. Taigi tai taip pat gali ištaisyti atsisiuntimo katalogą. Komandų eilutėje galite naudoti SFC naudingumą taip:
- Atidarykite „SFC Utility“ paspausdami „Windows +“ karštą klavišą x ir meniu pasirinkdami komandų eilutę (administratorių).
- Įveskite „DEM“.„Exe Online“/„CleanUp-Image“/„RestoreHealth“ ir prieš nuskaitydami SFC nuskaitydami klavišą, paspauskite klavišą Enter.
- Tada įveskite „SFC/Scannow“ komandų eilutėje ir paspauskite mygtuką Grąžinimas. Nuskaitymas tikriausiai užtruks iki pusvalandžio.
Iš naujo paleiskite „Windows“ po nuskaitymo.
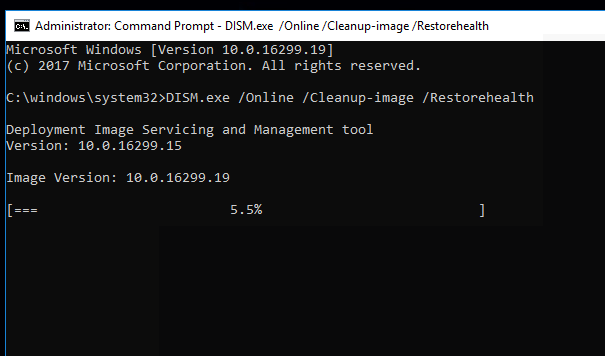
Ištrinkite failus atsisiuntimuose
Kai kurie failai, esantys skyriuje „Įkelti“, netgi gali sukelti laidininko gedimą bandant atidaryti aplanką. Taigi failų ištrynimas iš atsisiuntimų tikrai paspartins bet kurį katalogą ir netgi gali jį ištaisyti, jei jis nebus atidarytas. Jei jūsų aplanke „Įkeliamas“ daugiausia yra programinės įrangos diegėjų ir kitų jums nereikalingų failų, galite greitai ištrinti jo turinį naudodami „Autodelete Cyber-D“. Tai programinė įranga, leidžianti vartotojams greitai ištrinti senus failus datos filtrų kataloge. Tada galite paleisti „Autodelete“ automatiškai ištrinti failus aplanke, kurie buvo išsaugoti atsisiuntimuose daugiau nei tam tikru laikotarpiu. Štai kaip galite ištrinti failus naudodami „Autodelete“. Jei iš viso negalite atidaryti numatytojo „atsisiuntimo“ aplanko, taip pat turite pasirinkti alternatyvų įkrovos katalogą su savo naršyklės nustatymais.
- Atidarykite „Autodelete“ diegimo meistrą, kad pridėtumėte programinę įrangą prie „Windows“.
- Atidarykite „Cyber-D Autodelete“ langą.
- Spustelėkite „Pridėti aplankų“, kad pasirinktumėte atsisiuntimo katalogą.
- Tada spustelėkite Datos filtrus, kad atidarytumėte filtro nustatymus, rodomus tiesiai žemiau.
- Galite sukonfigūruoti automatinį nustatymą, kad ištrintumėte senesnius nei mėnesį senesnius failus, vilkdami dienų eilutę į dešinę iki 30 dienų. Tada „Autodelete“ ištrins visus išsaugotus failus, išsaugotus senesniuose nei mėnesį atsisiuntimuose.
- Paspauskite mygtuką „Išsaugoti“, tada spustelėkite „Taip“, jei norite ištrinti failus.
Taip pat galite ištrinti failus spustelėję etiketę „Run Auto -Aviation“ darbalaukyje.
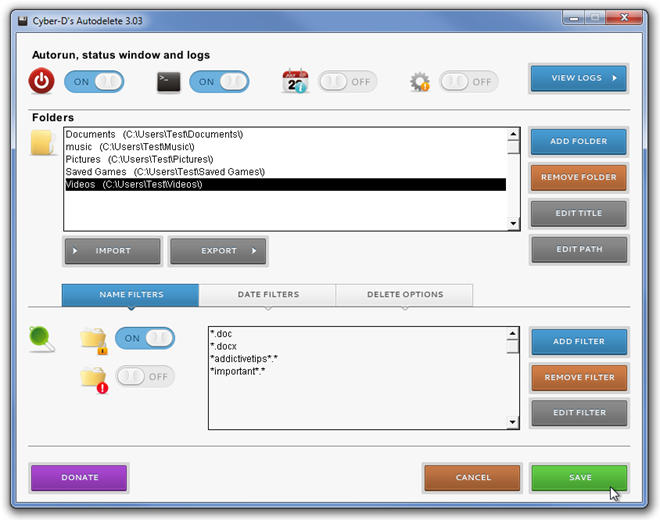
Optimizuokite „Common Elements“ atsisiuntimo aplanką
Neatsakymo aplankas dažnai atsiranda dėl automatinio aplankų aptikimo, kuris automatiškai optimizuoja tam tikro tipo failų katalogus. Aplankas „Discovery“ puikiai tinka aplankams „Video“, „Vaizdai“ ir „Muzika“, kurioje yra vienas labai specifinio tipo failas. Nepaisant to, jis nelabai tinka atsisiuntimo katalogui, kuriame yra daugiau kintamųjų failų. Taigi aplanko atradimas gali būti labiau tikėtina klaida, kuri žymiai sulėtėja aplanko įkėlimo metu. Laidininkas nenumato galimybės atjungti aplankų aptikimą. Tačiau vis tiek galite sukonfigūruoti, kuriuos failus jis optimizuoja atsisiųsti. Įkrovimo optimizavimas bendriems elementams gali ištaisyti šį aplanką. Štai kaip galite sukonfigūruoti sulankstymo parametrus:
- Paspauskite mygtuką „Explorer“ „Windows 10“ užduočių skydelyje.
- Spustelėkite „Dight Pelės“ mygtuką aplanke ir pasirinkite „Savybės“.
- Pasirinkite skirtuką „Konfigūruoti“.
- Tada įdiekite „Taikykite šį šabloną visiems povandeniniams laivams“.
- Pasirinkite parinktį „Taikyti“ ir spustelėkite Gerai, kad uždarytumėte langą.
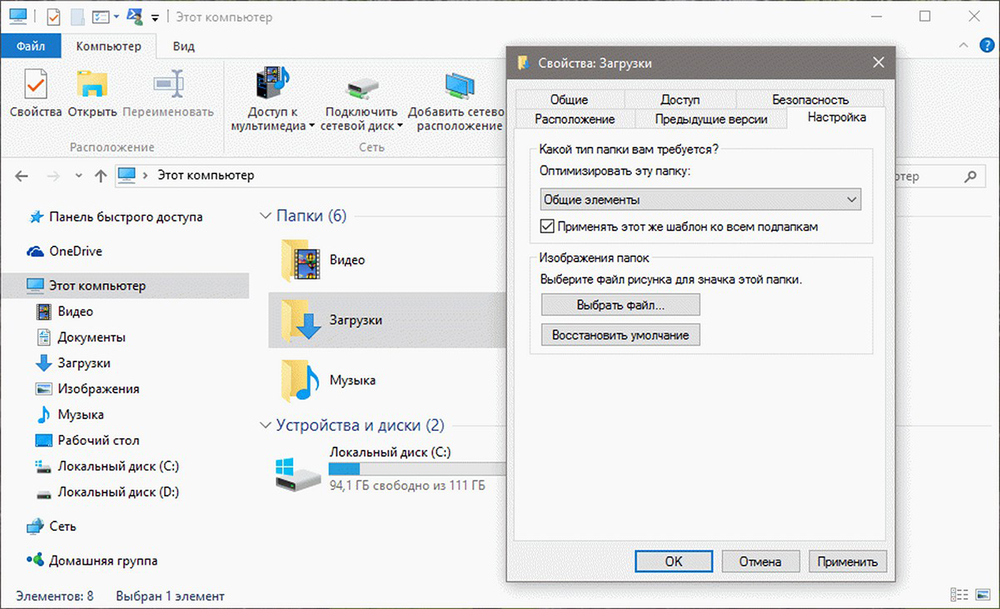
Pasirinkite parametrą „Visada rodykite piktogramas“
Aplankas negali būti atidarytas, jei jame yra pažeisti vaizdai. Galite sukonfigūruoti laidininką, kad rodytumėte piktogramas, spustelėję skirtuką Failas ir pasirinkdami „Pakeiskite aplanką ir paieškos parametrus“.
- Spustelėkite skirtuką Žiūrėti.
- Pasirinkite parametrą „Visada rodykite piktogramas, o ne eskizus“.
- Paspauskite programos mygtuką.
- Paspauskite mygtuką Gerai, kad uždarytumėte aplanko parametrų langą.
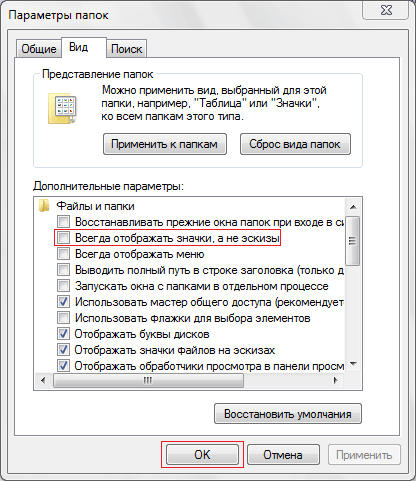
Atjunkite automatinį aplanko aptikimo tipą
Kaip jau minėta, negalite išjungti automatinio aplankų aptikimo naudodami parinkčių parinktį. Tačiau „Winaero Tweaker“ parametrų programa turi parametrą „Išjungti automatinį aplankų aptikimą“. Taigi, galite pasirinkti šią parinktį, kad aplanko atradimas nesunkytų katalogo įkėlimo.
- Atsisiųskite „Winaero Tweaker“.
- Dirigente atidarykite „Winaero Zip“ archyvą.
- Spustelėkite mygtuką „Ištraukite viską“ ir pasirinkite kelią, kad jį išgautumėte.
- Spustelėkite mygtuką Ištrauka.
- Atidarykite programinės įrangos diegimo programą iš ištraukto aplanko, kad įdiegtumėte „Winaero“.
- Prieš pradėdami „Winaero“ uždarykite laidininką.
- Atidarykite langą „Winaero Tweaker“.
- Spustelėkite „Laidininką“ kairėje lango pusėje, kad įdiegtumėte papildomus parametrus.
- Pasirinkite „Automatinis aplanko tipo aptikimas“ kairėje lango pusėje, tada įdiekite „DIGON Automatinis aplanko aptikimo tipas“.
Kai kurie iš šių leidimų tikriausiai pataisys aplanką, kuris neatsako, todėl jis greičiau atsidarys ir įkeltas.
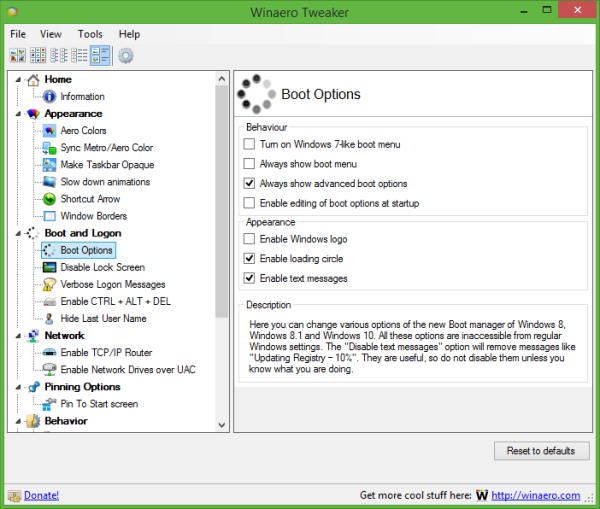
Virusų paieška ir pašalinimas
Anti -viruso ir anti -Shpy programinė įranga naudojama iš kompiuterio užkirsti kelią virusams ir kitoms nepageidaujamoms (kenksmingoms) programoms užkirsti. Tokia programinė įranga padės tuo atveju, jei kompiuterio aplankai nebus atidaryti. Norint užtikrinti aukščiausią saugumo lygį, rekomenduojama naudoti kartu su antivirusinės ir anti -SSCION programomis. Pasirinkite vieną iš šių antivirusinės programinės įrangos parinkčių, skirtų diegti kompiuteryje. Antivirusinė programinė įranga veiks fone ir periodiškai atnaujins duomenų bazes, kad suteiktumėte geriausią apsaugą nuo virusų.
Komercinė:
- „McAfee Virusscan“.
Laisvas:
- „Windows Security Essentials“;
- „AVG Free Antivirus“ - nemokama antivirusinė ir anti -Pioneer programinė įranga, skirta „Windows“;
- Avast! - Kita nemokama antivirusinė ir anti -shpal programinė įranga, skirta „Windows“.
„Spy“ programinė įranga yra rimta problema visiems „Windows“ vartotojams. Be antivirusinės programos ir ugniasienės, būtina įdiegti bent vieną „Spy“ programų aptikimo programą kompiuteryje. Kartu su antivirusine programine įranga įdiekite vieną ar daugiau iš šių saugos skaitytuvų ir atlikite nuskaitymą kartą per savaitę, kad užtikrintumėte aukščiausią apsaugos lygį. Prieš pradėdami nuskaityti, būtinai patikrinkite, ar yra programinės įrangos atnaujinimų prieinamumas.
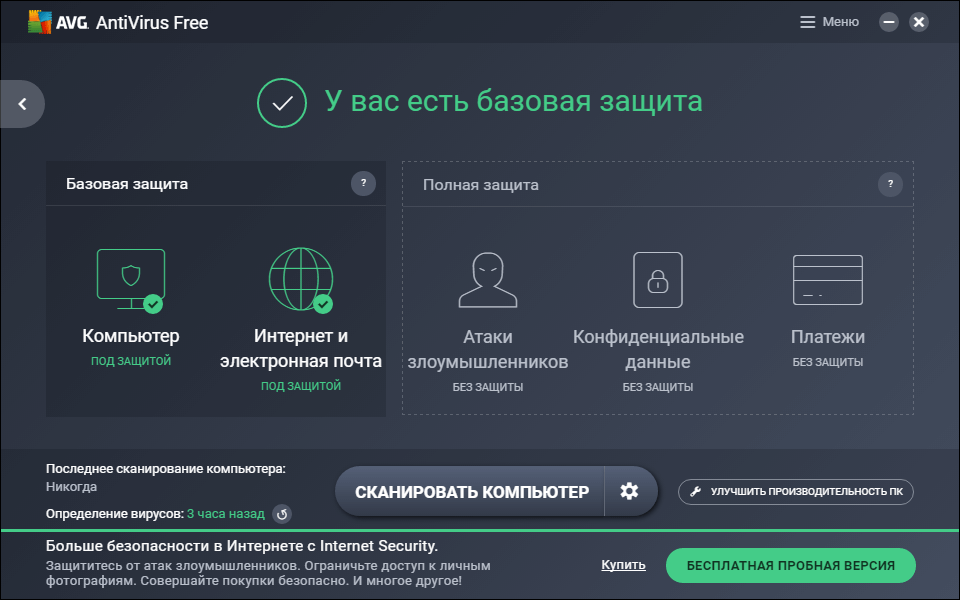
Nemokamas atsisiuntimas:
- „Malwarebytes“ - labai rekomenduoja viso pasaulio IT darbuotojai;
- „Microsoft Windows Vuuvut“ - „Defender“ kilęs iš „Windows 8“ ir „10“, XP vartotojai turės jį įkelti atskirai;
- „Secunia“ asmeninės programinės įrangos inspektorius (PSI) - patikrinkite, ar nėra įdiegtos programinės įrangos pažeidžiamumų ir atnaujinimų.
Mokama:
- „Webroot Spy Sweeper“.
Šiukšlių pašalinimas iš sistemos
Disko valymo įrankis suteikia gerą visų nereikalingų sistemos failų apžvalgą, kurią galima ištrinti nedvejodamiems. Taip pat galite pasirinkti kitus sąrašo elementus ir nuspręsti, ar juos išsaugoti, ar ištrinti, perskaičius trumpą aprašą.
Svarbus. Prieš valydami būtinai perskaitykite kiekvieno elemento aprašą.Kaip naudoti disko valymo įrankį:
- Spustelėkite dešinįjį pelės mygtuką „Pradėti“ apatiniame kairiajame ekrano kampe, tada pasirinkite „Valdymo skydelis“.
- Spustelėkite skyrių „Administravimas“ spustelėkite nuorodą „Atlaisvinkite diską“ skyriuje „Administravimas“, spustelėkite nuorodą „Atlaisvinkite diską“. Jei jūsų kompiuteryje įdiegta daugiau nei vienas kietasis diskas, jūsų bus paklausta, kurį diską norite išvalyti.
- Po sekundės ar dviejų turėtų būti atidaryta disko valymo programa, kurioje pateikiama konsoliduota informacija apie galimus failus, kuriuos galima ištrinti jūsų „Windows“ sąskaitoje, ir bendrą naudojamos disko vietos kiekį.
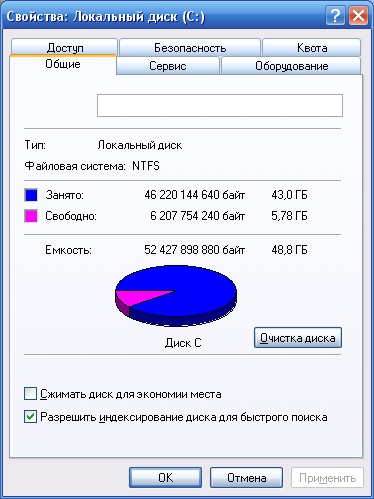
Jei norite, kad tai būtų saugu, galite ištrinti elementus, kuriuos „Windows“ jau pažymėjo jūsų labiausiai tikėtina, tai yra „įkelti programinės įrangos failai“ (daugiausia laikinieji pagalbiniai failai, skirti peržiūrėti tam tikrus tinklalapius), „laikinieji interneto failai“ (talpykla iš senų tinklalapių, saugomų jūsų kompiuteryje, kad pagreitintumėte žiūrėjimą) ir miniatiūras (mažyčiai ženklelių vaizdai, naudojami muzikai, vaizdo įrašams, vaizdams ir kitiems dokumentams, esančiuose standžiajame diske, kuriuos jūsų sistema visada gali atkurti vėliau).
- Paspauskite mygtuką Gerai, kad pradėtumėte valyti.
Norite pašalinti dar daugiau šiukšlių iš kietojo disko? Paspauskite mygtuką „Išvalyti sistemos failus“, o „Windows“ patikrins visą jūsų standųjį diską, kad ištryntumėte senus failus - pavyzdžiui, ankstesnius „Windows“ diegimus arba failų fragmentus, kurie buvo išsaugoti automatiškai išlaikant tvirtą diską. Spustelėkite kiekvieną sąrašo elementą, perskaitykite jo aprašymą ir įdiekite vėliavą šalia elementų, kuriuos norite pašalinti. Kai viskas paruošta, spustelėkite mygtuką Gerai. Atminkite, kad kai kurie „nereikalingi“ failai iš tikrųjų gali būti naudingi tam tikrose situacijose, todėl prieš pradėdami sunaikinti, atsargiai perskaitykite failų aprašymus.
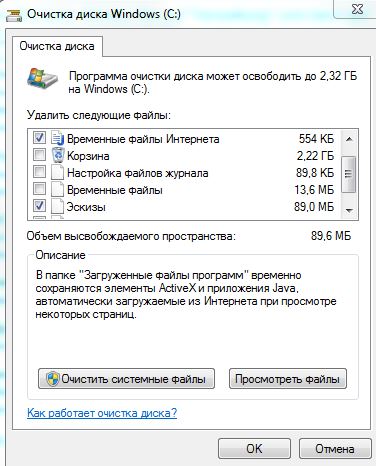
Išvalyti kietąjį diską reiškia darbą su savo failais, jų rūšiavimu, paieška ir ištrynimu tų dokumentų, kurių jums nebereikia. Sistemos valymas yra sudėtinga dalis, kurioje reikia pasinerti į „Windows“ aplankus ir pašalinti sistemos šiukšles, uždarant sistemą. Taip pat yra papildoma naršyklės valymo ir senų programų ištrynimo dalis (arba programų). Taip pat yra paslėptų aplankų, kuriuos reikia išvalyti:
- Paspauskite pradžią, pasirinkite valdymo skydelį/dizainą ir suasmeninimą.
- Pasirinkite „Aplanko ypatybės“, tada skirtuką „Vaizdas“.
- Skiltyje „Papildomi nustatymai“ pasirinkite „Rodyti paslėptus failus, aplankus ir diskus“ ir spustelėkite „Gerai“.
- Open \ users \ $ $ $ \ appData \ local \ Microsoft \ Windows \ laikinieji interneto failai. Kur yra $ $ $ - jūsų vartotojo vardas.
- Išvalykite aplanką pasirinkdami visą turinį ir jį ištrindami.
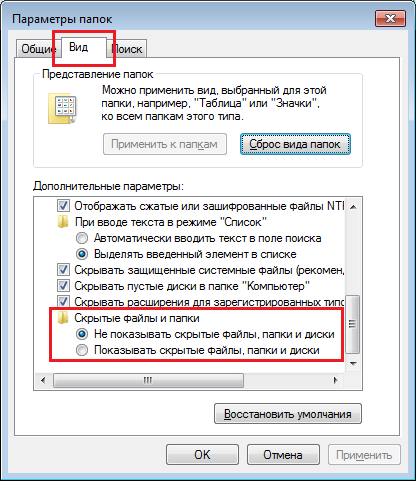
Rūšiavimas:
- Mano kompiuteryje atidarykite dažniausiai naudojamą vietinį diską;
- Spustelėkite dešinįjį pelės mygtuką bet kurioje lango vietoje (tik ne ant elementų);
- Pasirinkite rūšiavimas/pagal dydį.
- Rūšiuoti elementus aplanke dydyje
Viskas yra rūšiuojama nuo didžiausio iki mažiausių, todėl nuspręsti, kad čempionai yra sunkiasvoris, kurio tikriausiai turėtumėte atsikratyti, bus lengva, bus lengva. Sunkiųjų aplankų viduje taip pat galite rūšiuoti failus pagal dydį (jei jie visi yra skirtingi, pavyzdžiui, nuotraukos). Yra didelė tikimybė, kad nukopijavote aplanką ir pamiršote pašalinti originalą ar įkelti ką nors, negalėjote dar kartą rasti ir įkelti. Tai atsitinka su geriausiu iš mūsų. Norėdami rasti šiuos dublikatus, jums gali prireikti programos, specialiai sukurtos šiai problemai. Išbandykite nemokamą „Dupeguru“. Sąsaja yra šiek tiek nuobodi, tačiau ji atlieka jo darbą: randa failų dublikatus ir padeda juos ištrinti.
Stalinių kompiuterių valymas
Ar žinojai, kad darbalaukio piktogramų skaičius tiesiogiai veikia laiką, reikalingą jo atsisiųsti? Suteikite savo kompiuteriui atsipalaiduoti ir surinkti visas piktogramas, išskyrus paprasčiausias, viename aplanke. Bus svarbus tik vienos piktogramos, o ne 50.
Pašalinti nereikalingas programas
Kalbant apie programas: kuo daugiau turite, tuo blogesnis jūsų kompiuteris, net jei jo nenaudojate. Jie supakuoja atmintį, patenka į automatinę. Štai kaip pašalinti nereikalingas programas:
- Atidarykite „Start“ meniu;
- Raskite ir paspauskite valdymo skydelį;
- Atidarykite „Ištrinti programas“;
- Sąraše raskite programas, kurių jums nebereikia;
- Pasirinkite juos ir spustelėkite „Ištrinti“.
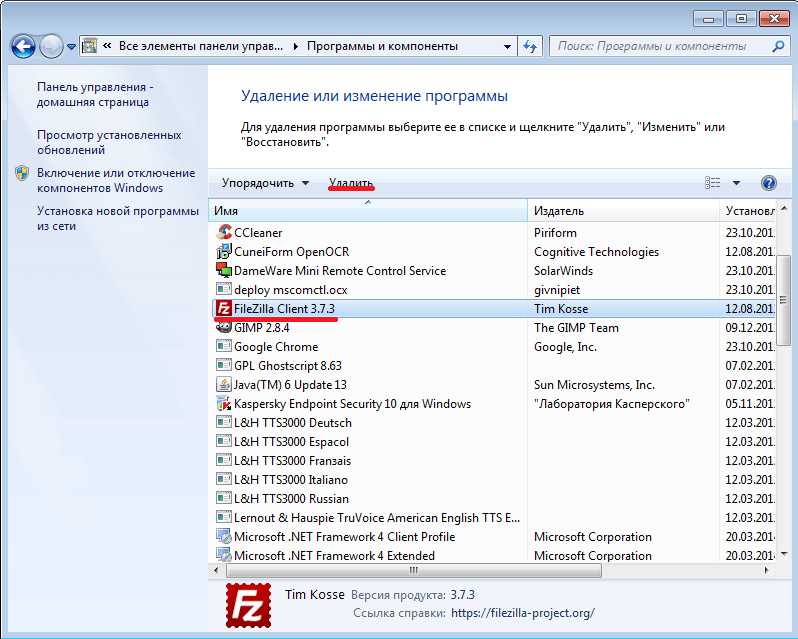
Krepšelis
- Atidarykite nustatymus meniu „Pradėti“;
- Pasirinkite sistemą;
- Raskite ir spustelėkite „saugykla“, pasirinkite „Šis kompiuteris (arba kietasis diskas)“;
- Spustelėkite laikinus failus ir krepšį;
- Spustelėkite „Išvalykite krepšį“, tada „Pašalinti“;
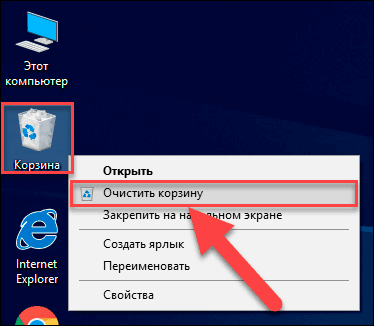
Dabar jūsų kompiuteris turėtų veikti greičiau, jaustis geriau ir turėti daugiau nemokamos vietos diske. Mėgautis.
Sistemos atkūrimo
- Paspauskite mygtuką Pradėti darbalaukį. Kai pasirodys meniu „Pradėti“, spustelėkite „Kompiuteris“ su dešiniu mygtuku.
- Meniu „Drop -down“ spustelėkite „Properties“, kad atidarytumėte naują ekrano sistemą ir saugą “.
- Naujame ekrane spustelėkite „Sistemos apsauga“ kairėje aplanko pusėje. Pasiros naujos lango „sistemos savybės“.
- Spustelėkite „Sukurti“, kad sukurtumėte atsarginį tašką. Pasirodys naujas ekranas su prašymu aprašyti atkūrimo tašką.
- Įveskite aprašą, tada spustelėkite „Sukurti“. Pasirodys meniu, kuriame bus rodoma atkūrimo taško kūrimo būsena. Atsarginės kopijos ar atkūrimo taško kūrimo laikas priklauso nuo duomenų apimties, našumo, sistemos greičio ir kt. D.
- Sukūrę atsarginę kopiją, bus pranešimas, kad operacija bus baigta. Spustelėkite „Uždaryti“, kad užpildytumėte procesą.
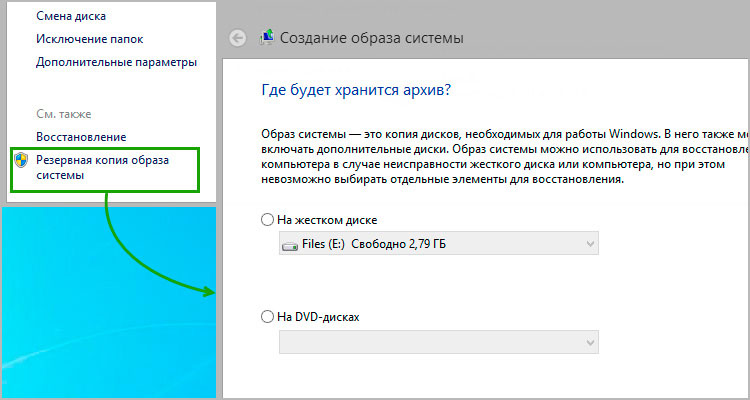
Kaip atkurti ištrintus failus naudojant „System Restore“ atsarginę kopiją
„FearDed“ failus galima lengvai atkurti naudojant atsargines kopijas. „Windows“ automatiškai sukuria failų atsargines kopijas retkarčiais. Norėdami atkurti failus, atlikite šiuos veiksmus:
- Spustelėkite dešinįjį pelės mygtuką aplanke ar diske, kuriame praradote failą. Pvz., Failas buvo ištrintas „Mano dokumentuose“, tada spustelėkite dešinįjį pelės mygtuką į „Mano dokumentai“.
- Slinkite meniu „Drop -down“ ir spustelėkite „Savybės“. Naujame lange spustelėkite skirtuką „Ankstesnės versijos“ viršuje.
- Atsiras naujas meniu, kuriame skirtingais laikais yra keletas atsargų tam tikro disko ar paskirties rezervų kopijų. Pasirinkite atsarginę kopiją, kurią norite atkurti, vieną kartą paspausdami.
- Pasirinkę failą, spustelėkite „Restore“. Pasirodys pranešimas su klausimu, ar tikrai norite atkurti duomenis. Spustelėkite „Restore“.
- Pasirodo pranešimas, kad failas sėkmingai atkurtas jūsų sistemoje. Spustelėkite Gerai, jei norite užpildyti procesą.
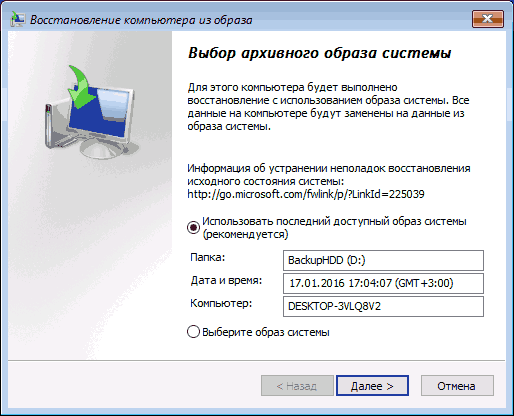
Išspręskite problemą, kai kelis „Windows“ atidaro aplankus. Išbandykite kiekvieną iš jų pakaitomis, ir tikriausiai rasite tinkamą sprendimą. Jei jau susidūrėte su tokia problema, pasidalykite su mūsų skaitytojų komentarais pagal šį straipsnį.
- « Klaidų taisymas 0x80070308 Atnaujinant „Windows“
- „Windows“ klaidų įkėlimo operacinė sistema - priežastys ir metodai »

