„Wi-Fi“ maršrutizatoriaus TP-Link TL-WR940N ir TL-WR941ND nustatymas. „Wi-Fi“ prijungimo ir konfigūravimo instrukcijos

- 2854
- 623
- Pete Fahey Sr.
„Wi-Fi“ maršrutizatoriaus TP-Link TL-WR940N ir TL-WR941ND nustatymas. „Wi-Fi“ prijungimo ir konfigūravimo instrukcijos
Šiame straipsnyje išsamiai apsvarstysime dviejų puikių maršrutizatorių modelių iš „TP-Link“ sujungimo ir nustatymo procesą. Tai modelis TL-WR940N Ir TL-WR941ND. Nematau prasmės rašyti atskirą kiekvieno modelio straipsnį, nes TL-WR941ND ir TL-WR940N yra beveik vienodi išvaizdos ir jungtys. Be to, jie turi tas pačias valdymo skydas. Vienintelis skirtumas yra tas, kad TL-WR940N maršrutizatorius nėra nuimamos antenos, ir greičiausiai yra geležies skirtumas. Tai mums nėra labai svarbu.

Beje, neseniai pasirodė atnaujintas maršrutizatoriaus modelis juoda. Nesvarbu, kokį modelį turite, galite nustatyti pagal šias instrukcijas. Pabandysiu viską nudažyti kuo daugiau, ir tai aišku. Mes sureguliuosime valdymo skydelį. Todėl diskas, kurį greičiausiai radote rinkinyje, gali būti paliktas. Tai nebus naudinga. Jis turi tik konfigūracijos įrankį ir valdymą. Galite pabandyti sukonfigūruoti maršrutizatorių naudodami komunalines paslaugas, tačiau patarčiau tai padaryti per žiniatinklio sąsają.
Keli patarimai prieš nustatant:
Aš rekomenduoju prijungti maršrutizatorių prie kompiuterio arba nešiojamąjį kompiuterį ant tinklo kabelio, kurį rasite rinkinyje. Tik konfigūracijai. Geriau nustatyti laidą. Nustatę galite išjungti tinklo kabelį.
Jei nėra galimybės prisijungti per LAN, tuomet galite sukonfigūruoti naudodamiesi „Wi-Fi“. Tiesiog prisijunkite prie neapsaugoto tinklo, kuris turėtų pasirodyti iškart po to, kai įjungtas maršrutizatorius. Negalima mirksėti „Wi-Fi“ maršrutizatoriaus! Tik laidoje.
Gali būti, kad maršrutizatorius jau bandė sukonfigūruoti. Ar jūs arba parduotuvėje. Tie nustatymai, kurie jau yra įmanomi. Aš patariu numesti nustatymus savo TL-WR940N arba TL-WR941ND prieš ten, kaip pradėti nustatyti nustatymą.
Įjunkite maršrutizatorių lizde. Įsitikinkite, kad įrenginio indikatoriai užsidegė. Jei ne, tada įjunkite maitinimą specialiu mygtuku užpakaliniame skydelyje.
Spustelėkite ir 10 sekundžių, palaikykite mygtuką Atstatyti Maršrutizatoriaus galiniame skydelyje.
Jei mygtukas įkišamas į ten esantį dėklą, tada spustelėkite jį kažkuo aštriu. Pavyzdžiui, klipas.
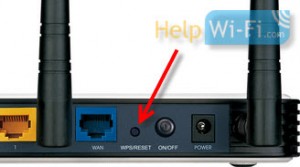 Visi priekinio skydelio rodikliai turėtų mirksėti. Tai reiškia, kad buvo nustatytų nustatymų nustatymas.
Visi priekinio skydelio rodikliai turėtų mirksėti. Tai reiškia, kad buvo nustatytų nustatymų nustatymas.
Šiame straipsnyje galite perskaityti daugiau apie gamyklos nustatymų atkūrimą „TP-Link“ maršrutizatoriuose.
Viskas, galite sustoti iki nustatymo.
Kaip prijungti TL-WR940N/TL-WR941ND?
Pirma, turime viską sujungti.
Prijunkite antenas (jei jos yra nuimamos).
Prijunkite maitinimo laidą prie maršrutizatoriaus ir įtraukite jį į lizdą.
Į vieną iš geltonų jungčių prijunkite pridedamą tinklo laidą. Prijunkite antrąjį kabelio galą prie tinklo jungties kompiuterio. Jei sukonfigūruojate „Wi-Fi“, tada prijunkite nešiojamąjį kompiuterį prie atviro tinklo, kuris pagal numatytuosius nustatymus vadinamas kažkuo tokiu: „TP-Link_37De50“. Galite išjungti maršrutizatoriaus maitinimą, jei tinklas dingsta, tada jūsų.
Jei gamyklos belaidis tinklas uždaromas slaptažodžiu (atnaujintame modelyje), tada standartinis „Wi-Fi“ slaptažodis nurodomas iš maršrutizatoriaus apačios ant lipduko.
„Blue Connector“ (WAN) prijunkite laidą iš savo interneto tiekėjo (arba, pavyzdžiui, iš ADSL modemo).
Čia yra aiškumo nuotrauka:
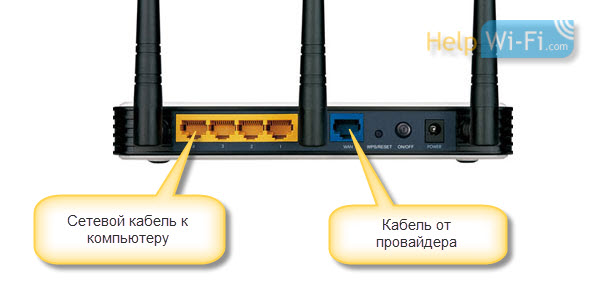
B Atnaujinto „TP-Link TL-WR940N“ (juodo dėklo) nuotraukų ryšys:
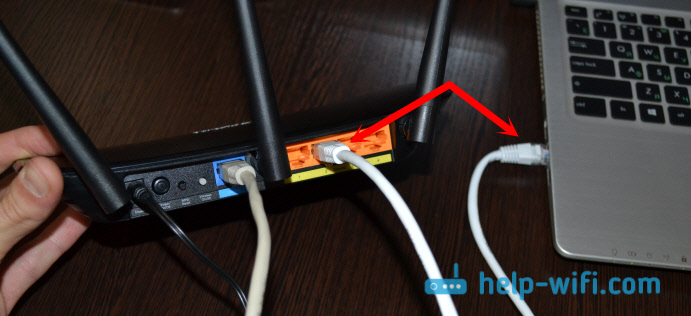
Prijungtas? Mes tęsiame.
Nustatymai TP-Link TL-WR940N (TL-WR941ND)
Atidarykite kompiuteryje (prie kurio prijungėte mūsų TP-Link TL-WR940N arba 941ND) bet kurią naršyklę. „Opera“, „Chrome“, „Internet Explorer“ - tai nesvarbu.
Tikslinėje naršyklės konstrukcijoje surinkite adresą http: // 192.168.1.1 Ir sekite.
Atnaujintoje versijoje (kuri juoda.Tinklas, arba 192.168.0.1.
Turėtų atsirasti prisijungimo ir slaptažodžio užklausa. Pagal numatytuosius nustatymus tai yra administratorius ir administratorius (šią informaciją galima peržiūrėti lipduke iš maršrutizatoriaus apačios).
Įveskite juos ir įveskite valdymo pultą. Arba žiūrėkite išsamias įėjimo į „TP-Link“ nustatymų instrukcijas.
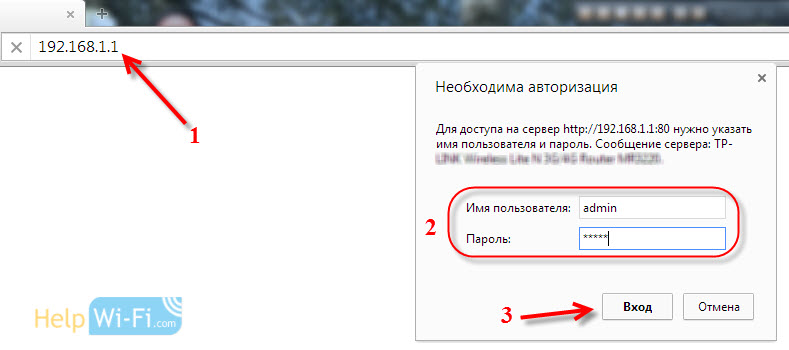 Reikėtų atidaryti maršrutizatoriaus „TP-Link“ valdymo pultą.
Reikėtų atidaryti maršrutizatoriaus „TP-Link“ valdymo pultą.
Mes patariame patikrinti programinę -aparatinę įrangą, kurią prieš nustatymą veikia maršrutizatorius. Ir jei yra naujas, tada mirksi maršrutizatoriumi. Kaip rasti ir atsisiųsti „TP-Link“ programinę-aparatinę įrangą, skaitykite šiame straipsnyje. Čia yra susiuvimo instrukcijos. Jei nenorite atnaujinti programinės įrangos, tęskite nustatymą pagal instrukcijas.
Atskiros instrukcijos, kaip atnaujinti programinę įrangą „TP-Link TL-WR940N“ ir „TP-LINK TL-WR941ND“.
Nustatymai WAN
Tai yra svarbiausias nustatymo etapas. Turime sukonfigūruoti maršrutizatorių, kad jis galėtų prisijungti prie teikėjo ir paskirstyti internetą jūsų įrenginiams. Jei nurodysime neteisingus nustatymus „WAN“ skirtuke, tada internetas neveiks per maršrutizatorių.
Jūsų įrenginiai tiesiog prisijungs prie „Wi-Fi“ tinklo iš TL-WR940N arba TL-WR941ND, tačiau internetas neveiks. Todėl čia turite viską padaryti labai atsargiai.
Svarbiausia yra tai, kad reikia išsiaiškinti ryšio technologiją, kurią naudoja jūsų interneto paslaugų teikėjas. Labiausiai tikėtina, kad tai yra: dinaminis IP, statinis IP, PPPOE, L2TP, PPTP ir kt. D. Taip pat turite išsiaiškinti, ar teikėjas privalo prie interneto MAC adresu.
Visą šią informaciją galite sužinoti iš savo interneto teikėjo palaikymo, jų svetainėje ar sutartyje, kurią turėjote pateikti prisijungdami prie prisijungimo.
Tik tuo atveju, jei mes klonuojame „Mac“ adresą iš kompiuterio, prie kurio buvo pridėtas internetas. Jei tiksliai žinote, kad jūsų paslaugų teikėjas nepririša „Mac“, galite praleisti šią prekę. Instrukcijos po spoileriu:
„Clon Mac“ adresas TL-WR940N/TL-WR941ND
Skirtuke Tinklas - MAC klonas, Spustelėkite mygtuką Klono „Mac“ adresas. Būtina, kad maršrutizatorius būtų prijungtas prie to kompiuterio, kurio MAC adresą nurodo teikėjas.
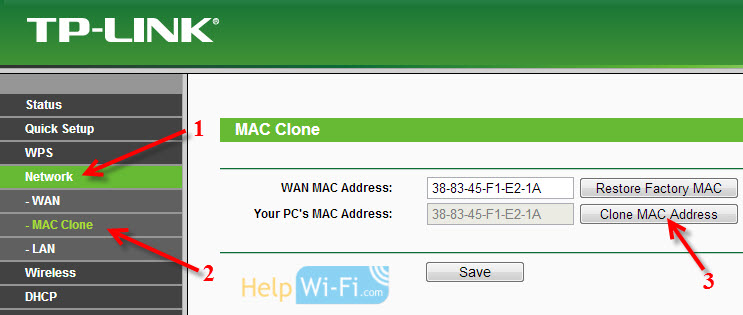
Eikite į skirtuką Tinklas - Wan, Ir priešais esmę WAN ryšio tipas Pasirinkite ryšio technologiją, kurią naudoja jūsų teikėjas.
Dinaminis IP
Jei jūsų interneto paslaugų teikėjas naudoja dinaminę IP ryšio technologiją (greičiausiai taip yra, tai yra labai populiari technologija), tada pasirinkite ją “Dinaminis IP„Ir internetas turėtų nedelsdamas uždirbti. Bet geriau viską išsaugoti spustelėjus mygtuką Sutaupyti Ir paleiskite maršrutizatorių iš naujo.
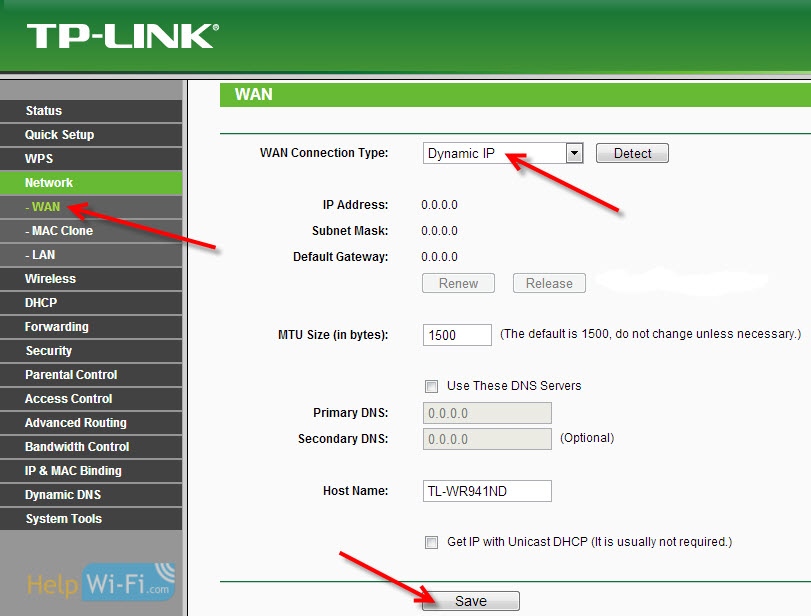
Kitų ryšio technologijų nustatymai:
Statinis IP
Pasirinkti Statinis IP, Nurodykite IP, kurį teikėjas mums davė, ir spustelėkite mygtuką Sutaupyti Norėdami išsaugoti nustatymus.
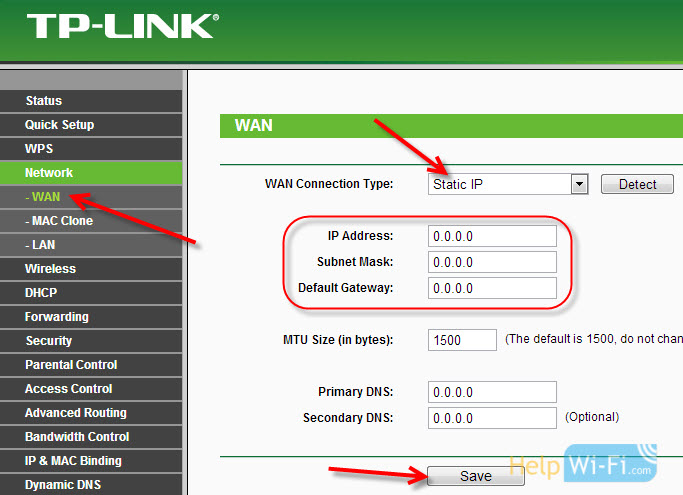
Pppoe
Pasirinkti Pppoe, ir žemiau nurodomi būtini parametrai, kuriuos teikėjas jums davė: Prisijungimas, slaptažodis, galbūt IP adresas taip pat yra.
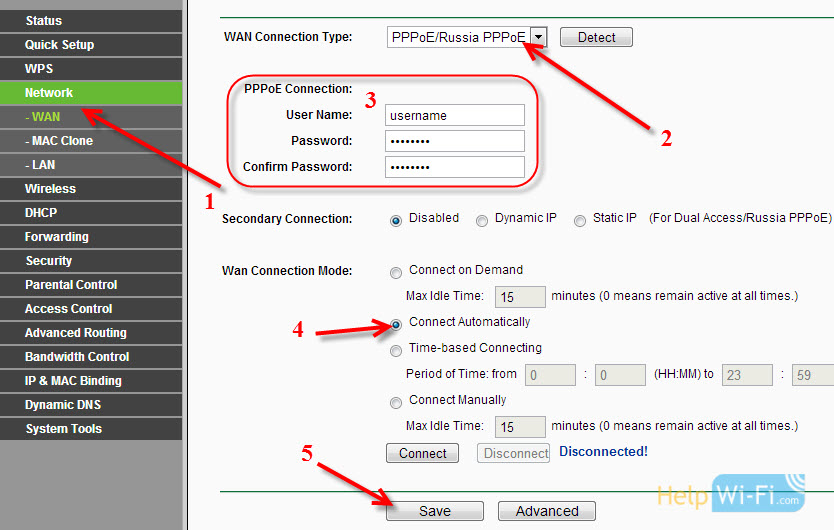
L2TP arba PPTP
Pasirinkite vieną iš technologijų ir nustatykite norimus parametrus. Norėdami išsaugoti nustatymus, nepamirškite paspausti mygtuko Sutaupyti.
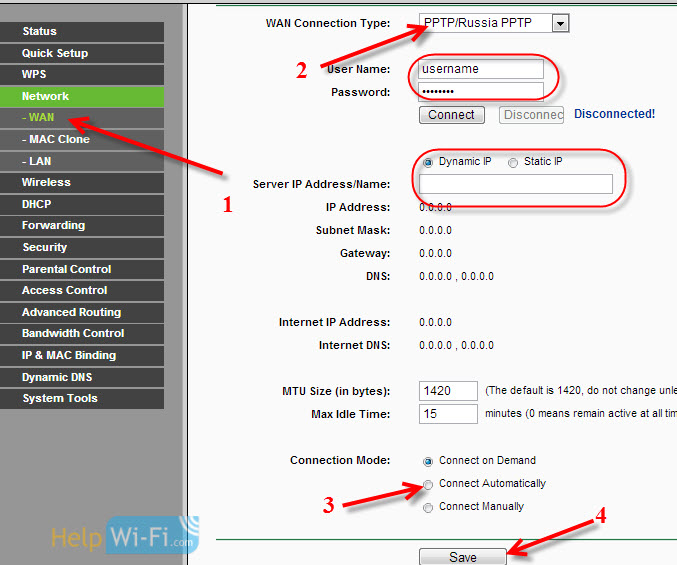
Jei teisingai nurodote ryšio tipą, tada internetas turėtų nedelsdamas uždirbti. Išsaugokite nustatymus ir paleiskite maršrutizatorių. Galite paleisti iš naujo iš valdymo skydelio Sistemos įrankiai - Iš naujo paleiskite, mygtukas Iš naujo paleiskite. Iš naujo paleidus, internetas jau turėtų veikti kompiuteryje.
Netoli tinklo piktogramos geltonas trikampis jau turėtų piktnaudžiauti, o ryšio būsena turėtų būti “Interneto ryšys". Jei internetas neuždirbo per TL-WR941ND, tada patikrinkite „Wan“ skirtuko nustatymus, greičiausiai ten padarėte klaidą. Patikrinkite, ar MAC adresas buvo tinkamai klonuotas (jei reikia).
Jei anksčiau paleidote kažkokį ryšį (greitaeigį ryšį) kompiuteryje, tada jį galima pašalinti.
„Wi-Fi“ nustatymas, tinklo apsaugos diegimas
Eikite į skirtuką Belaidis - Belaidžiai nustatymai.
Nurodykite savo „Wi-Fi“ tinklo pavadinimą ir sąraše pasirinkite savo regioną.
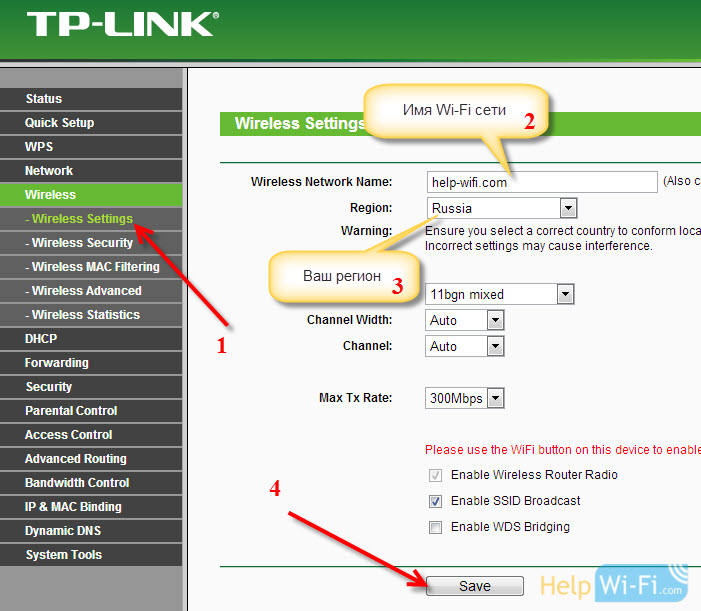 Tada eikite į skirtuką Belaidis - Belaidis saugumas. Mes nustatėme „Wi-Fi“ slaptažodį, kad niekas negalėtų prisijungti prie mūsų tinklo.
Tada eikite į skirtuką Belaidis - Belaidis saugumas. Mes nustatėme „Wi-Fi“ slaptažodį, kad niekas negalėtų prisijungti prie mūsų tinklo.
Mes pabrėžiame daiktą WPA/WPA2 - asmeninė. Lauke Belaidis slaptažodis, Mes nurodome slaptažodį. Aš rekomenduoju nurodyti tiksliai 8 simbolius. Anglų raidės ir skaičiai.
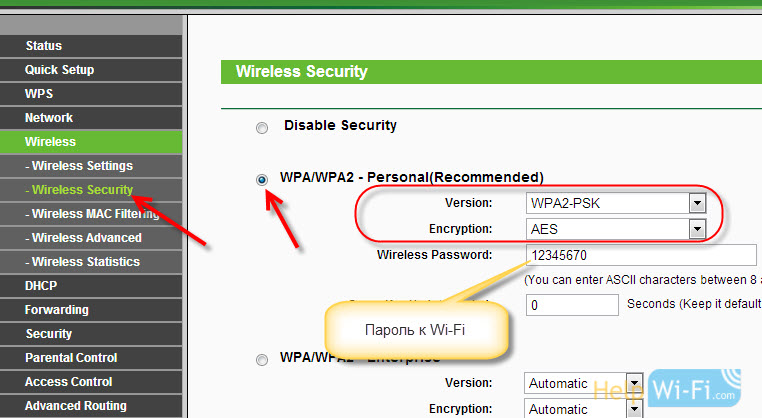 Paspauskite mygtuką iš apačios Sutaupyti, Norėdami išsaugoti nustatymus.
Paspauskite mygtuką iš apačios Sutaupyti, Norėdami išsaugoti nustatymus.
Bet kuriuo metu galite pakeisti savo slaptažodį „Wi-Fi“. Bet aš patariu jums įdiegti jį nustatant maršrutizatorių.
Datos nustatymas, apsaugos valdymo skydelyje nustatymas
Skirtuke Sistemos įrankiai - Laiko nustatymai Nurodykite teisingą laiko juostą, datą ir laiką. Nepamirškite išsaugoti nustatymų.
Tada eikite į skirtuką Sistemos įrankiai - Slaptažodis.
Čia mes pakeisime standartinį prisijungimo/slaptažodį, kuris naudojamas įvesti maršrutizatoriaus nustatymus.
Lauke Senas vartotojo vardas Ir Senas slaptažodis Nurodykite numatytąjį duomenų administratorių ir administratorių. Ir žemiau esančiuose laukuose nurodykite naują prisijungimą (galite palikti administratorių) ir slaptažodį, sugalvokite savo. Būtinai parašykite popieriaus lapo slaptažodį.
Skaitykite daugiau apie šiame straipsnyje parašytos valdymo skydelio apsaugą.
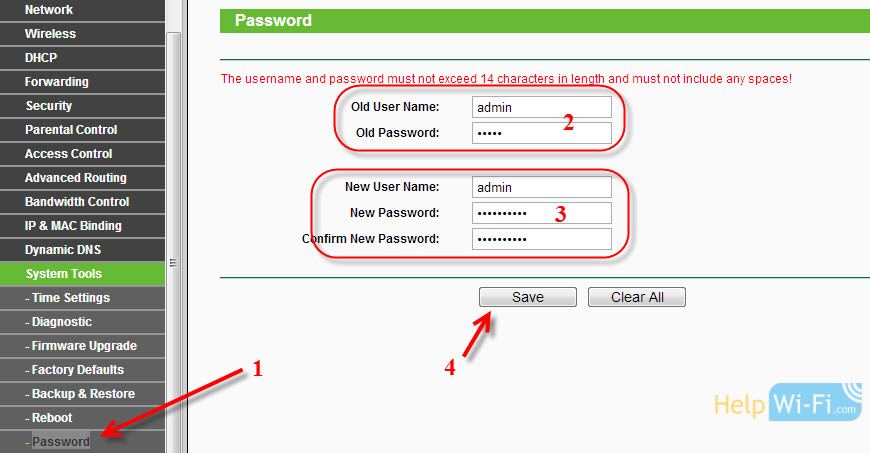 Tai viskas, vis dar reikia iš naujo paleisti „TP-Link TL-WR940N“ arba „TL-WR941ND“, jei jį nustatote, ir galite prijungti savo įrenginius prie interneto: nešiojamieji kompiuteriai, kompiuteriai, planšetiniai kompiuteriai, telefonai, televizorius ir kt. D.
Tai viskas, vis dar reikia iš naujo paleisti „TP-Link TL-WR940N“ arba „TL-WR941ND“, jei jį nustatote, ir galite prijungti savo įrenginius prie interneto: nešiojamieji kompiuteriai, kompiuteriai, planšetiniai kompiuteriai, telefonai, televizorius ir kt. D.
Jei kyla problemų nustatant maršrutizatorių, tada rašykite apie juos komentaruose, mes bandysime padėti jums suprasti jūsų problemą.
- « Mes išsaugojame „TP-Link“ maršrutizatoriaus nustatymus prieš programinę-aparatinę įrangą arba nustatymus iš naujo nustatyti ir atkurti juos iš failo
- Kaip įdiegti (pakeisti) slaptažodį „Wi-Fi ASUS“ maršrutizatoriuje? »

