Vietinio tinklo nustatymas „Windows 11“. Kaip atidaryti bendrą prieigą prie aplanko „Windows 11“?

- 1776
- 178
- Percy Olson
Vietinio tinklo nustatymas „Windows 11“. Kaip atidaryti bendrą prieigą prie aplanko „Windows 11“?
Šiame straipsnyje parodysiu, kaip nustatyti vietinį tinklą „Windows 11“. Pavyzdžiui, dėl failų mainų. Pirmiausia nustatysime būtinus bendrosios prieigos parametrus, įjungsime tinklo aptikimą ir bendrą prieigą prie failų ir spausdintuvų. Tada parodysiu, kaip atidaryti bendrą prieigą prie bet kurio „Windows 11“ aplanko ir kaip gauti prieigą iš kito kompiuterio vietiniame tinkle. Po nustatymo galite rasti kitų kompiuterių vietiniame tinkle, gauti prieigą prie jų bendrų aplankų ir suteikti prieigą prie reikalingų kompiuterio aplankų.
Jei jums reikia greitai perkelti failus iš kompiuterių, tuomet galite naudoti „Exchange su netoliese esančiais įrenginiais“. Ji puikiai veikia „Windows 11“ ir „Windows 10“. Toks greitesnis ir lengvesnis, palyginti su vietiniu tinklu. Bet darbo principas yra skirtingas, nėra jokių bendrų aplankų, galite tik perkelti atskirus failus. Jei jums reikia sukurti įprastus aplankus, tada turite sukonfigūruoti vietinį tinklą pagal šią instrukciją. Tinkle gali būti kompiuterių ne tik „Windows 11“. Jei turite įrenginius „Windows 10“ arba „Windows 7“, tada jie taip pat bus rodomi tinklo aplinkoje. Bet jie taip pat turi nustatyti bendros prieigos parametrus. Čia yra atskira „Windows 10“ instrukcija ir vadovas, kaip nustatyti vietinį tinklą „Windows 7“.
Kaip sukonfigūruoti bendrą prieigą prie „Windows 11“?
Iš pradžių „Windows 11“ pakeitimas bendrųjų prieigos parametrų pakeitimas buvo prieinamas tik per seną valdymo pultą. Bet po atnaujinimo (aš nesakysiu, kas konkrečia, bet dabar turiu 22H2 versiją ir surinkimą 22621.963) Bendrieji prieigos parametrai yra tik parametrais.
Norėdami įjungti tinklo aptikimą ir bendrą prieigą prie failų ir spausdintuvų „Windows 11“, jums reikia:
- Atidarykite parametrus. Galite atidaryti meniu Pradėti, rasti šį elementą ir pasirinkti jį. Arba spustelėkite meniu Pradėkite nuo dešiniojo pelės mygtuko ir pasirinkite „Parametrai“.

- Parametruose eikite į skyrių „Tinklas ir internetas“ ir žemiau pasirinkite „Papildomi tinklo parametrai“.
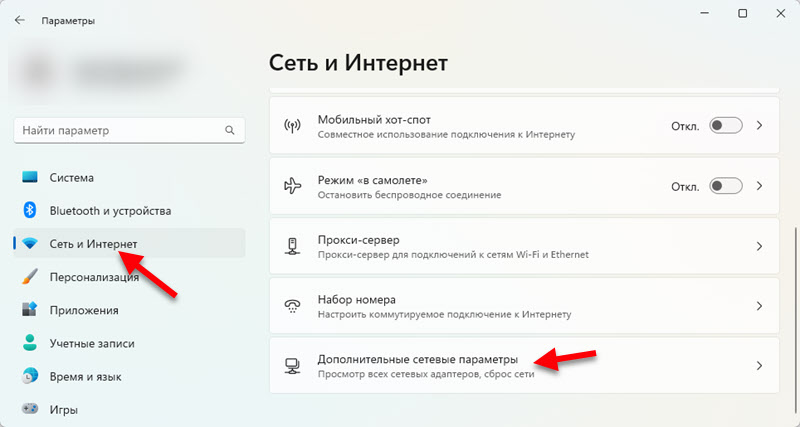
- Atidarykite „Papildomi bendrosios prieigos parametrai“.
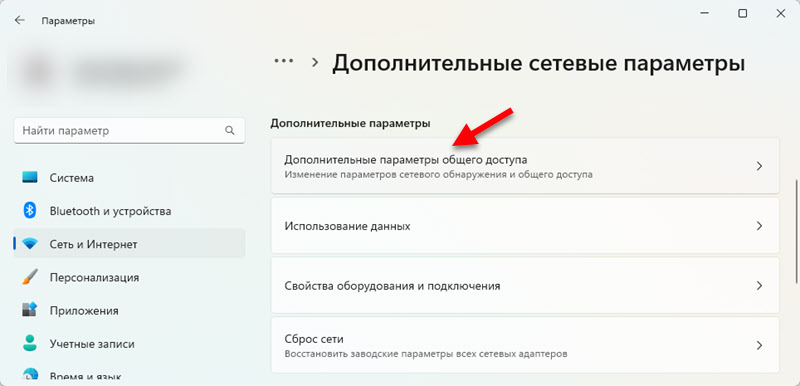
- Čia pamatysite tris skirtukus su nustatymais: privati tinklai, viešieji tinklai ir visi tinklai. Priešingai, „privati tinklai“ arba „viešieji tinklai“ bus užrašas „Dabartinis profilis“.
 Kaip matote aukščiau esančioje ekrano kopijoje, turiu profilį „Private Networks“ yra dabartinė. Kokie yra šie profiliai ir kokį profilį pakeisti bendrosios prieigos parametrus paaiškinsiu dabar.
Kaip matote aukščiau esančioje ekrano kopijoje, turiu profilį „Private Networks“ yra dabartinė. Kokie yra šie profiliai ir kokį profilį pakeisti bendrosios prieigos parametrus paaiškinsiu dabar.
„Windows 11“ kiekvienam ryšiui su internetu (per kabelio ar „Wi-Fi“ tinklą) priskiria privataus (namo) arba viešojo tinklo profilį. Mes galime pakeisti šį profilį ryšio savybėmis. Aš jau kalbėjau apie tai atskirame straipsnyje: „Windows 11“ atviras ar privatus tinklas. Kaip pakeisti tinklo profilio tipą?
Rekomenduojama atidaryti bendrą prieigą prie failų tik tinkluose, kuriais pasitikite. Paprastai tai yra tinklas, prie kurio jūs jungiatės namuose, arba biure. Viešuose tinkluose bendra prieiga prie failų yra geriau nepateikti. Todėl tinklui, kuriame norite sukonfigūruoti vietinį tinklą, rekomenduoju pasirinkti privačių tinklų profilį (nuoroda į aukščiau pateiktas instrukcijas) ir pakeisti bendrą šio tinklo prieigos parametrus. Jie bus taikomi visiems tinklams, kurių būsena yra „privatūs tinklai“. Ir tinkluose, kuriuose pasirinktas profilis „Viešieji tinklai“, bendra prieiga bus uždaryta.
- Kad jūsų kompiuteris galėtų rasti ir jį rasti kiti tinklo kompiuteriai „Tinklo aptikimas“.
- Norėdami leisti kitiems tinklo vartotojams prieiti prie įprastų aplankų ir spausdintuvų, įjungiame elementą „Bendroji prieiga prie failų ir spausdintuvų“.

Mes sukūrėme pagrindinius nustatymus. Dabar jūsų kompiuteryje rasite kitus kompiuterius tinkle. Jis taip pat galės tai pamatyti tinklo aplinkoje.
Papildomi nustatymai
„All Network“ skirtuke yra dar du parametrai, kurie gali būti naudingi. Aš jums papasakosiu apie juos išsamiau.
Bendroji prieiga prie viešųjų aplankų
„Windows 11“, kaip ir kitose „Windows“ versijose, yra bendrų aplankų: bendra muzika, bendrieji vaizdo įrašai, bendrieji dokumentai, bendrieji įkelti failai ir bendrieji vaizdai. Jei skirtuke „Visas tinklas“ „Bendroji prieiga prie viešųjų aplankų“, tada mes atidarysime bendrą prieigą prie šių aplankų.

Kiti tinklo kompiuteriai galės nukopijuoti failus šiuose aplankuose ir juos peržiūrėti.
Bendroji prieiga prie slaptažodžio apsaugos
Pagal numatytuosius nustatymus įjungta bendroji prieiga prie slaptažodžio apsaugos. Tai reiškia, kad norint gauti prieigą prie kito ar jūsų kompiuterio, vietiniame tinkle turėsite įvesti tinklo apskaitos duomenis (vartotojo vardą ir slaptažodį)). Tai yra, kompiuteryje turite sukurti vartotoją ir prisijungti pagal jo apskaitos duomenis prie įėjimo iš kito kompiuterio. Jei jums to nereikia, galite tiesiog išjungti „bendrą prieigą prie slaptažodžio apsaugos“.

Dabar prie įėjimo į bendrus jūsų kompiuterio aplankus (iš kitų kompiuterių) nereikės įvesti vartotojo vardo ir slaptažodžio. Jei norite eiti į kitus kompiuterius tuo pačiu būdu neįvesdami apskaitos duomenų, tuomet taip pat turite išjungti bendrą prieigą prie slaptažodžio apsaugos apsaugos.
Ką daryti, jei neturiu tokių nustatymų?
Yra dvi galimybės:
- Įdiekite visus naujausius „Windows 11“ atnaujinimus.
- Atidarykite meniu Pradėti, pradėkite įvesti „valdymo skydelį“ ir atidarykite jį. Tada eikite į skyrių Valdymo skydelis \ tinklas ir internetas \ tinklo valdymo ir bendrosios prieigos centras, Kairėje, kad pasirinktumėte „Pakeiskite papildomus visos prieigos parametrus“ ir pakeiskite ten esančius nustatymus.
 Visi nustatymai yra visiškai tokie patys, kaip aš parodžiau aukščiau. Tiesiog papuošė šiek tiek kitokį.
Visi nustatymai yra visiškai tokie patys, kaip aš parodžiau aukščiau. Tiesiog papuošė šiek tiek kitokį.
Tinklo aptikimas „Windows 11“
Norėdami gauti prieigą prie bendrų aplankų kituose vietinio tinklo kompiuteriuose, turite atidaryti laidininką ir pereiti į „Tinklo“ skirtuką kairėje. Skiltyje „Kompiuteris“ turėtų būti rodomi jūsų kompiuteris ir kiti turimi kompiuteriai, kuriuose taip pat pridedamas tinklo aptikimas.
Šiame nustatymų etape gali būti naudinga straipsnis, kuriame aš papasakojau, ką daryti, jei „Windows 11“ nemato kompiuterių ir aplankų tinkle.

Jei reikia, galite pakeisti kompiuterio pavadinimą parametrais, skyriuje „Sistema“ - „Apie sistemą“.
Bandydami pasiekti kompiuterį vietiniame „Windows 11“ vietiniame tinkle, galite paprašyti paskyros duomenų (vartotojo vardas ir slaptažodis). Turite įvesti šiuos duomenis, kad gautumėte prieigą prie bendrų aplankų. Aš jau rašiau apie tai aukščiau esančiame straipsnyje.
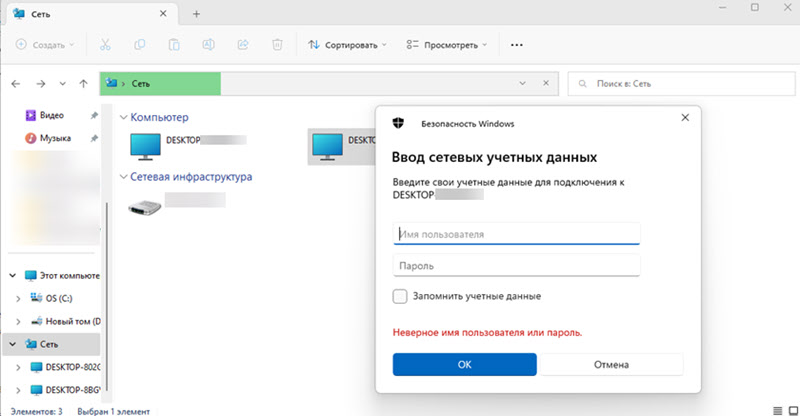
Atidarę norimą kompiuterį, pamatysite bendrus aplankus, į kuriuos prieiga.

Galite atidaryti prieigą prie bet kurio kompiuterio aplanko ir jis bus rodomas laidininke.
Iš viso „Windows 11“ aplanko nustatymas nustato „Windows 11“ aplanką
Dabar parodysiu, kaip sukrėsti aplanką „Windows 11“. Galite bendrinti bet kurį aplanką. Visi vietinio tinklo kompiuteriai turės prieigą prie jo. Jie galės įrašyti ir peržiūrėti failus (taip pat galite sukonfigūruoti teises įrašyti ir skaityti).
Norėdami atidaryti bendrą prieigą prie aplanko:
- Spustelėkite aplanką su dešiniu pelės mygtuku ir pasirinkite „Savybės“. Pavyzdžiui, diske D turiu „nuotraukos“ aplanką D.
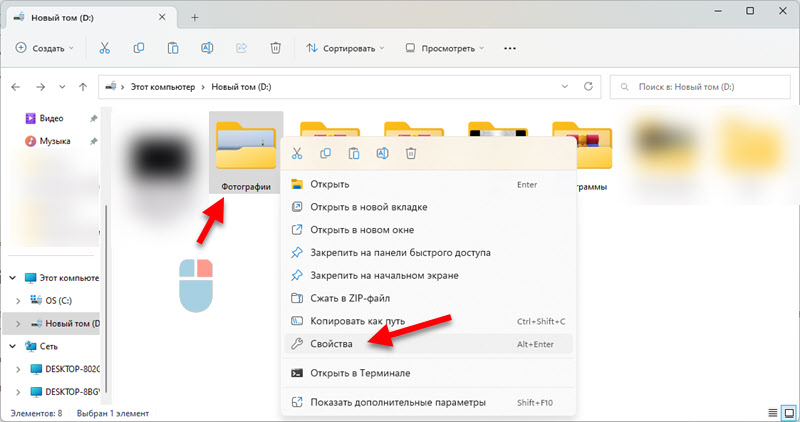
- Atidarys naują langą. Eikite į skirtuką „Prieiga“ ir spustelėkite mygtuką „Bendroji prieiga“.

- Pridėkite vartotojus, kuriems norite atidaryti prieigą prie šio aplanko, ir nustatykite prieigos lygį (skaitymas arba skaitymas ir rašymas). Galite pridėti naują vartotoją arba pasirinkti jį iš meniu „Drop -Down“. Po nustatymo spustelėkite mygtuką „Bendrinti“.
 Šiuos nustatymus visada galima pakeisti aplankų savybėmis.
Šiuos nustatymus visada galima pakeisti aplankų savybėmis. - Pamatysite pranešimą, kad aplankas yra atidarytas bendrai prieigai.
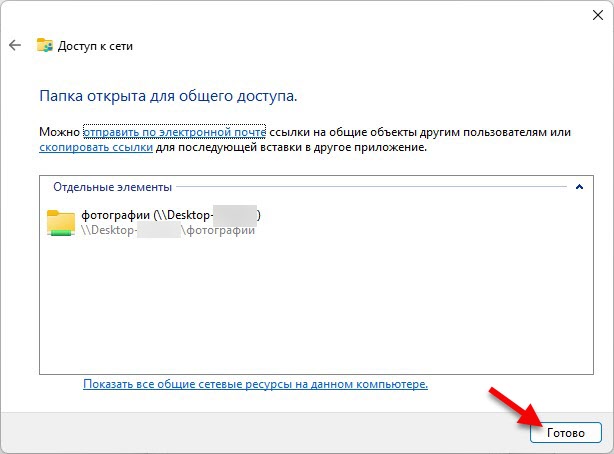 Spustelėkite mygtuką „Parengti“.
Spustelėkite mygtuką „Parengti“. - Dabar šis aplankas bus rodomas laidininke.

Norėdami išjungti bendrą prieigą prie aplanko, skirtuke „Prieiga“ spustelėkite mygtuką „Išplėsti nustatymai“, išimkite langelį šalia „Atidarykite bendrą prieigą prie šio aplanko“ ir spustelėkite „Taikyti“.
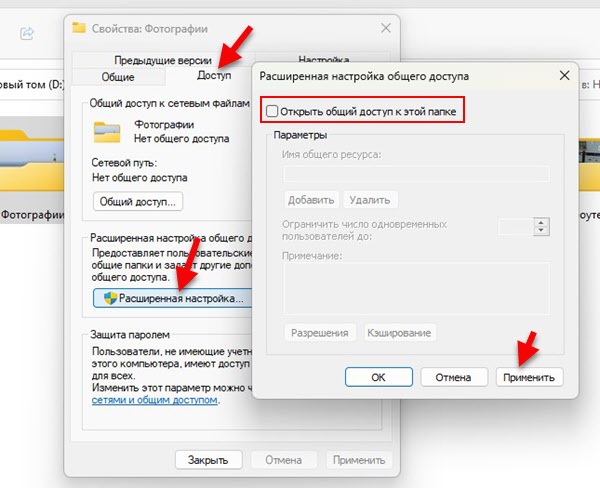
Leiskite man priminti, kad šiuos nustatymus galite pritaikyti absoliučiai bet kuriame kompiuterio aplanke.
Rašydamas šį straipsnį aš viską savo nešiojamajame kompiuteryje sukūriau su įdiegtais „Windows 11“ ir patikrinau viską. Bendra prieiga prie aplankų vietiniame tinkle veikia. Patikrintas su kitu kompiuteriu „Windows 10“. Ir tai reiškia, kad viskas turėtų būti naudinga jums. Jei negalėjote ko nors sukonfigūruoti, komentaruose apie tai klaidos ir kažkas kita. Manau, kad galiu tau padėti.
- « Ryšys ir nustatymas „Wi-Fi“ maršrutizatorius TP-Link Archer AX23
- Kaip pasirinkti „Wi-Fi“ maršrutizatorių 2023 m. Ir kurį nusipirkti? »

