„Linux Mint 18“ nustatymai.3, 2 dalies klojimas, „Firefox“, „Chrome“, konsolės programos, popierius, lenta

- 3382
- 1092
- Gustavo Mills
Paskutinis straipsnis apie „Linux Mint 18“ nustatymą.3. Ankstesniuose straipsniuose mes išsamiai ištyrėme šio paskirstymo diegimo procesą, taip pat tvarkyklių ir kodekų diegimą.

Šis straipsnis bus paskutinis šio ciklo. Jame mes svarstysime: kaip pakeisti išdėstymo perjungimo būdą, nustatyti „Firefox“, „Google Chrome“ naršyklės diegimą, konsolės programų diegimą ir jų nustatymą, taip pat diegdami popieriaus dizaino temą.
Turinys
- Nustatymai
- 1 žingsnis. Klaviatūros išdėstymo metodo keitimas
- 2 žingsnis. Stalinių darbalaukio tapetų pakeitimas
- 3 žingsnis. „Mozilla Firefox“ naršyklė nustato
- 4 žingsnis. Sistemos atnaujinimas
- 5 žingsnis. Konsolės programų įrengimas
- 6 žingsnis. Konsolės programų konfigūracija
- 7 žingsnis. „Google Chrome“ diegimas
- 8 žingsnis. Popieriaus dizaino temos diegimas
- 9 žingsnis. Planko doko plokščių montavimas ir konfigūracija
- 10 žingsnis. Iš naujo paleiskite
- Vaizdo įrašas su nustatymų procesu
- Išvados
Nustatymai
1 žingsnis. Klaviatūros išdėstymo metodo keitimas
Kadangi visi buvo įpratę tai daryti savaip, nusprendžiau pradėti nuo šio taško. Norėdami pakeisti raktų derinį, spustelėkite vėliavos piktogramą apatiniame dešiniajame kampe ir pasirinkite „Klaviatūros nustatymai“:
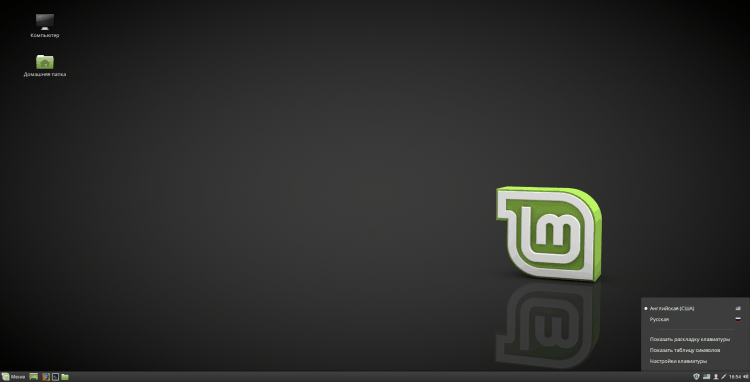
Viršutiniame lauke esančiame lange pasirinkite skyrių "Sluoksniai":
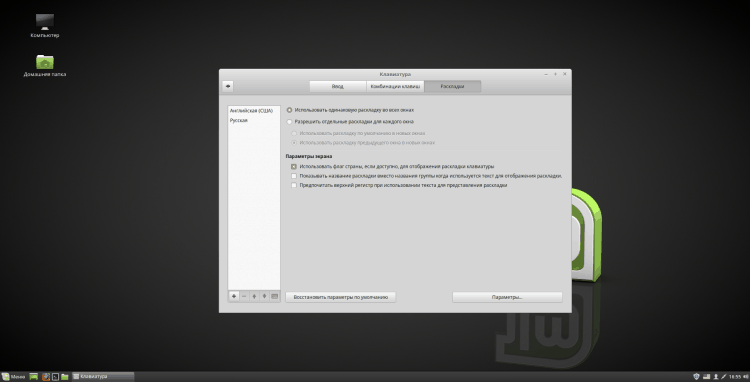
Taigi, dabar spustelėkite mygtuką "Galimybės":
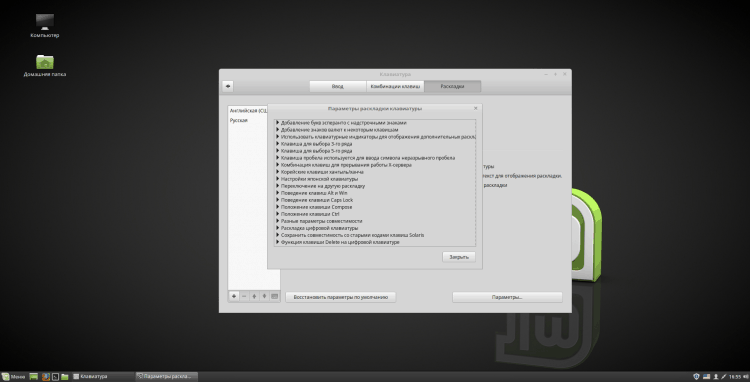
Lange „Klaviatūros išdėstymo parametrai“ Raskite ir atidarykite daiktą „Pereiti prie kito išdėstymo“ ir patikrinkite mikroschemą su jums reikalinga parinktis. Po to spustelėkite "Uždaryti" Ir uždarykite pačią klaviatūros nustatymo programą:
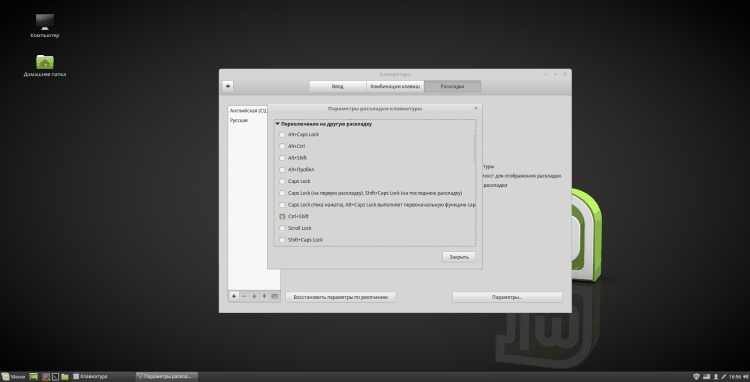
2 žingsnis. Stalinių darbalaukio tapetų pakeitimas
Norėdami pakeisti darbalaukio fono modelį, spustelėkite jį su dešiniu mygtuku ir pasirinkite „Pakeiskite darbalaukio foną“:
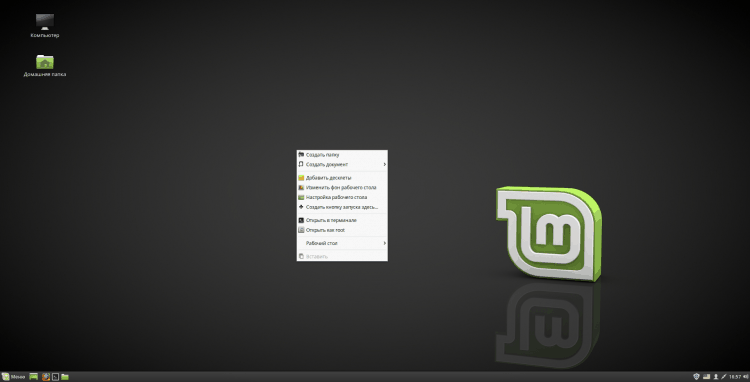
Atidarymo programoje galite pakeisti fono modelį. Kairiajame stulpelyje galite pasirinkti vieną iš albumų su vaizdais ir įdiegti mėgstamą. Norėdami įdiegti savo nuotrauką, spustelėkite "+" Apatiniame kairiajame kampe ir pasirinkite savo aplanką su vaizdais. Taip pat galite pridėti nuotraukų iš aplanko "Vaizdai" Namų kataloge. Pakeitus foną, uždarykite programą:
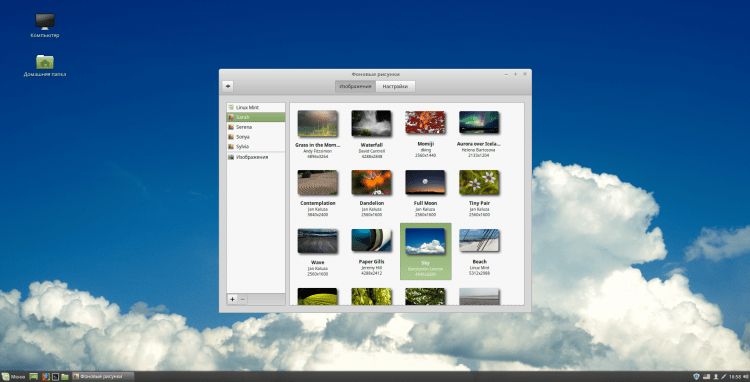
3 žingsnis. „Mozilla Firefox“ naršyklė nustato
Pirmiausia išjungsiu automatinį naršyklės uždarymą uždaręs paskutinį skirtuką. Norėdami tai padaryti, įveskite adresų juostą "Apie: konfigūracija". Sutikite su įspėjimu paspaudus „Aš rizikuoju!". Jei planuojate grįžti į šiuos nustatymus ateityje, galite pašalinti varnelę "Parodykite šį įspėjimą kitą kartą":
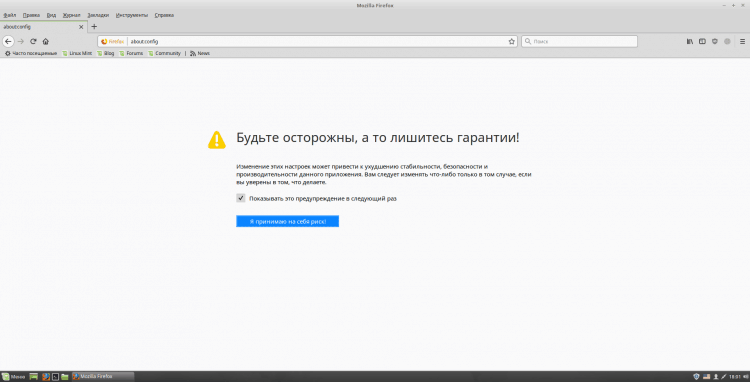
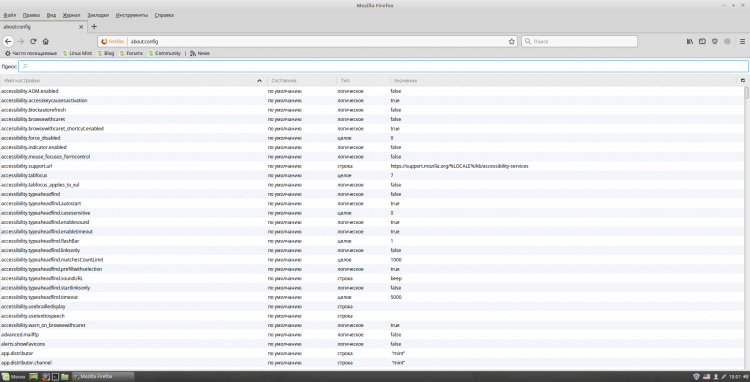
Eilėje "Paieška" Įveskite „Closew“. Priešais jus gali būti keli parametrai, bet mums reikia tik "Naršyklė.Skirtukai.Artiwindowwithlastab ". Pakeiskite jo vertę į "Melagingas", Du kartus spustelėkite liniją šiuo parametru:
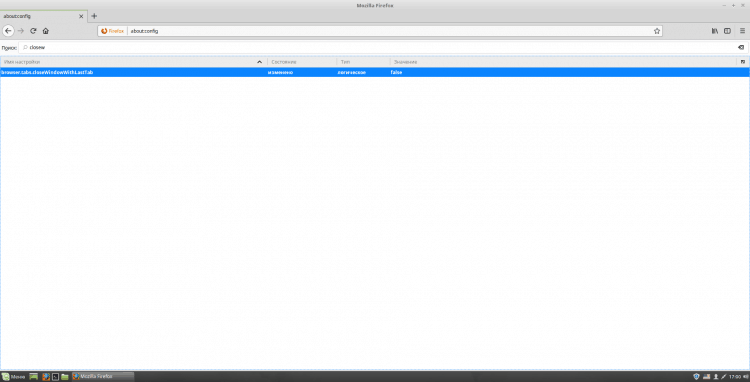
Dabar aš pakeisiu „Yandex“ naršyklės pagrindinį puslapį (galite naudoti bet kurį kitą). Norėdami tai padaryti, eikite į patį „Yandex“ pagrindinį puslapį ir nukopijuokite nuorodą. Tada atidarykite „Firefox“ nustatymus (tai daroma viršutiniame dešiniajame kampe). Ir lauke „Pagrindinis puslapis“ Įdėkite nukopijuotą nuorodą:
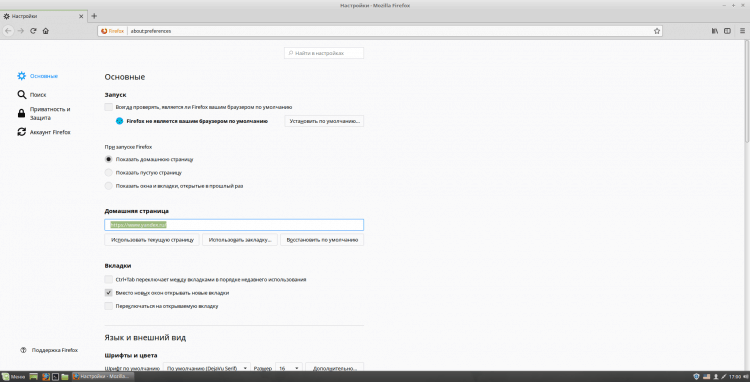
Norėdami sukonfigūruoti paieškos variklį, spustelėkite kairiajame meniu "Paieška". Čia, stulpelyje „Paieškos sistema pagal numatytuosius nustatymus“ Pasirinkite tą, kurį naudojate iš „Drop -Down“ sąrašo. Skyriuje taip pat galite nusivilkti nereikalingas dėžutes „Ieškokite vienu paspaudimu“. Jei jūsų domina paieškos variklis, ieškokite jo „Firefox“ papildymuose. Pabaigoje uždarykite skirtuką su nustatymais:
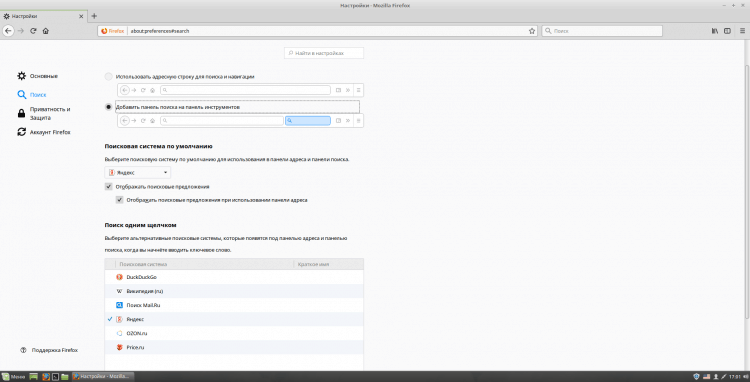
Norėdami pridėti meniu skydelį ir žymių skydelį, atidarykite naršyklės meniu viršutiniame dešiniajame kampe ir spustelėkite skirtuką "Keisti ...". Čia, apatiniame kairiajame kampe, atidarykite sąrašą „Įrankių juosta“ ir įdėkite atitinkamus varneles ir uždarykite skirtuką.
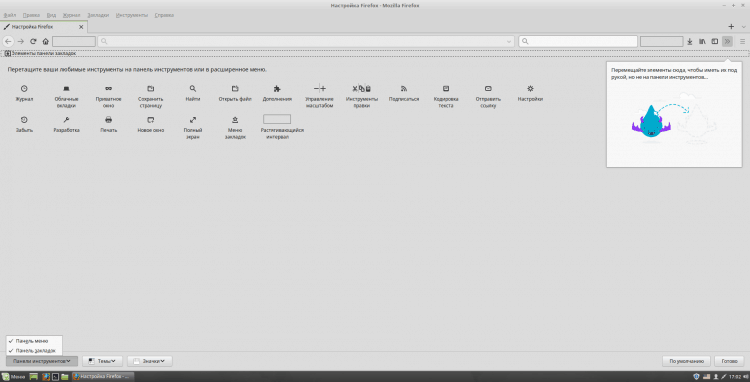
Ir galiausiai manau, kad verta įdiegti 2 naudingus papildymus: „Ublock“ ir „Browsec“. Pirmasis skirtas blokuoti reklamą, o antrasis - VPN. Norėdami įdiegti, raskite juos „Firefox“ papildymuose ir spustelėkite "+ Pridėti prie„ Firefox “":
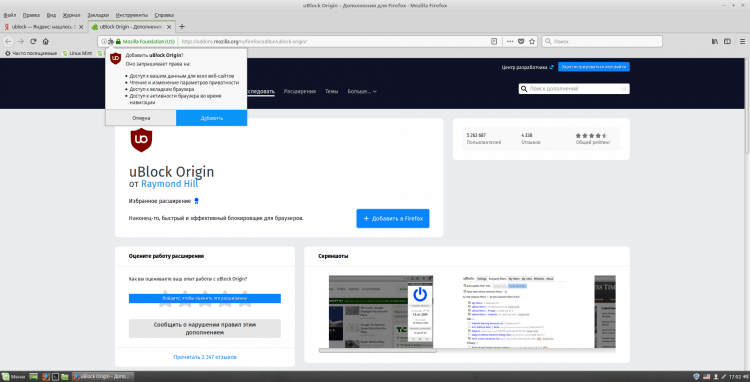
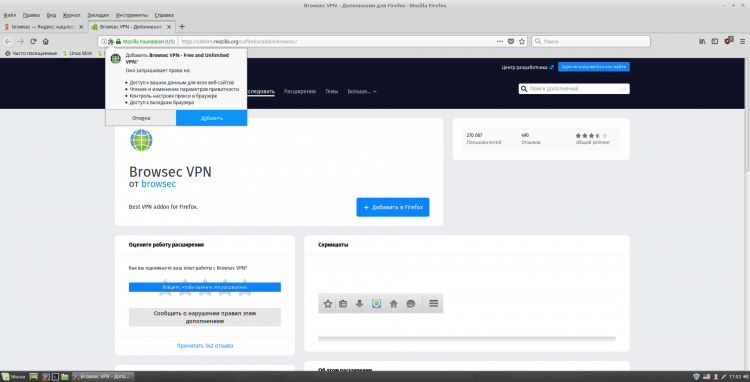
4 žingsnis. Sistemos atnaujinimas
Tai galite padaryti naudodami grafinę naudingumą, įdiegtą „Linux“ monetų kalykloje. Aš tai padarysiu „rankomis“. Norėdami atnaujinti, atlikite terminalo emuliatorių (Ctrl+Alt+T, arba paleiskite iš skydelio) nuosekliai šias 3 komandas:
$ Sudo apt-get atnaujinimas
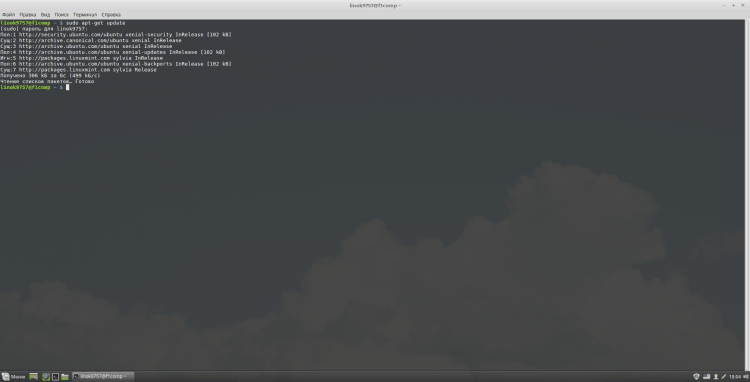
$ Sudo apt-get atnaujinimas
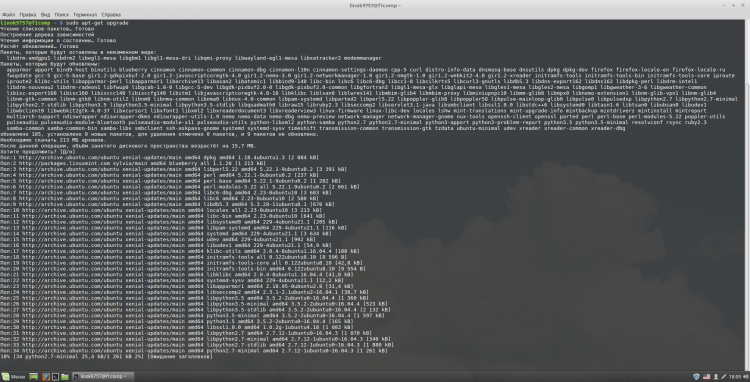
$ Sudo apt-get dist-UpGrade
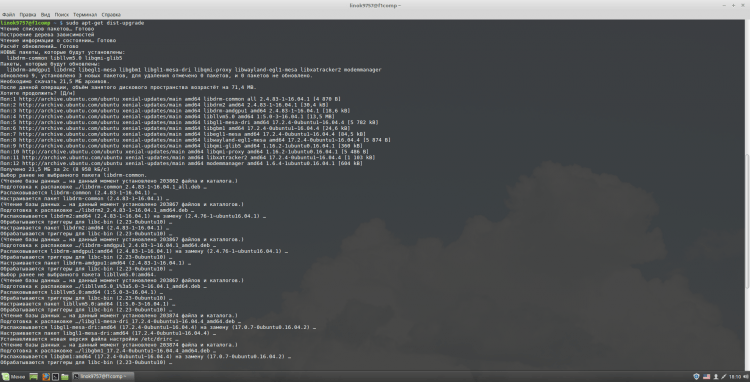
5 žingsnis. Konsolės programų įrengimas
Ne visi gali būti reikalingi, bet aš juos laikau vienu naudingiausių ir patogiausių. Norėdami juos įdiegti, atlikite terminale:
$ Sudo apt-get diegti terminatorių MC HTOP GPM ZSH
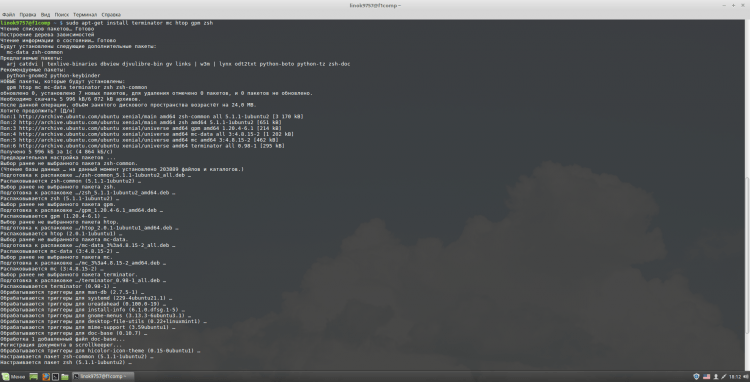
Terminatorius - mano nuomone, vienas patogiausių terminalo emuliatorių. Tai taip pat leidžia viename lange sukurti kelis gnybtus;
MC - konsolės failų tvarkyklė;
HTOP programa, skirta parodyti pažangių procesų ir informacijos apie juos sąrašą į terminalą;
GPM - pelė „Linux“ konsolėje;
ZSH yra vienas iš šiuolaikinių „Unix“ komandų apvalkalų, tiesiogiai naudojamų kaip interaktyvus apvalkalas arba kaip scenarijaus vertėjas.
6 žingsnis. Konsolės programų konfigūracija
Patogumui nusprendžiau sujungti visų šių programų nustatymą į vieną elementą. Pradėsiu nuo „Terminator“. Pirmiausia nustatysiu jam raktų derinį paleidimui. Asmeniškai aš naudoju "Ctrl+Alt+T", Įpročio. Norėdami tai padaryti, atidarykite cinamono meniu ir eikite į nustatymus:
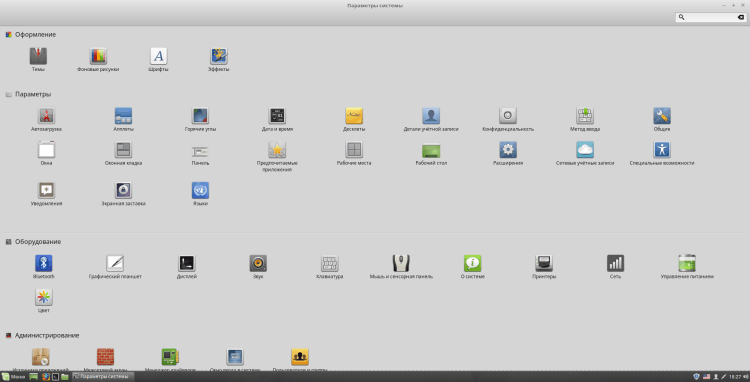
Atidarykite juose esantį skyrių „Klaviatūra“ Ir paspauskite „Pridėti vartotojo derinį“. Galite naudoti bet kurį pavadinimą ir nurodyti kaip komandą „Terminatorius“. Po to spustelėkite "Papildyti":
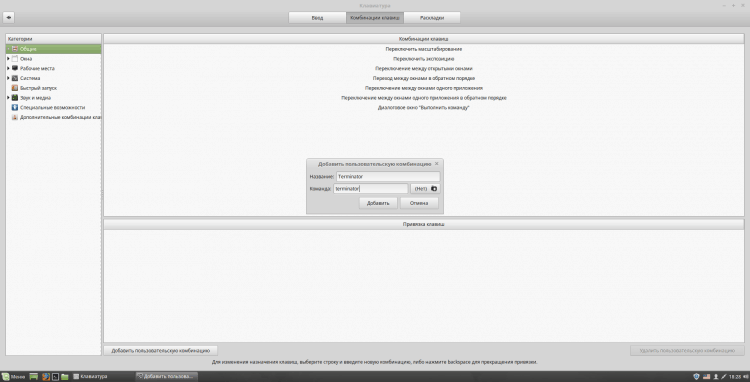
Apatiniame skyriuje „Key Binding“ pasirinkite vieną iš taškų "Neskirtas" ir spustelėkite jį 2 kartus. Po to paspauskite norimą raktų derinį. Jei naudojate tą patį derinį kaip ir, tada pranešimas, kad šis derinys naudojamas veiksmui „Paleiskite terminalą“. Norėdami įdiegti derinį, spustelėkite "Taip" Ir uždarykite langą su klaviatūros derinimu:
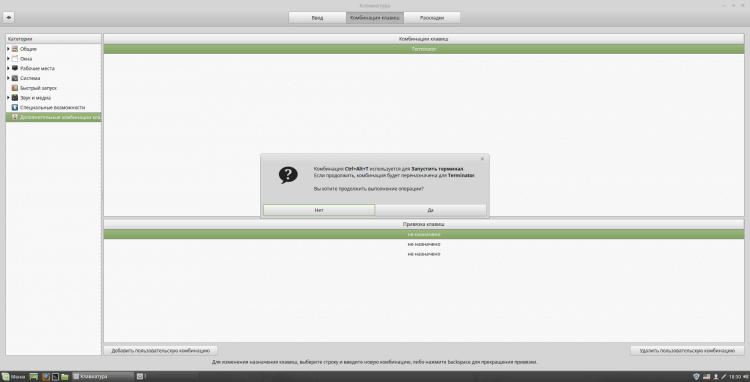
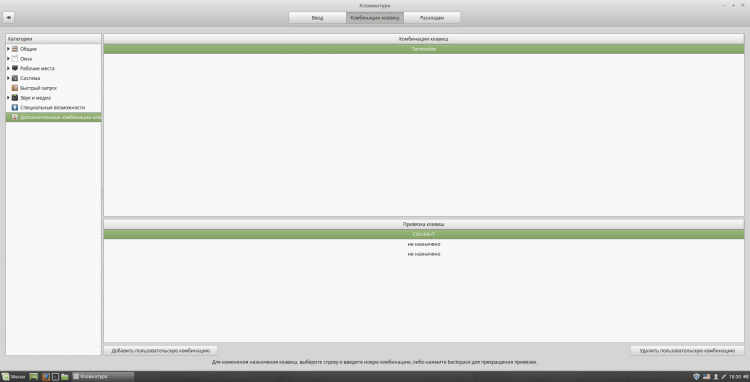
Spustelėkite pasirinktą derinį, kad patikrintumėte našumą:
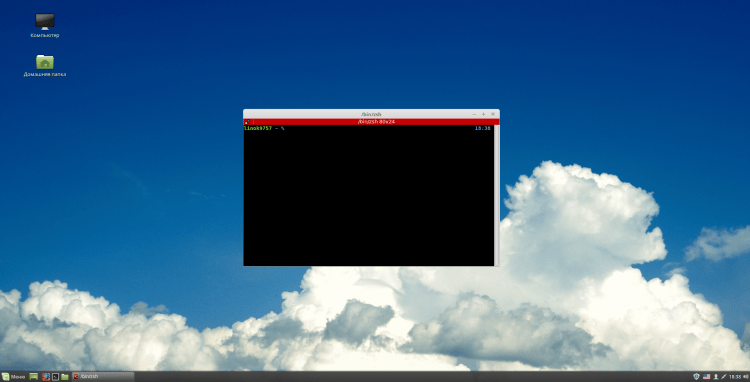
Dabar nustatykite zsh. Norėdami tai padaryti, atidarykite terminalą ir parašykite „Zsh“. Jums bus pasiūlytos kelios galimybės sukonfigūruoti zsh. Aš tai padarysiu pats, todėl pasirenku "0"(Išeiti sukuriant tuščią nustatymų failą ~/.zshrc), savo nuožiūra galite pasirinkti kitą parinktį. Dabar, norėdami sukonfigūruoti ZSH, atlikite terminale (kad naujoji konfigūracija įsigalio, iš naujo paleiskite terminalą):
$ nano ~/.ZSHRC
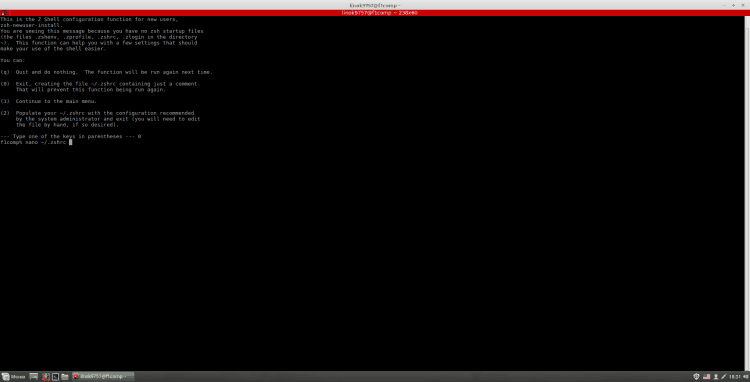
Galite rasti instrukcijas, kaip užpildyti šį failą internete. Čia yra konfigūracija (siurblys), kurią aš pats naudoju (ne aš rašiau):
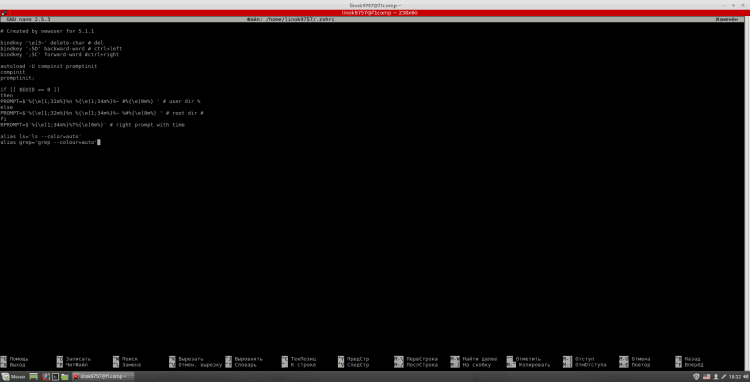
Norėdami įdiegti šį apvalkalą pagal numatytuosius nustatymus, įveskite terminalą:
$ Sudo nano /etc /passwd
Čia turite rasti savo vartotoją pačiame eilutės gale "/Bin/bash" pakeistas "/Bin/zsh". Po to uždarykite nano ("Ctrl+x" Išvažiavimui, "Y" patvirtinti, "Įveskite", Norėdami išsaugoti failą tuo pačiu pavadinimu).
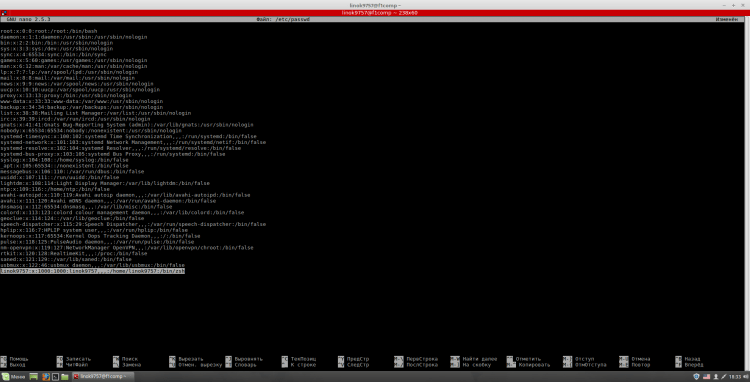
Tada pridėkite GPM prie „Automobilio“. Norėdami tai padaryti, turite įvesti terminalą:
$ Sudo systemctl įgalinti GPM
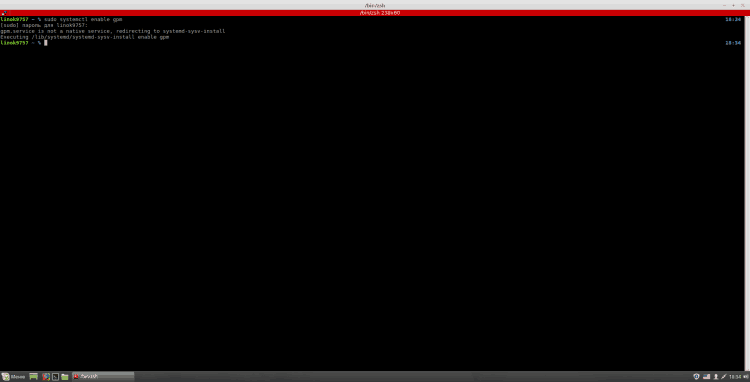
7 žingsnis. „Google Chrome“ diegimas
Norint pridėti saugyklą su naršykle, reikia nuosekliai įvesti šias komandas:
$ Wget -q -o -https: // dl -ssl.„Google“.com/linux/linux_signing_key.Pub | Sudo apt-Key Add -
$ Sudo sh -c 'echo "Deb [Arch = AMD64] http: // dl.„Google“.Com/„Linux“/„Chrome“/Deb/Stabilus pagrindinis ">>/etc/APT/šaltiniai.Sąrašas.D/„Google“ chromas.Sąrašas '
$ Sudo apt-get atnaujinimas
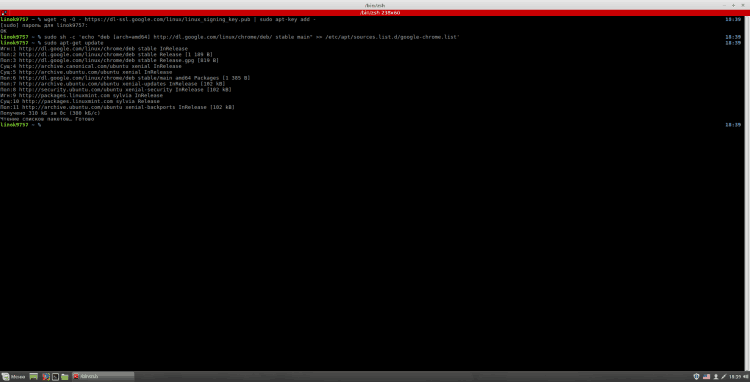
Yra 3 „Chrome“ versijos:
- „Google-Chrome-Stable“-stabili versija;
- „Google-chrome-beta-beta“ versija;
- „Google-chrome-unstable“ ne stabili versija.
Norėdami įdiegti „Chrome“, vykdykite terminale:
$ Sudo apt-get diegti „Google-chrome“*
Kur "*" - Pasirinkta versija.


8 žingsnis. Popieriaus dizaino temos diegimas
Norėdami įdiegti GTK rinkinius, popierines piktogramas ir žymeklio temas, terminale vykdykite šias komandas:
$ Sudo priedas-APT-Repository PPA: SNWH/Pulp // Prideda saugyklą;
$ Sudo apt-get atnaujinimas // paketo rodyklės atnaujinimas;
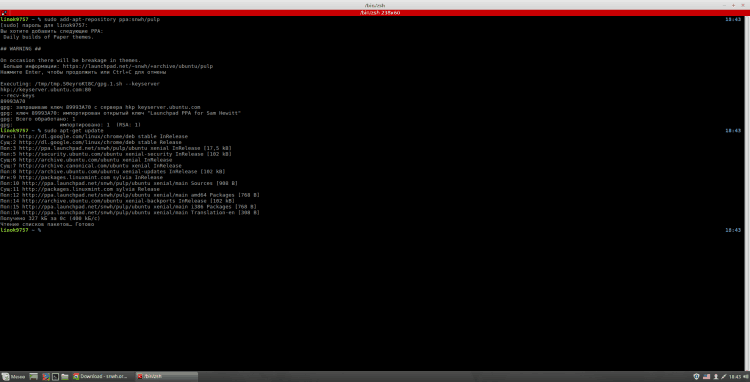
$ Sudo apt-get install Paper-Theme Paper-Cursor-Theme Paper-Gtk-Theme // Temų diegimas.
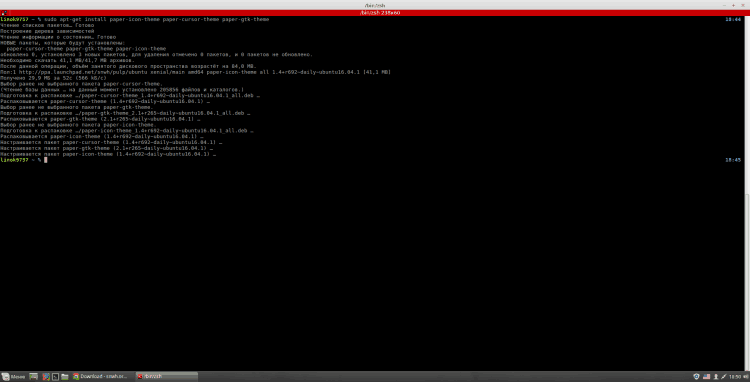
Norėdami juos suaktyvinti, atidarykite sistemos nustatymus, skyrių „Decor“ Ir jame yra daiktas „Temos“.Čia kokybės "Langų rėmai", „Piktogramos“, „Lango stilius“ Ir „Pelės rodyklė“Diegti „Popierius“. „Darbalaukis“ - Tai tema, kuri bus taikoma apatiniam skydui, pagrindiniam meniu ir kai kuriems kitiems elementams. man patinka „Cinamonas“.
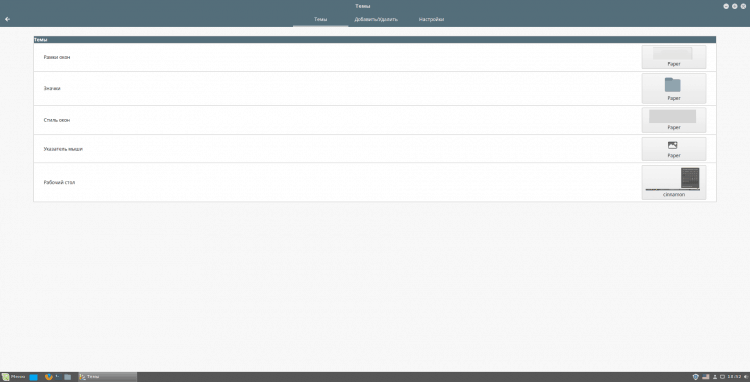
9 žingsnis. Planko doko plokščių montavimas ir konfigūracija
Norėdami įdiegti lentą, pirmiausia turime vykdyti šias komandas:
$ Sudo apt diegti programinės įrangos ir savybės // Jei neįdiegta
$ Sudo Add-APT-Repository PPA: Ricotz/Docky // Prideda saugyklą
$ Sudo apt atnaujinimas // paketo rodyklės atnaujinimas;
$ Sudo apt-get diegti lentą // paties skydelio diegimas
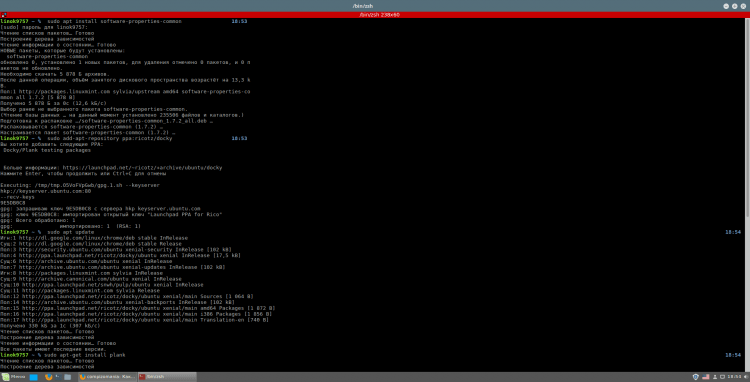
Prieš nustatydamas rekomenduoju pakelti apatinį skydelį į ekrano viršų. Norėdami tai padaryti, spustelėkite jį su dešiniu mygtuku, pasirinkite "Pakeiskite skydelį", ir čia "Perkelkite skydelį". Taip pat galite naudoti bet kurias kitas partijas, tačiau aš vis tiek renkuosi didesnę ranką. Norėdami perkelti skydelį teisinga linkme, spustelėkite vieną iš juosių, kurios atsirado išilgai ekrano kraštų, atitinkamai jūsų pasirinktą: atitinkamai:
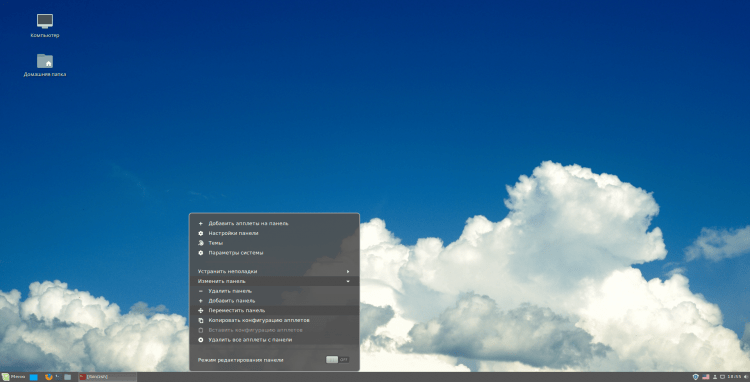
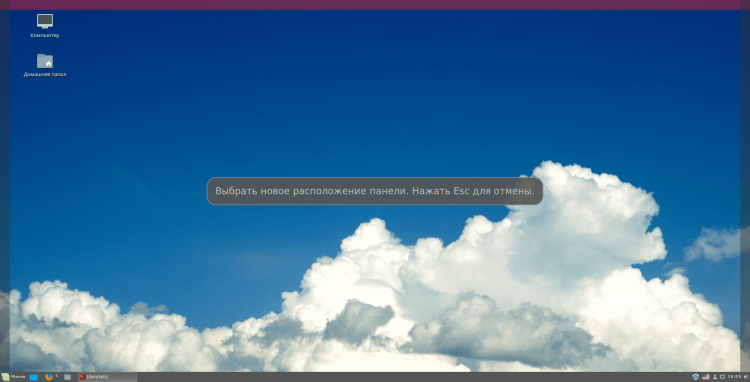
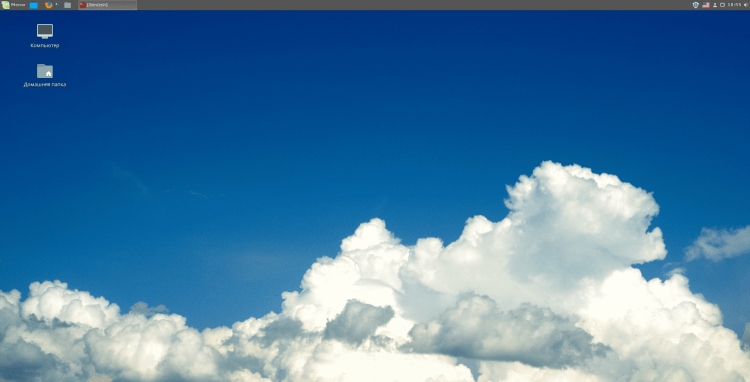
Dabar pereikime prie lentos derinimo:
$ Plankas -preparatai // Nustatymų atidarymas
Kaip tema šiuo atveju rekomenduoju naudoti "GTK+". Taip pat galite pakeisti skydelio padėtį atitinkamame „Drop -Town“ sąraše. Taip pat galite patys pakoreguoti piktogramų dydį, bet man labiau patinka 48. Aš taip pat patariu įgalinti režimą „Padidinkite piktogramas“, Kadangi jis atrodo daug gražesnis ir galite naudoti mažesnes piktogramas. Galite sukonfigūruoti parametrą padidinti, nes jis jums patogus.
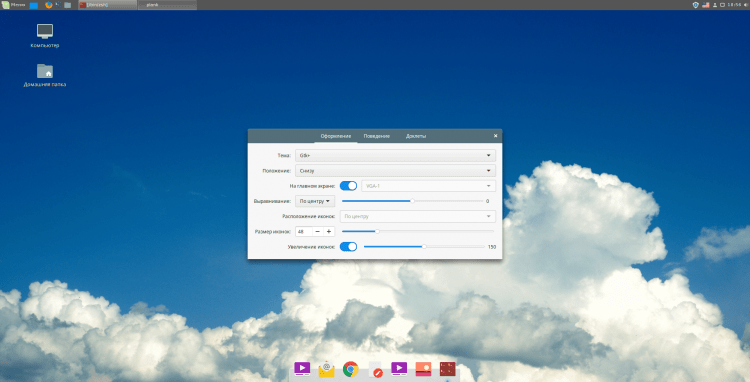
Ir galiausiai pridėkite lentą prie automatinio pakrovimo. Norėdami tai padaryti, rašykite pagrindiniame meniu „Automobilis“ ir paleiskite atitinkamą programą. Spustelėkite jį "Papildyti" ir čia „Vartotojo komanda“. Galite nustatyti komandos pavadinimą ir aprašymą, ko norite, tačiau kaip komanda - „Lenta“. Po šių veiksmų spustelėkite "Papildyti".
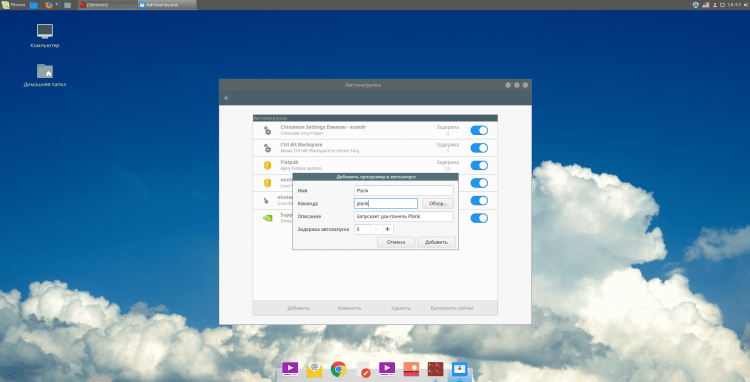
10 žingsnis. Iš naujo paleiskite
Dabar tiesiog uždarykite visas programas ir paleiskite kompiuterį iš naujo. Manau, kad šie nustatymai bus baigti. Galite pradėti naudoti =)
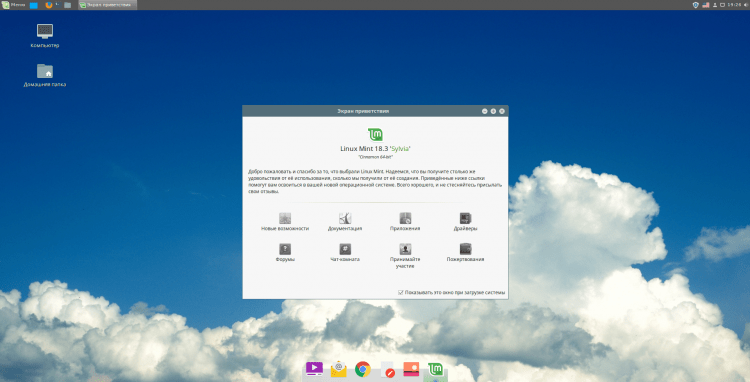
Vaizdo įrašas su nustatymų procesu
Išvados
Šiame straipsnyje išsamiai ištyrėme „Linux Mint 18“ nustatymo procesą.3. Jei turite klausimų, užduokite komentaruose!
- « Išeik iš „Google“ paskyros „Android“ ištrynimo, slaptažodžio keitimo arba iš naujo nustatymo?
- Kaip išjungti atnaujinimus pranešimus „MacOS High Sierra“? »

