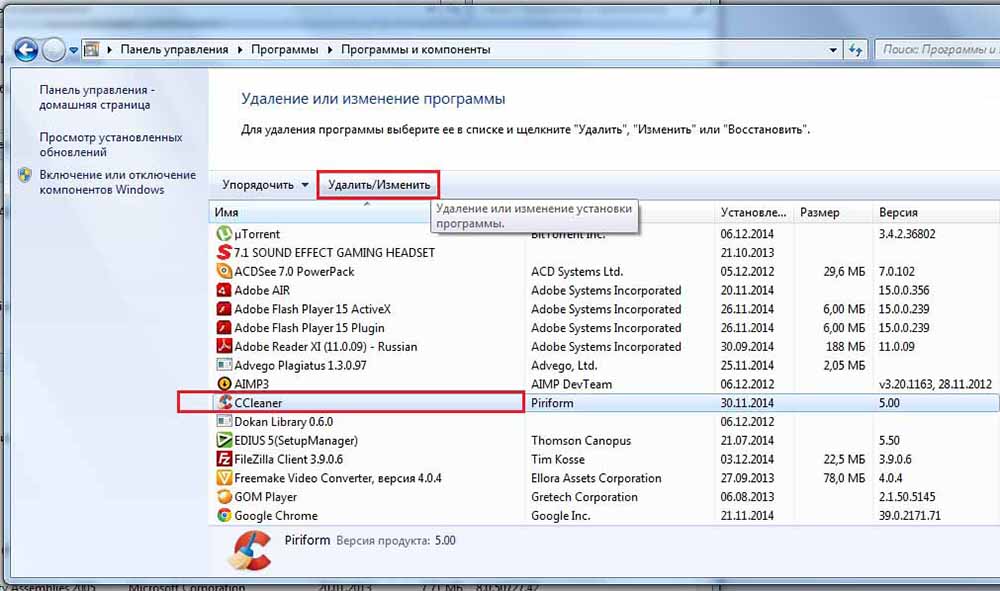„Ccleaner“ nustatymas ir naudojimas

- 2083
- 164
- Thomas Zemlak
„Ccleaner“ yra veiksminga programa, galinti visiškai užtikrinti jūsų saugumą. Visiškai pašalinus naršyklės istoriją, slapukus, laikinus failus, sukurtus sesijos metu, taip pat atminties išleidimą kietajame diske, programinės įrangos ribos gali būti pavojingos arba kenksmingos prieigos prie kompiuterio ir sistemos. Kaip naudoti „Ccleaner“, skaitykite toliau.

„Ccleaner“ darbo instrukcijos.
Kodėl jums reikia programos
Numatytieji nustatymai jūsų kompiuterinėje sistemoje ar interneto naršyklėje automatiškai surinkite ir sukurkite istoriją, kurią gali naudoti įsilaužėlis. Kiekvieną kartą naudodamiesi kompiuteriu, sistemoje generuojami ir prižiūrimi laikini duomenys. Pagrindinės galimybės:
- reguliarus jūsų veiksmų ir laikinų failų, saugomų kompiuteryje, istorijos ištrynimas;
- vietos išlaisvinimas ant diskų, prijungtų prie kompiuterio;
- Galimybė valdyti, kurios programos paleidžiamos jūsų kompiuterio pradžioje;
- Ir daugelis kitų.
Norėdami ištrinti laikinus duomenis, sukurtus naudojant programinę įrangą, turite pakaitomis atidaryti programų katalogus, surasti ir tada rankiniu būdu ištrinti iš jų laikinus failus. Programinė įranga rodo įdiegtos programinės įrangos sąrašą ir leidžia pasirinkti programą (-as), iš kurios reikia ištrinti visus laikinus duomenis.
Svarbus. Labai rekomenduojama išlaikyti dabartinę jūsų dokumentų atsarginę kopiją.„Windows 10“ „Ccleaner“ reikia norint išvalyti visą naršyklę ir naujausių dokumentų istoriją, taip pat išsaugoti slaptažodžius. Tai yra pagrindinė programos užduotis yra sumažinti įvairius jūsų sistemos užkrėtimo ar stebėjimo būdus.
Pažintis su sąsaja
Norėdami ištrinti informaciją amžinai (tai yra, ištrinti) iš kietojo disko, duomenis turi perrašyti bet kuris kitas. Programinė įranga turi būti sukonfigūruota perrašyti visus ištrintus duomenis, kad būtų galima juos saugiai ištrinti. Programa taip pat gali saugiai ištrinti seną informaciją, išlaisvindama papildomą laisvą vietą diske. Kompiuterių valymas naudojant „Ccleaner“ yra gana paprasta ir greita procedūra. Įdiegus programą, rekomenduojama iš naujo paleisti kompiuterį. Prieš pradėdami naudoti programinę įrangą, ji turėtų būti sukonfigūruota saugiai pašalinti visus laikinus dokumentus. Norėdami sukonfigūruoti programą, atlikite šiuos veiksmus:
- Pradžia - programos.
- Paspauskite parinktis, tada galite pasirinkti kalbą ir nustatyti, kaip „Ccleaner“ ištrins laikinus duomenis ir išvalys diskus.
- Spustelėkite „Duomenų trinimas (ilgesnis)“, kad įgalintumėte atidarymo sąrašą.
- Atidarymo sąraše pasirinkite elementą, kuriame naudojami 3 leidimai.
Įdiegę šį parametrą, programinė įranga perrašys jūsų pasirinktus aplankus, naudodamiesi atsitiktiniais duomenimis, veiksmingai ištrindama juos iš standžiojo disko. Kuo didesnis leidimų skaičius, tuo daugiau jūsų dokumento ar aplanko bus iš naujo įrašyti atsitiktiniai duomenys. Tai sumažina galimybę atkurti šį dokumentą ar aplanką, tačiau padidina valymo proceso laiką reikalingą laiką.
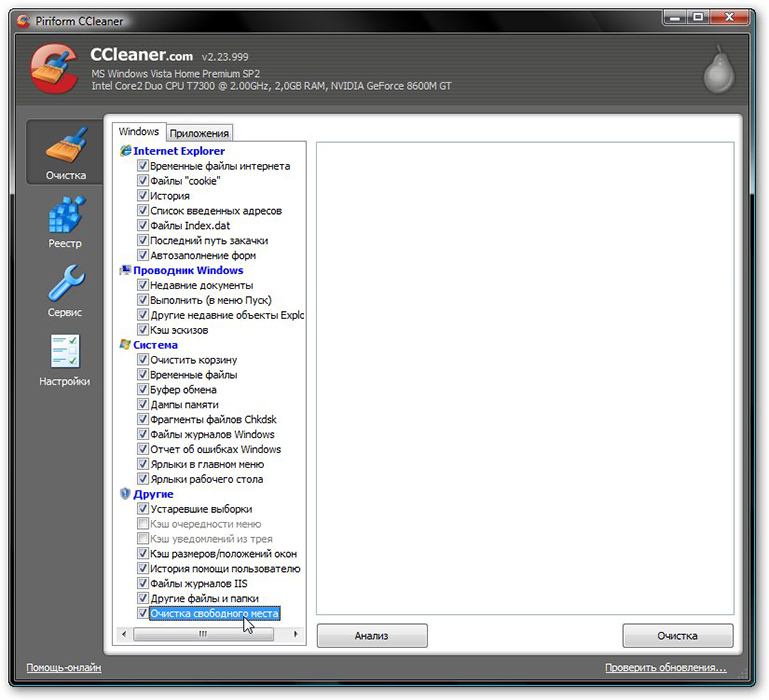
Kietojo disko ir registro valymas
Kiekvieną kartą pakeisdami informaciją apie sistemos konfigūraciją, nustatykite programinę įrangą ar atlikite kitas įprastas užduotis, šie pakeitimai atsispindi ir saugomi „Windows“ registre. Kad našumas būtų maksimalus, turite reguliariai valyti kompiuterį. Tačiau laikui bėgant registras kaupia pasenusią konfigūracijos informaciją ir parametrus, įskaitant pasenusių programų pėdsakus. Registro parametras leidžia nuskaityti ir ištrinti tokią informaciją, pagerinti bendrą jūsų sistemos funkciją ir greitį, taip pat apsaugoti jūsų privatumą ir saugumą.
Valymo sistemos šiukšlės
Ši funkcija pašalins visus laikinus duomenis, kuriuos sukūrė „Microsoft Windows“, ir daugumą programų, kurias naudojate savo kompiuteryje.
- Spustelėkite Pradėti - „Ccleaner“ programos, kad suaktyvintumėte „Ccleaner“ konsolę.
- Spustelėkite „Valymas“. „Ccleaner“ konsolė, atsakinga už valymo sistemos šiukšles, yra padalinta į dvi skydelius. „Windows“ skirtukai ir programos rodomi kairėje, o dešinėje - tuščia erdvė, kurioje rodoma informacija arba valymo operacijos rezultatai. Žemiau yra mygtukai „Analizė“ ir „Cleaning“. Naudodami šiuos veiksmus, jūs ištrinate laikinus elementus, kuriuos pažymėjote „Windows“ skirtukuose ir programose. Atsižvelgiant į tai, kad skirtingi vartotojai turi skirtingas programas, jūsų programų sąrašas gali šiek tiek skirtis.
- Galimų operacijų sąrašo apačioje yra skirtukas „Kitas“. Nustatant kai kurias reikšmes, pasirodo patvirtinimo langas, paaiškinantis, kas veikia kiekvieną parametrą. Jei įjungsite laisvos vietos valymo galimybę, žymiai padidinsite laiką, reikalingą valymo procesui; Įsitikinkite, kad tam turite bent valandą ar daugiau. Patikrinkite visus „Windows“ skirtukų ir programų parametrus, kad užtikrintumėte visišką laikinų duomenų valymą. Tačiau svarbu suprasti, kokios konfigūracijos ir nustatymai pašalinami. Spustelėkite Gerai, jei norite uždaryti pranešimą ir tęsti pašalinimo procesą.
- Paspauskite analizę, kad sugeneruotumėte, ir peržiūrėkite įvairių laikinų dokumentų, kuriuos galima ištrynti, sąrašą. Prieš pradėdami valymo procesą, uždarykite visas kitas programas. Jei paliksite juos atidaryti, „Ccleaner“ negali ištrinti visų laikinų dokumentų, susijusių su šiomis programomis.
- Spustelėkite Taip, jei norite tęsti pašalinimo paiešką.
- Spustelėkite „Vykdyti valymo priemonę“
- Spustelėkite Gerai, jei norite pašalinti laikinus dokumentus.
Sėkmingai ištrynėte savo laikinus duomenis iš „Windows“ skirtukų ir programų naudodami „CCleaner“.
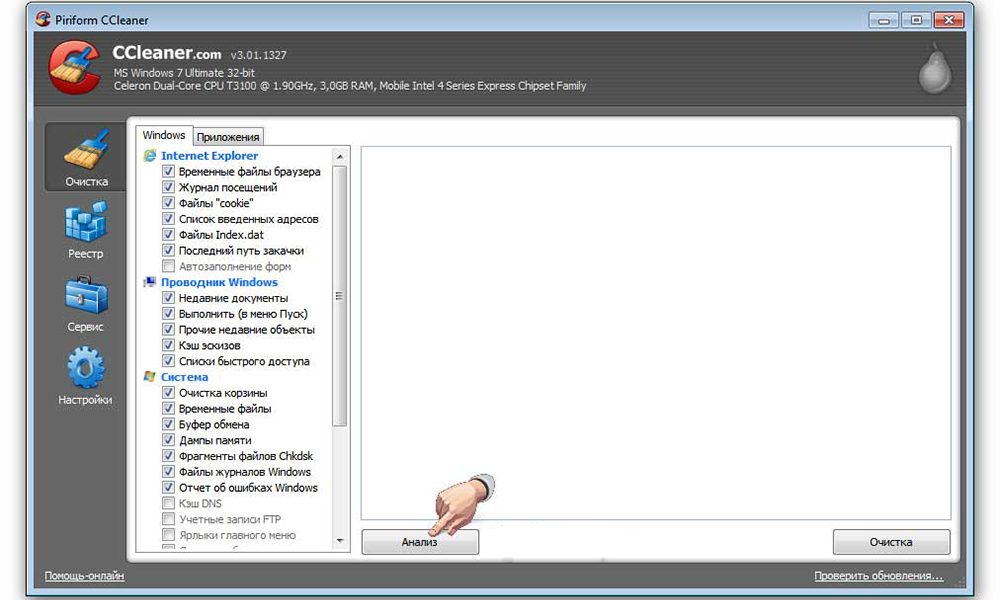
„Windows“ registro valymas
- Spustelėkite registrą, kad išvalytumėte registrą naudodami „Ccleaner“. Langas yra padalintas į sąrašą „registro vientisumas“ ir skydelis, kuris naudojamas rodyti informaciją apie bet kokias nustatytas problemas.
- Pažymėkite visus elementus, esančius „Registro valymo“ sąraše, ir spustelėkite problemų paiešką, kad pradėtumėte nuskaityti gedimus, susijusius su registru, kurie turi būti pašalinti; Po kurio laiko jūsų rezultatai pasirodys lange dešinėje. Kaip atsargumo priemonė, prieš pradėdami taisyti „Windows“ registrą, būsite pakviesti išsaugoti atsarginės kopijos dokumentą. Jei problema kyla išvalius „Windows“ registrą, galite ją atkurti pradinėje būsenoje naudodami šį atsarginį dokumentą.
- Spustelėkite „Pataisykite pasirinktą“, kad suaktyvintumėte dialogo langą „Patvirtinimas“. Jei pamiršote, kur išsaugojote registro atsarginę kopiją, tiesiog ieškokite išplėtimo .Reg.
- Spustelėkite „Taip“, kad sukurtumėte atsarginę registro kopiją.
- Spustelėkite „Išsaugoti“, kai pasirinkote savo atsarginio failo vietą. Vartotojai, turintys išplėstą ar ekspertų lygį, įvertins galimybę pašalinti kai kurias problemas ir nepaisyti kitų, atsižvelgiant į jų reikalavimus. Vidutiniams vartotojams ir pradedantiesiems rekomenduojama tiesiog išspręsti visas pasirinktas problemas.
- Norėdami peržiūrėti kiekvieną problemą.
„Windows“ registras dabar sėkmingai išgydomas.
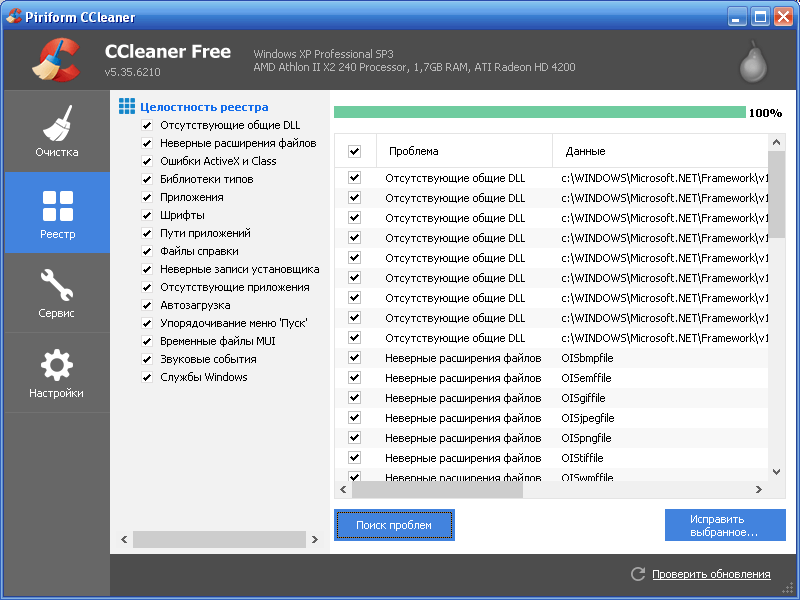
Papildomos galimybės
„Ccleaner“ pašalinimo ir paleidimo funkcijos gali padidinti bendrą jūsų sistemos efektyvumą. Skaitykite daugiau programos naudojimo instrukcijose. Jei įtariate, kad „Windows“ registro valymas sukėlė jūsų sistemos veikimo problemą, ankstesniame skyriuje sukurtas atsarginis failo failas gali būti naudojamas atkurti pradinį registrą ir sumažinti jūsų sistemos trukdžius. Norėdami atkurti pradinį registrą, atlikite šiuos veiksmus:
- Pasirinkite paleidimą - Vykdykite.
- Spustelėkite Gerai, jei norite suaktyvinti kitą ekraną.
- Registro meniu redaktoriaus eilutėje pasirinkite „File“ - „Importuoti“, kad suaktyvintumėte ekraną „Registracijos failų importas“, tada pasirinkite išsaugotą dokumentą.
- Spustelėkite „Atidaryti“, kad suaktyvintumėte kitą patvirtinimo dialogo langą.
- Spustelėkite Gerai, kad užpildytumėte atsarginės kopijos failo atkūrimą.
Programų pašalinimas
Svarbus. Prieš pradėdami pašalinti nereikalingą programinę įrangą, įsitikinkite, kad norint tinkamai valdyti jūsų sistemą, nebūtina programa, kuri bus ištrinta.Ištrynę nenaudojamą ar nepageidaujamą anksčiau įdiegtą programinę įrangą prieš pradėdami „CCleaner“, taip pat galite ištrinti jų laikinus failus ir aplankus. Tai gali sumažinti laikinų failų ir aplankų, kuriuos reikia ištrinti. „Ccleaner“ programų pašalinimo funkcija yra funkcijos „Ištrinti programos“, esančios valdymo skydelyje, atitikmuo. Funkcija „ištrinti“ veikia aiškiau ir greitai. Norėdami pradėti pašalinti pasenusias programas, atlikite šiuos veiksmus:
- Paleiskite „Ccleaner“ iš darbalaukio arba iš meniu „Pradėti“ - programos - „Ccleaner“.
- Paspauskite paslaugą ir ištrynimo programas, kad suaktyvintumėte kitą ekraną. Sąrašo „Ištrynimo programos“ dešinėje mygtukai suaktyvinti tik pasirinksite programą.
- Pasirinkite programą iš programos „Ištrinti“, tada spustelėkite „Deinstal“, kad pašalintumėte pasirinktą programą. Pažangūs ar patyrę vartotojai gali naudoti „pervardymo“ ir „ištrynimo“ funkcijas, kurios gali būti naudingos norint išlaikyti tam tikrą programinę įrangą. Bet kuri iš šių funkcijų garantuoja, kad žinote apie šio naudingumo egzistavimą, išsaugojant jį nuo priešiškų ar kenksmingų šalių, kurios gali naudoti jūsų programinę įrangą ar jos duomenis asmeniniais tikslais.
- Norėdami pervardyti šią naudingumą, spustelėkite „pervardyti“. Spustelėkite „Ištrinti“, kad pašalintumėte programinę įrangą iš šio sąrašo be jos „Deinstal“.
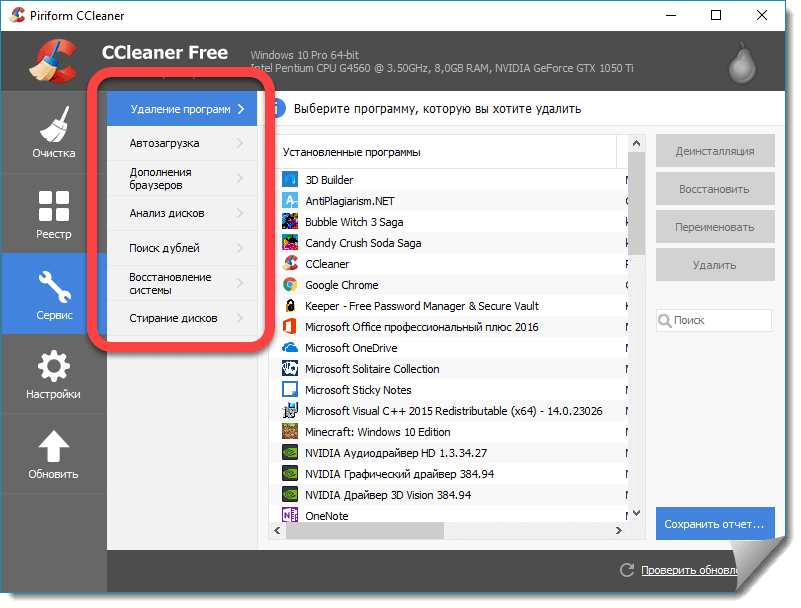
Krovimo kontrolė
Automatinė paleidimo programa sukonfigūruota automatiniam darbo pradžiai, kai įjungiate kompiuterį. Automobilių programos gali paveikti sistemos išteklių naudojimą ir sulėtinti kompiuterį paleidžiant paleidimo metu.
- Spustelėkite paslaugą, tada automobilio įkėlimą, kad suaktyvintumėte kitą ekraną.
- Pasirinkite skydelyje „paleisti.
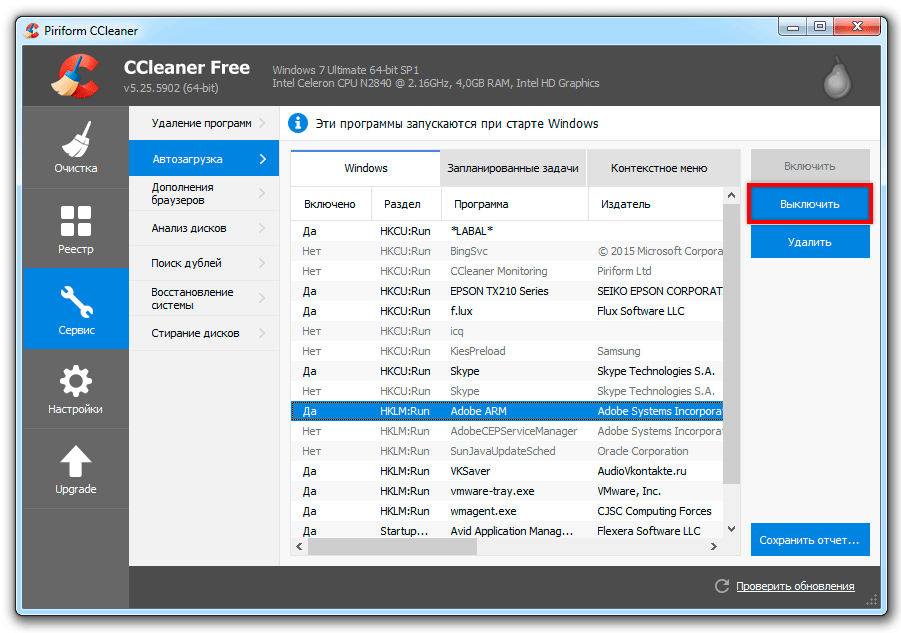
Ieškokite kopijų failų
Norėdami paleisti įrankį, atidarykite „Ccleaner“, tada įrankius, tada pasirinkite „Ieškoti kulkų“. Čia yra parametrų sąrašas, leidžiantis palyginti failus ir nustatyti, kuriuos iš jų galima ištrinti:
- Vardas;
- Dydis;
- Pokyčių data;
- Turinys.
Patikrinkite, ar visi šie parametrai yra tikrinami, tada failų palyginimas buvo tikslesnis. Galite pasirinkti, kuriuos failus ignoruoti naudojant vėliavas skyriuje „Ignoruoti“. Tada galite nurodyti papildomus diskus ir (arba. Norėdami pradėti paiešką, spustelėkite „Paieška“. Galite ištrinti failus įdiegę vėliavą ir pasirinkdami „Ištrinti“. Atminkite, kad tai nėra saugu.
Modulis „Objektų paieškos“ gali ieškoti failų tuo pačiu pavadinimu, dydžiu, pakeitimo data ir failų turiniu, tačiau jis negali nustatyti, kurie failai reikalingi sistemai ir kuri iš jų gali saugiai ištrinti. Dėl šios priežasties rekomenduojama patikrinti kelią į failą ir, jei reikia, patį failą, įsitikinti, kad tai iš tikrųjų yra kopija ir nėra reikalingas jūsų kompiuteryje. Galite atidaryti failą iš „Dublicate Finder“ ekrano, spustelėdami „Atidarykite kelią į failą“ su dešiniu mygtuku, tada du kartus spustelėdami failą atidarytame lange. Taip pat nerekomenduojama pašalinti kopijų, esančių C: \ Program Files aplanke, nes tikėtina, kad šie failai turės paleisti programas. Paprastai saugu pašalinti jūsų asmeninių vaizdų ar filmų kopijas, tačiau vis tiek įsitikinkite, kad prieš ištryndami patikrinote kelią į failą ir failų turinį.
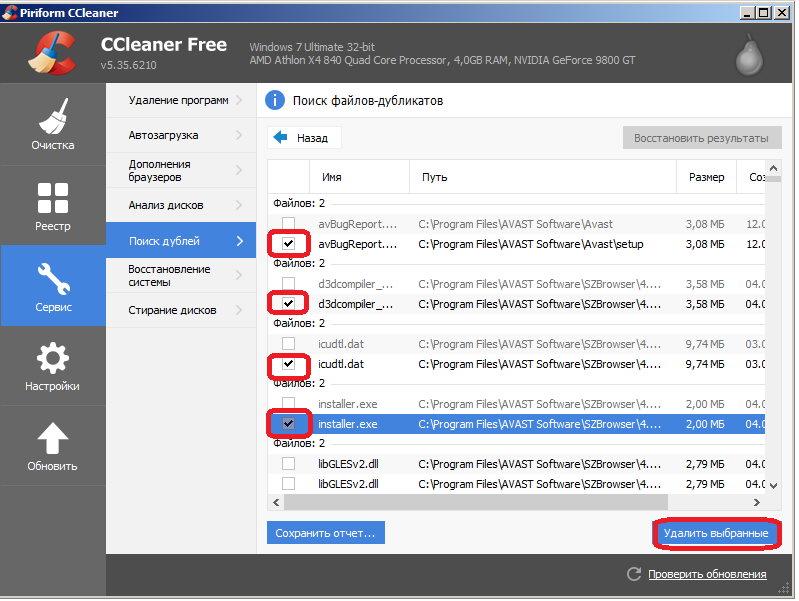
„Ccleaner“ nustatymai
Norėdami pereiti prie programos nustatymų, kairėje esančiame skydelyje paspauskite atitinkamą mygtuką.
Pagrindiniai „Ccleaner“ parametrai
Pagrindiniai programos parametrai yra čia, pavyzdžiui, automatinis krovimas arba kontekstinio meniu parametrai. Taip pat galite pasirinkti tokį pašalinimo tipą, kurį naudoja programa. Daugeliui vartotojų yra pakankamai įprastų failų ištrynimo. Nuvalykite laisvą vietą - siūloma pasirinkti standžius diskus valymui.
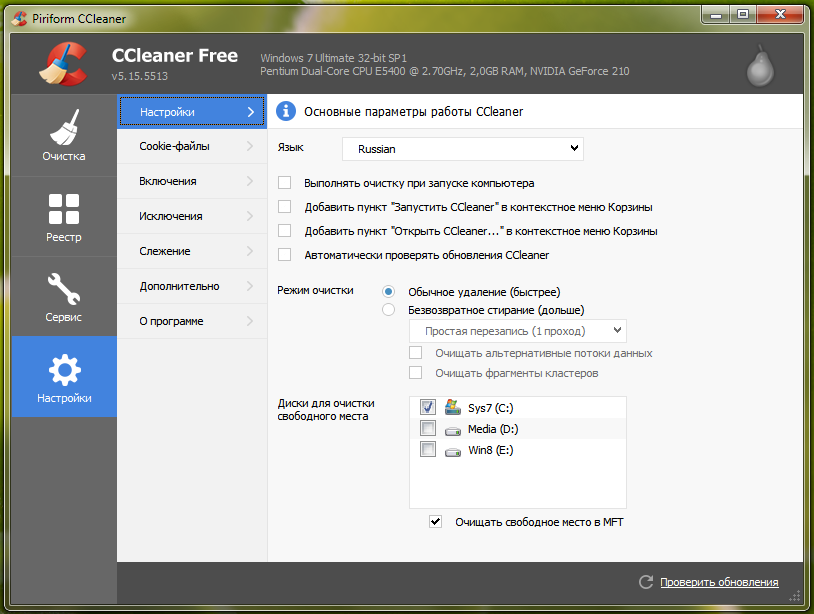
Slapukų failai
Čia galite sukonfigūruoti kliniką ir pasirinkti, kuriuos slapukus ištrinti kiekvieną paleidimą, arba kurie iš jų ignoruoja. Jei apsilankysite tam tikrose svetainėse, tokiose kaip „Google“ ar „Windows Live“, galite sukonfigūruoti „Ccleaner“, kad nepaisytumėte su jais susijusių slapukų, todėl jums nereikės įvesti sistemos baigę programą. Naudodami rodykles viduryje, galite perkelti slapukus, kuriuos reikia pašalinti ar išsaugoti, kai pakeisite savo nuomonę.
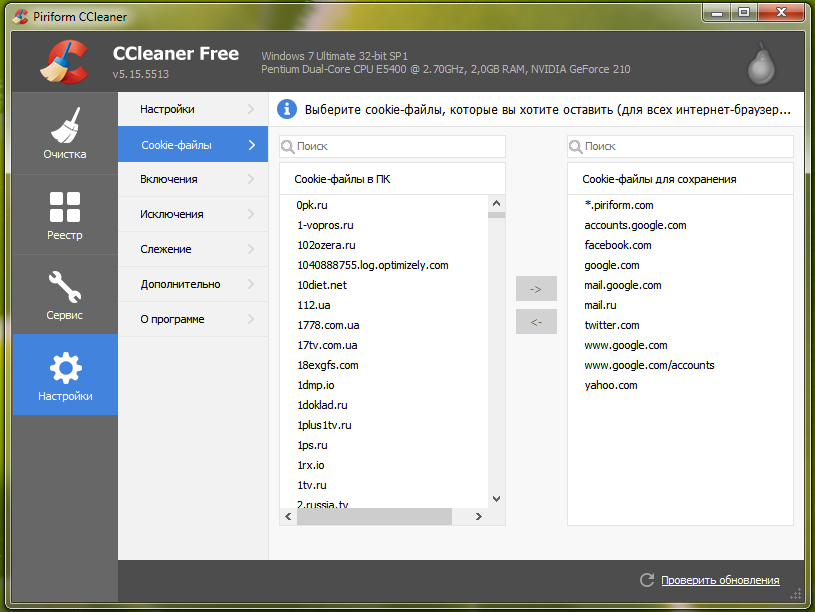
Intarpai
Jei naudojate kelis standžius diskus, tačiau nenorite. Spustelėkite „Pridėti“, jei norite atidaryti naują langą, kad nurodytumėte informaciją apie aplankus, kuriuos norite pridėti prie savo kompiuterio patikrinimo. Baigę spustelėkite Gerai.
Išimtys
Išimties parametrai leidžia atlaisvinti aplanką nuo nuskaitymo. Tai yra visiškai priešingybė įjungus aplankus. Spustelėkite „Pridėti“ ir įveskite reikiamą informaciją. Tada spustelėkite „Gerai“.
Be to
Šiame skirtuke siūlomos kelios papildomos parinktys. Įprastam vartotojui nekreipkite dėmesio į šį parametrų rinkinį. Tačiau jei dėl bet kokių priežasčių norite atkurti „Ccleaner“ pagal numatytuosius nustatymus, galite tai padaryti spustelėdami žemiau.
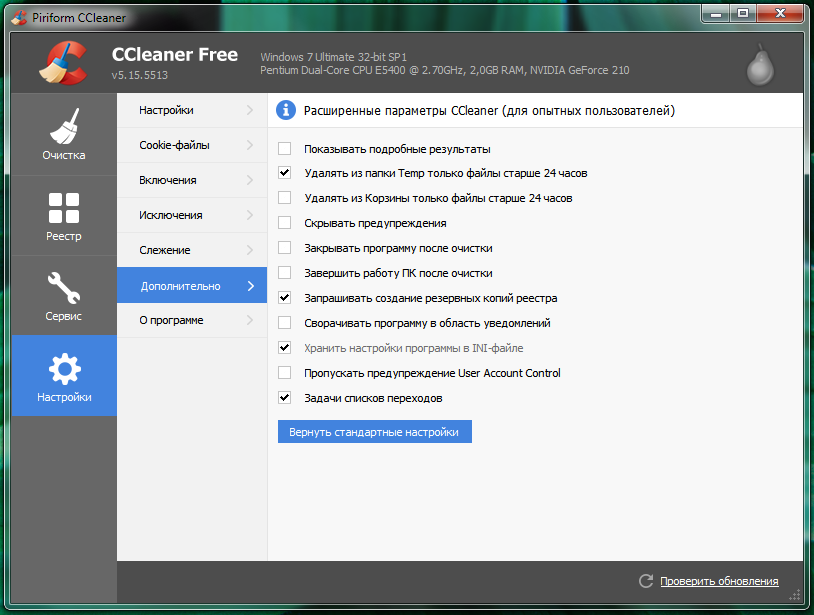
Pašalinti „Ccleaner“
Norėdami visiškai pašalinti „Ccleaner“ iš kompiuterio, valdymo skydelyje naudokite pastatytą įrankį „Įdiegti ir pašalinti programas“. Po pašalinimo iš naujo paleiskite kompiuterį.