Kaip sukurti ir naudoti virtualų diską „Windows“

- 4085
- 977
- Eugene Fadel
Virtualaus standžiojo disko sukūrimas „Windows 10“ (VHDX arba VHD) yra failo, kuris gali naudoti plėtinys, kūrimas “.Vhdx "arba".VHD "ir veikia kaip fizinis kietasis diskas, tačiau su skirtumu, kad jis saugomas tikrame kietajame diske. Naudojant bet kurį formatą (.Vhdx arba .V. Vieninteliai skirtumai tarp šių dviejų formatų yra tai, kad failas .„VHDX“ palaiko maksimalų 64 TB dydį, nesugeba atsispirti maitinimo šaltiniui ir suteikia geresnį našumą. Paprastai VHD yra naudinga pridėti papildomą saugyklą prie „Hyper-V“ virtualios mašinos ir dėl galimybės išlaikyti kitus OS įrenginius, ši virtualios saugojimo technologija gali būti naudojama kuriant dvigubą krovimo sistemą nekeičiant esamo skyriaus.

Darbas su virtualiais diskais „Windows“.
Virtuali optinė diskoteka ir jo taikymas
Kai vis daugiau duomenų buvo pradėta saugoti kompiuteryje, planšetiniame kompiuteryje ar telefone, kurie pakeitė dokumentų, knygų paspaudimų, nuotraukų albumų ir kompaktinių diskų laikiklius spinteles, mes greitai turėjome susidurti Įrenginys visa informacija, įskaitant filmų ar žaidimų kolekciją. Vienas iš sprendimų yra kietasis diskas. „Winchester Virtual Sections“ Skaitmeniniai duomenys perkelia į kitą lygį. Pirmiausia apsvarstysime, apie ką kalbame, kai turėsime omenyje virtualų vaizdą. Ir vienas iš svarbiausių punktų: terminus „virtualūs diskai“ ir „virtualios mašinos“ gali būti keičiamos. Skaitmeninių duomenų saugojimo vieta ir didelė jo paklausa toliau augs. Daugelis žiniatinklio paslaugų, siūlančių virtualų vaizdą debesyje. Skirtingai nuo visų failų saugojimo savo kompiuteryje ar fiziniame išoriniame diske, su virtualiu disku atsisiunčiate failus į serverį. Tai reiškia, kad techniškai jūs nebūsite vienintelis, kuris turi prieigą prie jų.
Virtualus diskas yra loginio skyriaus rūšis, naudojama virtualizacijos sprendimuose. Tai atrodo įprasta, tačiau įdiegta virtualioje mašinoje ar virtualiame serveryje. Virtualus vaizdas atlieka tą pačią užduotį kaip ir kompiuterio „Winchester“, išskyrus tai, kad jis tai daro virtualiajai mašinai. Jį sukuria „Virtualization Manager“, logiškai atskiriantis ir paskirstant tarpą tarp vieno ar daugiau virtualių mašinų. Virtualus diskas gali būti naudojamas norint įdiegti svečių operacines sistemas, programas ir virtualios mašinos duomenis. Virtualaus disko talpa priklauso nuo pagrindinių fizinio disko talpos reikalavimų. Virtualizuojant atmintį, virtualus diskas yra logiškai izoliuotas diskas duomenų saugojimo tinklo viršuje. Vietiniame kompiuteryje įdiegtas debesų duomenų saugojimo sprendimas taip pat naudojamas kaip virtualus kietasis diskas.
Sukurti lazerinio disko įvaizdį
Virtualaus disko sukūrimas „Windows 7“ gali būti naudojamas viena iš daugelio programų darbui su vaizdais ir virtualiais diskais. Apsvarstykite „PowerISo“, „Winiso“ ir „Wincdemu“ pavyzdžio procesą.
Kaip padaryti ISO-Image CD, DVD ar „Blu-ray“ diską su „PowerISo“
„PowerISo“ gali sukurti ISO failą su CD, DVD ar „Blu-ray“, atlikdamas fazinę kopiją. Visa informacija, įskaitant atsisiuntimo duomenis, bus nukopijuota. Galite paleisti ISO gamintoją naudodami pagrindinę apvalkalo programą ar kontekstinį meniu. ISO failas naudojant pagrindinę programą:
- Paleisti „PowerISo“.
- Spustelėkite mygtuką „Kopijuoti“ įrankių juostoje, tada meniu POP -UP pasirinkite „Padarykite CD/DVD/BD vaizdo failą ...“.
- „PowerISo“ atidaro „ISO Maker“ dialogo langą.
- Sukurkite ir pasirinkite virtualų diską, kuriame yra diskas, kurį reikia nukopijuoti.
- Pasirinkite išvesties failo pavadinimą ir nustatykite išvesties formatą ISO.
- Spustelėkite Gerai, jei norite pradėti ISO failo kūrimo procesą.
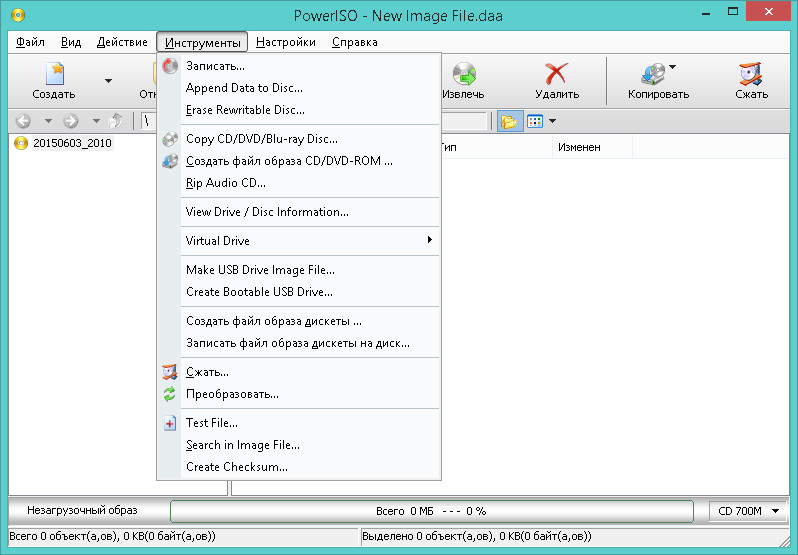
ISO failas per apvalkalo kontekstinį meniu:
- Atidarykite mano kompiuterį ir pasirinkite diską, kurį norite nukopijuoti.
- Spustelėkite su dešini.
- Pasirinkite meniu „Padaryk vaizdo failą“.
- Atidaromas dialogo langas „ISO Maker“.
- Pasirinkite išvesties failo pavadinimą ir nustatykite išvesties formatą ISO.
- Spustelėkite Gerai, jei norite pradėti procesą.
Kaip sukurti ISO vaizdo failą naudojant „Winiso“
„Winiso“ gali patenkinti jūsų poreikius dirbti su visais vaizdų formatais, tokiais kaip .ISO, .Šiukšliadėžė, .Užuomina, .NRG (Nero), .MDF, .MDS, .CCD, .Img ir .DVD.
- 1 žingsnis. Diegimas ir paleidimas. Pirmiausia atsisiųskite „Winiso“ iš oficialios svetainės nemokamai, įdiekite ir paleiskite ją. Po įdiegimo paleiskite programą.
- 2 veiksmas: paspauskite mygtuką „Įrankiai“. Spustelėkite įrankių juostos mygtuką „Įrankiai“, tada „Padarykite vaizdą su CD/DVD/BD“. Arba galite tiesiog spustelėti „Sukurti“. „Windows 10“ virtualiojo disko sukūrimas yra panašiai.
- 3 žingsnis. Adresato pasirinkimas ir diegimas. Pasirodys dialogo langas. Pasirinkite diską, kuriame yra CD/DVD/BD, ir paskirties vietoje pasirinkite norimą išvesties formatą, tada įveskite „Failo pavadinimą“. Po to galite paspausti mygtuką Gerai, kad pradėtumėte kurti ISO failą.
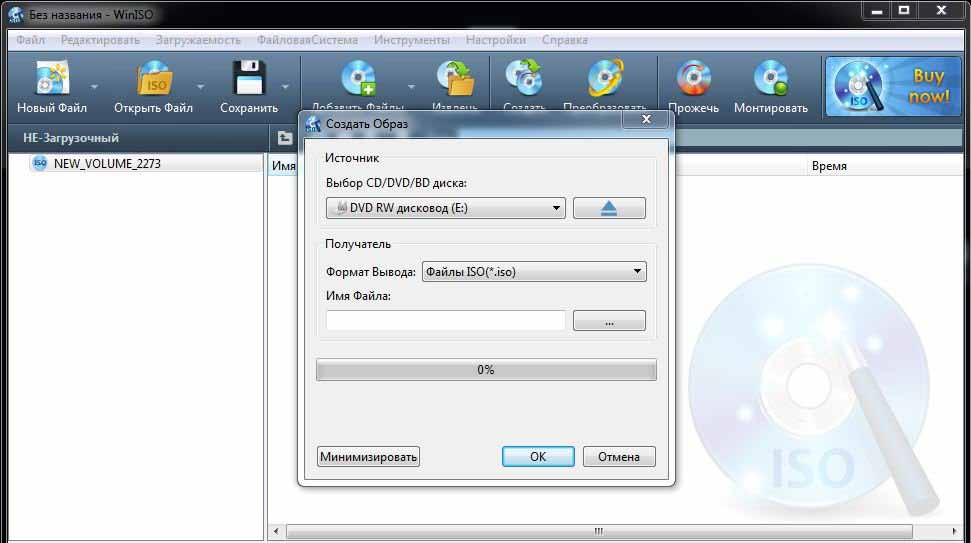
ISO vaizdo kūrimas naudojant „Wincdemu“
Galite optimizuoti duomenų, programų ir visa kita, kurią galima įrašyti į CD/DVD, saugojimą, sukuriant ISO vaizdus ir išsaugokite juos kietajame diske. Programos su „ISO-Image“ įrengimas yra daug greitesnis nei naudojant tikrą optinį diską. Dvigubai paspaudžiant vaizdą, kad jis būtų pritvirtintas greičiau nei įterpimas į diską, o tinkamo vaizdo paieška naudojant paieškos langus yra daug patogiau nei ieškoma norimo kompaktinio disko, esančio lentynoje, paieška. Norėdami sukurti ISO vaizdą naudojant „Wincdemu“, atlikite šiuos veiksmus:
- Įdėkite kompaktinį diską, kurį norite nukopijuoti į optinį diską;
- Meniu Pradėti atidarykite aplanką „Kompiuteris“;
- Spustelėkite CD piktogramą su dešiniu mygtuku ir pasirinkite „Sukurti ISO vaizdą“.
- Pasirinkite vaizdo failo pavadinimą. Tai panašu į naujai sukurto dokumento ar vaizdo išsaugojimą. Spustelėkite „Išsaugoti“.
- Palaukite, kol bus užbaigtas vaizdas. Kai tik jis bus sukurtas, galite išgauti fizinį kompaktinį diską iš disko ir pritvirtinti vaizdą kiekvieną kartą, kai jums jo reikia.
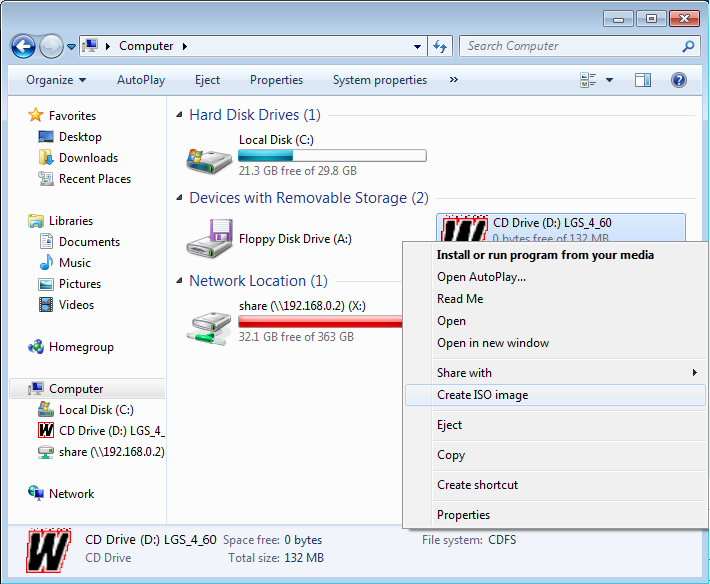
Virtualus kietasis diskas
„Windows 7“ „Microsoft“ pristatė naują būdą kurti jūsų duomenis, vadinamus „atsarginė kopija ir atkūrimas“. Tai leidžia jums padaryti visų duomenų atsarginių kopijų kopijas į kitą vietą ir suteikia galimybę sukurti sistemos atvaizdą. Sistemos vaizdas yra didelis dokumentas, plėtojant VHD. Jis gali būti naudojamas norint atkurti visą sistemą. „Windows 7“ vaizdų kūrimo programoje buvo tokia populiari, kad ji buvo išsaugota „Windows 8“ ir „Windows 10“. Valdymo skydelyje yra įrankis - atsarginė kopija ir atkūrimas („Windows 7“). Kompiuterio atsarginės kopijos naudojant šį metodą, išskyrus tai, kad vėliau jį visiškai atkurti, yra tai, kad failą galite perkelti į bet kurį „Windows 7“, 8 ar 10 kompiuterį ir gauti prieigą prie duomenų, kaip ir iš įprasto kietojo disko. Todėl, jei jums reikia nukopijuoti tik kelis failus iš savo atsarginės kopijos, norint naudoti VHD, yra daug lengviau padaryti virtualų kietąjį diską, o ne atkurti atsarginę kopiją, kuri pirmiausia visiškai pašalins duomenis, o tada nukopijuokite saugomą saugomą vaizdas.
Montavimo VHD
Norėdami pritvirtinti vaizdą „Windows“, paspauskite „Pradėti“ ir paieškos lange „Kompiuterio valdymas“. Taip pat galite pereiti į valdymo skydelį, tada „Sistema ir sauga“, tada spustelėkite „Administracija“, tada „Kompiuterių valdymas“. Jei žiūrite „piktogramą“, spustelėkite „Administracija“. Dabar kairėje esančiame meniu spustelėkite „Disks Management“ ir palaukite, kol pasirodys diskų ir skyrių sąrašo pasirodymas. Tada spustelėkite disko valdiklį su dešiniu pelės mygtuku ir pasirinkite „Mount VHD“. Dialogo lange „Peržiūrėti“ eikite į failo, kurį norite prisijungti, vietą ir spustelėkite Gerai “.
Dėmesys. Jei neįdiegsite vėliavos „Skaitymo“, galite pridėti, pakeisti ar ištrinti failus/aplankus iš virtualiojo standžiojo disko. Tai tikrai naudinga, nes galite pridėti failą, pridėti dar keletą duomenų, kuriuos norite nukopijuoti, ir tada tiesiog jį išgauti.Kai tik sistema baigs laikiklį, pamatysite, kad diskas bus rodomas kaip naujas įrenginys mano kompiuteryje. „Windows“ automatiškai priskirs laišką. Priešingu atveju spustelėkite mygtuką Dešinys. Norėdami pašalinti VHD, spustelėkite dešinįjį pelės mygtuką ant pilkos spalvos srities su disko pavadinimu ir pasirinkite „Extract VHD“.

VHD kūrimas
Galite išsaugoti operacinės sistemos kopiją ir visus asmens duomenis dokumente naudodami nemokamą „Microsoft“ įrankį. Eikite į skyrių „Kompiuterių valdymas“, spustelėkite „Disks Management“, tada spustelėkite dešinįjį pelės mygtuką „Disks Management“. Užuot pasirinkęs montuoti „kurti VHD“. Tai sukels langą, kuriame reikia nurodyti dokumento, formato ir vietos dydį. Rekomenduojama pasirinkti VHDX failo formatą, nes jis yra mažiau linkęs į įsilaužimą ir gali išlaikyti didelius dydžius. Jei pasirinksite VHD failo formatą, jis rekomenduos fiksuotą dydį. Jei pasirinksite „VHDX“, jums bus pasiūlyta dinamiška plėtra. Geriau palikti numatytuosius nustatymus. Būtinai įveskite savo virtualiojo disko dydį. Atidarymo sąraše galite jį pakeisti GB arba TB.
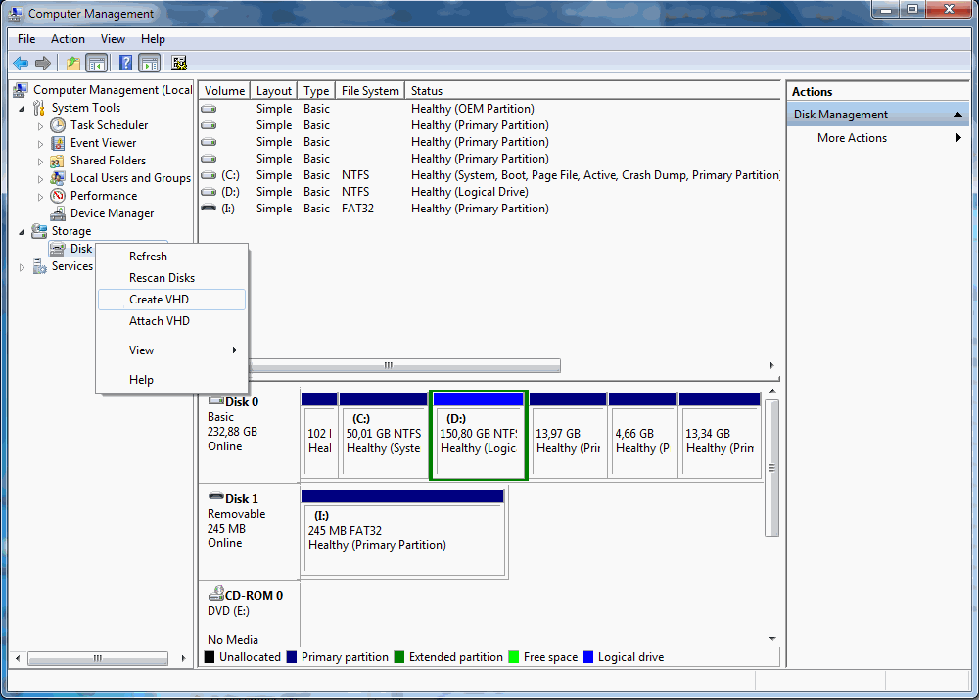
Dabar disko valdyme pasirodys dar vienas įrenginys - pažymėtas „Išlaikytas“. Pilkoje naujojo vaizdo skyriuje spustelėkite dešinįjį pelės mygtuką ir pasirinkite „Įjunkite diską“. Tada turite pasirinkti, ką naudoti - MBR arba GPT. Suderinamumui su „Windows“ versijomis, senesnėmis už „Vista“, pasirinkite MBR. Naujoms funkcijoms ir dideliems standžiajam diskams naudokite GPT. Dabar spustelėkite dešinįjį pelės mygtuką nepagrįstoje srityje ir pasirinkite „Naujas paprastas garsumas“. Tai sukels naujų tomų meistrą. Pirmiausia turite pasirinkti naujo tomo dydį. Tai negali būti sulaikytos erdvės dydis.
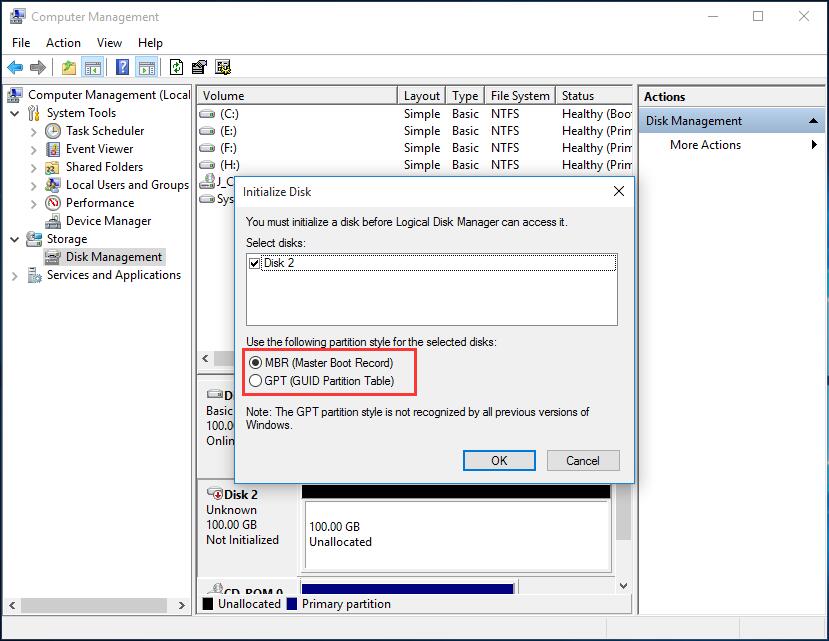
Spustelėkite „Kitas“ ir pasirinkite raidės raidę, kad galėtumėte priskirti skyrių. Tada pasirinkite formatavimo metodą. Pagal numatytuosius nustatymus jis įdiegtas NTFS, tačiau taip pat galite pasirinkti „Fat32“. Pasirinkite NTFS, jei naudojate virtualų laikiklį, kad sukurtumėte failus iš kompiuterio atsarginių kopijų. Spustelėkite „Kitas“ ir „Parengtas“, ir viskas! Dabar diske bus rodomas naujas įrenginys.
VHD disko naudojimas virtualioje mašinoje
Plėtra žymi virtualų kietąjį diską. Tai yra formatas, sudarytas taip, kad pavaizduotų standartinį standųjį diską, ir leidžia į vieną failą įtraukti operacinę sistemą ir duomenis į vieną failą. Šis dokumentas palaiko visas standartines operacijas. Dokumentas yra mūsų kietajame diske, tačiau visas turinys įrašomas dokumento viduje. Visi skyriai, duomenys ir visa failų sistema yra saugomi dokumente, kuris naudojamas atsisiųsti. Atminkite, kad plėtrą gali įtraukti operacinė sistema ir (arba) duomenys. Pavadinimą galima pasirinkti nustatymų proceso metu, tačiau jo išplėtimas visada bus .VHD. Galite sukurti naują dokumentą naudodami prieinamą disko vietą.
Vaizdas atrodo kaip nenaudojamas kietasis diskas. Sukūrę jame VHD, galite sukurti vieną ar kelis skyrius ir suformatuoti juos naudodami „Fat“, „Exfat“ arba „NTFS“ failų sistemą. Kalbant apie dydį, VHD gali būti fiksuotas dydis arba jis gali dinamiškai išplėsti. Fiksuotas VHD turi iš anksto nustatytą erdvės kiekį, skirtą fizinei terpei. Ši rezervacija taip pat apima tuščią vietą. VHD sukūrimas užima daugiau laiko, tačiau jo našumas yra geresnis, nes viskas yra visas blokas. Dinamiškai besiplečiantis VHD išskiria fizinio disko erdvę, nes virtualią mašiną naudoja virtualioji atmintis. Tai reiškia, kad failo dydis .VHD auga, kai naudojama mūsų virtualioji mašina. Be to, dinamiškai išplečiami VHD failai, ištrynę failus, netapa mažesni.
Esamą vaizdą galima sumontuoti (prijungtas) taip, kad jis būtų rodomas mūsų esamoje operacinėje sistemoje. Taip pat galite pritvirtinti vaizdą kaip diską su galimybe skaityti. Taigi vaizdo turinio negalima pakeisti. Sumontuoti vaizdai gali būti išgauti (išmontuoti) arba pašalinti. VHD naudojimo pranašumas yra galimybė atsisiųsti ir nustatyti keletą operacinės sistemos versijų. Nustatę daugialypę veiklą naudojant standartinius parametrus, turite sukurti naują skyrių ir ten įdiegti „Windows“. Naudojant vaizdus, tiesiog sukurtas naujas VHD. Tai reiškia, kad galite turėti vieną skyrių su keliais failais (kelios operacinės sistemos). Virtualaus disko įdiegimas taip pat reiškia didesnį lankstumą, kai reikia atkurti avarinį atkūrimą. Mes galime nukopijuoti vaizdą iš vieno sugadinto kompiuterio, kitame su panašia įranga. Vartotojai gaus prieigą prie tos pačios OS ir duomenų, kaip ir sename kompiuteryje.
Valdymo įrankiai
Galite naudoti „DiskPart“, norėdami valdyti VHD, diskų valdymą „Windows“, „WIM2VHD“ ir „BCDEdit“. MMC disko valdymui leidžia kurti, pritvirtinti ir išgauti vaizdus. Naudodami „DiskPart“, galite sukurti, pritvirtinti, ištraukti, suspausti, išplėsti ir peržiūrėti vaizdo informaciją. Bendrosios diskpart komandos, naudojamos virtualiam diskui:
- Sukurti VDisk - sukuria vaizdą su VHD failo dydžiu, išreikštu MB (failo pavadinimas turėtų turėti plėtinį .VHD);
- Vdisk kalnas - jungiasi vaizdas;
- Ištraukite vdisk - ištraukia vaizdą;
- Compress vdisk - sumažina vaizdo dydį;
- Padidinti VDisk - išplečia maksimalų vaizdo dydį;
- „VDisk Details“ - rodoma informacija.
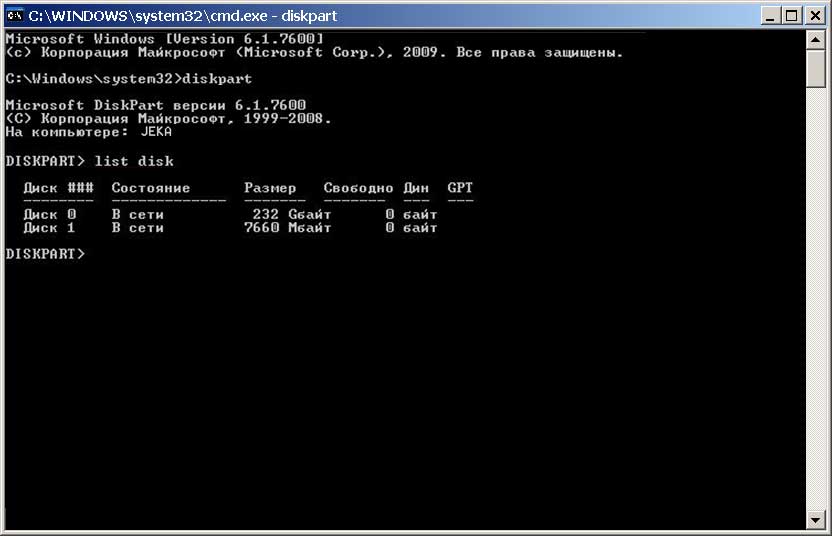
„Windows“ („Windows AIK“) automatiniame diegimo rinkinyje yra WIM2VHD emuliatorius, kuris gali būti naudojamas kuriant vaizdą iš „Windows“ diegimo šaltinio. Naudodamiesi „WIM2VHD“, galite sukurti naują nurodyto tipo ir dydžio vaizdą, pritaikyti WIM, naudokite „Unatten“ failą, kad automatizuotumėte „Out Out Box“ atsisiuntimo „Windows“, kai pirmą kartą paleidžiamas apibendrintas vaizdas, ir atnaujinami jo atnaujinimai.

