„DLNA Server“ nustatymas „Windows 11“. Kaip prijungti televizorių ir atnešti vaizdo įrašą, nuotrauką, muziką?

- 2353
- 552
- Pete Fahey Sr.
„DLNA Server“ nustatymas „Windows 11“. Kaip prijungti televizorių ir atnešti vaizdo įrašą, nuotrauką, muziką?
Šiame straipsnyje pateiksiu išsamias instrukcijas, kaip nustatyti DLNA serverį „Windows 11“. Aš jums pasakysiu ir parodysiu, kaip prijungti televizorių ir nešiojamąjį kompiuterį ar kompiuterį su „Windows 11“, naudojant „DLNA Technology“ ir žiūrėti vaizdo įrašą, nuotrauką ar klausytis muzikos, kuri yra kompiuteryje per televizorių. Tokiu būdu labai patogu rodyti filmus televizoriams, žiniasklaidos grotuvams, išmaniesiems telefonams. Viskas veikia vietiniame tinkle per maršrutizatorių. Nereikia naudoti „Flash Drive“ ar išorinio kietojo disko. Galite nedelsdami išsiųsti filmą iš kompiuterio į televizorių, naudodami sukurtas „Windows 11“ arba „trečiosios partijos“ programas, kurias „Windows 11“ arba „Trečiosios -vakarų“ programos.
DLNA yra tik vienas iš būdų prijungti televizorių prie kompiuterio. Tam taip pat galite naudoti HDMI laidą (tada televizorius veiks kaip monitorius) arba „Windows 11“ belaidžio „Miracast“ technologija. Bet norėdamas žiūrėti filmus ar nuotraukas, rekomenduočiau dlna. Arba naudokite USB diską.
Kaip prijungti televizorių ir nešiojamąjį kompiuterį (PC) „Windows 11“?
Norėdami perduoti „DLNA Media“ turinį tarp kompiuterio ir televizoriaus, jums reikės:
- Nešiojamasis kompiuteris ar kompiuteris su įdiegtais „Windows 11“.
- Televizorius su intelektualiu televizoriumi. Jei yra intelektualioji televizija (interneto ryšio funkcija), tada yra DLNA palaikymas. Jei turite televizorių be intelekto, tada jums reikės specialaus televizoriaus adapterio.
- „Wi-Fi“ maršrutizatorius, prie kurio turėtų būti prijungtas kompiuteris ir televizorius (adapteris).
Svarbu: TV ir nešiojamasis kompiuteris ar kompiuteris turėtų būti prijungti prie vieno maršrutizatoriaus. Tik šiuo atveju jie bus vietiniame tinkle. Žiniasklaidos turinio transliacija yra vietiniame tinkle (ne per internetą). Galite prijungti įrenginius naudodami tinklo kabelį arba per „Wi-Fi“ tinklą. „Wi-Fi“ ryšio atveju turite prisijungti prie pagrindinio tinklo, o ne su svečiu. Kadangi svečių „Wi-Fi“ tinkle vietinis tinklas paprastai atjungtas.
Pastaba: DLNA per televizorių galite žiūrėti tik vaizdo įrašus ir nuotraukas, taip pat klausytis muzikos, kuri saugoma jūsų kompiuterio kietajame diske. Ne internete. Tai yra, galite siųsti tik į televizoriaus failus.
„Windows 11“ funkcija „perduoti įrenginyje“
Norėdami greitai pradėti filmo transliaciją iš „Windows 11“ į televizorių, galite naudoti funkciją „Įdėkite į įrenginį“. Dabar parodysiu, kaip tai veikia. Pagrindinė sąlyga: TV ir kompiuteris yra prijungti prie vieno tinklo.
Toliau:
- Atidarykite aplanką su vaizdo įrašu, nuotrauka ar muzika, spustelėkite dešinįjį pelės mygtuką į failą, kurį norite transliuoti dlNA į televizorių, pasirinkite „Rodyti papildomus parametrus“.

- Visas meniu bus atidarytas, kur mums reikia spustelėti elementą „Įdėkite į įrenginį“. Turėtų būti mūsų televizorius. Gali būti, kad bus du įrenginiai su jūsų televizoriaus pavadinimu. Tokiu atveju, norėdami perduoti failą, būtent DLNA turite pasirinkti įrenginį, esantį šalia kurio piktogramos pilkos spalvos dėžutės pavidalu su žaliuoju mygtuku „Play“ „Play“.
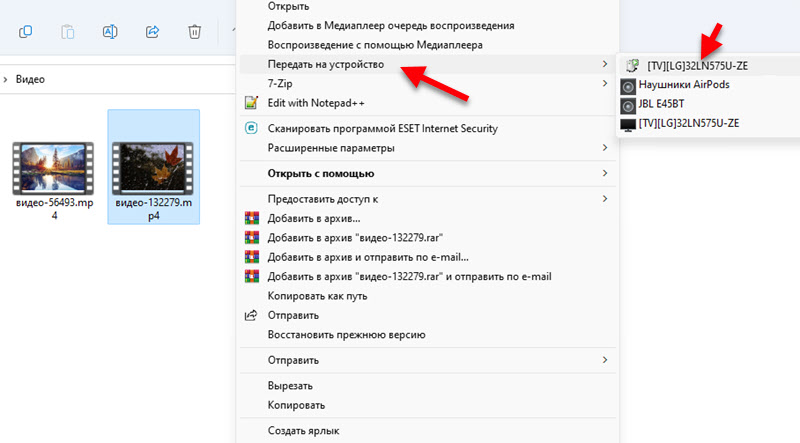 Jei turite televizoriaus pavadinimą su piktograma juodo televizoriaus pavidalu (pastarasis sąraše aukščiau esančioje ekrano kopijoje), tai yra transmisija per „Miracast“. Jei jus domina šis metodas, galite pabandyti. Daugiau informacijos šiame straipsnyje.
Jei turite televizoriaus pavadinimą su piktograma juodo televizoriaus pavidalu (pastarasis sąraše aukščiau esančioje ekrano kopijoje), tai yra transmisija per „Miracast“. Jei jus domina šis metodas, galite pabandyti. Daugiau informacijos šiame straipsnyje. - Vaizdo įrašas (nuotrauka, muzika) turėtų nedelsdami pradėti groti per televizorių.
 Aš įdėjau televizorių šalia kompiuterio tik nuotraukai. Jie nėra sujungti kabeliu.
Aš įdėjau televizorių šalia kompiuterio tik nuotraukai. Jie nėra sujungti kabeliu. - Šiuo metu „Windows 11“ atidarys mažas grotuvas, per kurį galėsite valdyti failų atkūrimą naudodami DLNA technologiją.
 Čia galite įdėti pauzės pauzę, pridėti naujų failų prie eilės (tiesiog vilkite juos į grotuvą), perjunkite vaizdo įrašą ir muziką, pradėkite pakartotinį atkūrimą, atsukite (atsukimas atgal į dlNA ne visada veikia, galbūt paieška nevyksta. darbas, priklauso nuo paieškos, priklauso nuo failo ir televizoriaus), sureguliuokite garsumą.
Čia galite įdėti pauzės pauzę, pridėti naujų failų prie eilės (tiesiog vilkite juos į grotuvą), perjunkite vaizdo įrašą ir muziką, pradėkite pakartotinį atkūrimą, atsukite (atsukimas atgal į dlNA ne visada veikia, galbūt paieška nevyksta. darbas, priklauso nuo paieškos, priklauso nuo failo ir televizoriaus), sureguliuokite garsumą.
Labai patogus ir greitas būdas. Tiesa, tokiu būdu jūs negalite peržiūrėti visų failų ir pradėti groti filmus ir kitus failus iš televizoriaus. Tačiau yra dar vienas būdas (be trečiosios pusės programinės įrangos, „Standard Windows 11“), leidžiantis jį ištaisyti.
DLNA nustatymai (daugialypės terpės srautas) „Windows 11“
„Windows 11“ galite įjungti daugialypės terpės srautą, atidaryti prieigą prie aplankų su vaizdo įrašais, nuotraukomis, muzika arba pridėti norimą aplanką prie bibliotekos ir galite paleisti failus per laidininką iš televizoriaus (arba per specialią programą, jie jie skiriasi skirtinguose televizoriuose).
- Norėdami įjungti daugialypės terpės srautą ir taip sukurti „Windows 11“ DLNA serverį, turite atidaryti „Start“ meniu ir pradėti įvesti „Srauto perdavimo parametrus iš daugialypės terpės“. Tada pasirinkite tinkamą elementą.

- Atidaromas valdymo pultas. Ten turite spustelėti mygtuką „Įjunkite mygtuką„ Multimedijos srautas ““.
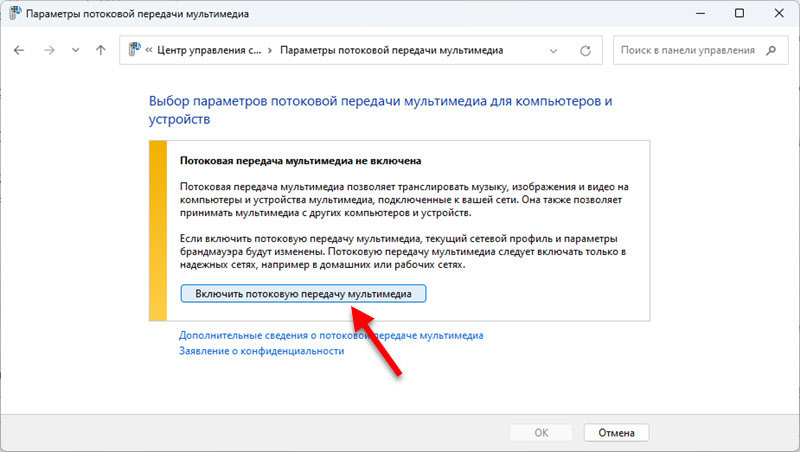
- Iš karto pasirodys vietinio tinklo įrenginių sąrašas. Turėtų būti mūsų televizorius (jei viskas teisingai sujungta ir jis įjungtas). Taip pat galite pakeisti daugialypės terpės bibliotekos pavadinimą (ji bus rodoma per televizorių), o jei reikia, uždrausti arba leisti prieigą prie serverio konkrečiam įrenginiui.
 Jei pakeisite bet kokius nustatymus, nepamirškite paspausti mygtuko Gerai. „DLNA Server“ „Windows 11“ jau paleista ir turėtų būti rodoma per televizorių.
Jei pakeisite bet kokius nustatymus, nepamirškite paspausti mygtuko Gerai. „DLNA Server“ „Windows 11“ jau paleista ir turėtų būti rodoma per televizorių. - Televizoriuje, meniu (paprastai „Smart TV“ meniu) turite paleisti programą, kad peržiūrėtumėte turimų serverių turinį. Senuose LG televizoriuose (kaip mano atveju) tai yra „SmartShare“ programa. Nauji - „Nuotraukos ir vaizdo įrašas“. „Philips TVS“ dlNA turinys vadinamas „Media“.
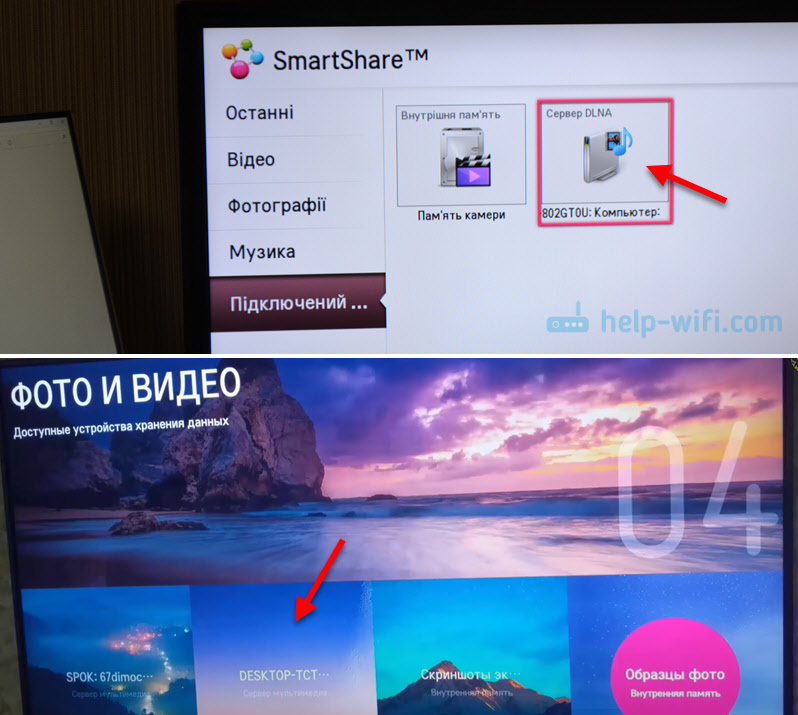 Manau, kad jį rasite per televizorių be jokių problemų. Jei ką - rašykite komentaruose. Serveris, kurį paleidome kompiuteryje.
Manau, kad jį rasite per televizorių be jokių problemų. Jei ką - rašykite komentaruose. Serveris, kurį paleidome kompiuteryje. - Tada mes tiesiog atidarome šį serverį per televizorių ir žiūrėkite aplankų turinį. Yra rūšiavimas: vaizdo įrašas, nuotraukos, vaizdai, atkūrimo sąrašai. Pvz., Atidarę vaizdo įrašo aplanką, galite ieškoti žanrų, įverčių ir kt. Turinio, įvertinimų ir kt. D., Arba tiesiog atidarykite aplankus ir žiūrėkite tuos aplankus, į kuriuos prieiga atidaroma kompiuteryje. Arba atidarykite „Visi vaizdo įrašai“. Manau, kad jūs tai išsiaiškinsite.
Pridėkite mūsų aplankus su failais į biblioteką
Pagal numatytuosius nustatymus atidaroma tik į bendrąjį aplanką. Bet retai kažkas saugo vaizdo ir kitą žiniasklaidos turinį. Dabar aš jums parodysiu, kaip pridėti bet kurį aplanką prie bibliotekos (pavyzdžiui, aplanką su filmais, esančiais D diske), kad jis galėtų naudotis ja iš televizoriaus.
- Spustelėkite norimą aplanką su tinkamu pelės mygtuku ir pasirinkite „Rodyti papildomus parametrus“.

- Tada spustelėkite elementą „Pridėti prie bibliotekos“ ir pasirinkite „Video“ (arba nuotrauka, Muzika, atsižvelgiant į tai, ką pridedate).
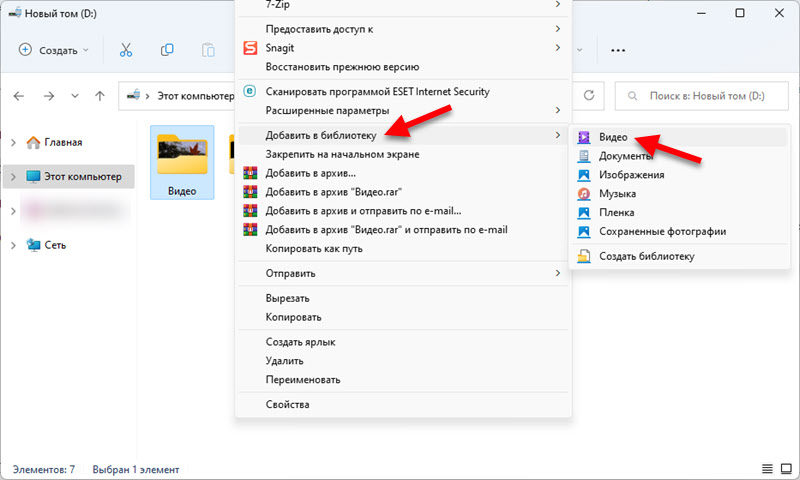
- Ji iškart bus prieinama per televizorių. Mano atveju, aš pasirenku vaizdo įrašą - aplankai ir mano aplankas ten rodomas. Aš jį atidarau ir matau failus, kurie yra šiame aplanke kompiuteryje. Dabar galiu pasirinkti ir pradėti bet kurį failą iš televizoriaus.
 Taigi, prie bibliotekos galite pridėti bet kurį aplanką su bet kokiu laikmenos turiniu. Ir „Windows 11“ iškart rodys jį per televizorių per paleistą DLNA serverį.
Taigi, prie bibliotekos galite pridėti bet kurį aplanką su bet kokiu laikmenos turiniu. Ir „Windows 11“ iškart rodys jį per televizorių per paleistą DLNA serverį. - Galite peržiūrėti ir pašalinti aplankus iš bibliotekos tiesiai į laidininką.
 Galite ištrinti arba pridėti bet kurį aplanką.
Galite ištrinti arba pridėti bet kurį aplanką.
Problemos ir klaidos nustatant dlNR
Kiek aš jau sukūriau šią schemą, viskas veikia stabiliai. Ir transmisija vyksta be užšalimo ir uolų. Tačiau vis tiek yra keletas klausimų, į kuriuos noriu atsakyti ir paaiškinti, ką daryti, jei susidursite su jais.
„Windows 11“ nemato televizoriaus ar atvirkščiai
Taip atsitinka, kad meniu įrenginių sąraše „Įrenginyje įdėkite į įrenginį“ nėra televizoriaus. Arba kai televizorius neranda serverio, paleisto DLNA kompiuteryje. Šioje situacijoje mes tai darome:
- Patikrinkite kompiuterio (nešiojamojo kompiuterio) ir televizoriaus ryšį su maršrutizatoriumi. Galite patikrinti, ar yra prieiga prie interneto. Patikrinkite, kurį tinklą prijungti įrenginiai.
- Įsitikinkite, kad jie yra prijungti ne su svečių „Wi-Fi“ tinklu, o su pagrindine (jei ryšys per „Wi-Fi“, o ne laidą).
- Išjunkite lizdo lizdą 10 minučių, iš naujo paleiskite kompiuterį ir maršrutizatorių.
- Tinklo ypatybėse įdiekite tinklo profilio tipą „Privatus tinklas“. Tai galima padaryti „Windows 11“ nustatymuose pagal šią instrukciją.
- Pabandykite išjungti ugniasienę „Windows 11“ ir (arba) pastatytoje antivirusinėje.
TV rašo, kad vaizdo įrašas ar garsas nepalaikomas
Labai populiari problema. Faktas yra tas, kad ne visi vaizdo ir garso failai palaiko televizorius. Ir jei, pavyzdžiui, jūs paleidžiate filmą tokiu formatu, kurio nepalaiko jūsų televizorius (vaizdo įrašas ar garso takelis), tada pasirodys klaida „Šio tipo failas nepalaikomas“ arba „garso formatas nepalaikomas“.

Pati klaida, taip pat palaikomų formatų sąrašas gali skirtis priklausomai nuo televizoriaus. Televizijos gamintojo svetainėje, atsižvelgiant į jūsų modelio ypatybes, galite pamatyti palaikomų vaizdo formatų, muzikos, vaizdų ir subtitrų sąrašą.
Ką galite pabandyti padaryti? Padėkite keletą trečiųjų šalių žaidėjų iš „App Store“ ir atidarykite ją per ją. Jei tai neveikia (o tai greičiausiai), tuomet turėsite ieškoti šio failo kitu formatu arba konvertuoti jį savarankiškai.
DLNA vaizdo įrašas sulėtėja, užšąla, garsas atsilieka
Kartais kyla problemų dėl vaizdo įrašo dauginimosi: sustoja, pakabinimas, skalbiniai ir T. D. Ypač kai transliuojant vaizdo įrašą aukštos kokybės, kai pats failas sveria keletą dešimčių gigabaitų.
Visa tai lemia praleidimas tarp televizoriaus ir kompiuterio. Paprasčiau tariant, mažas ryšio greitis tarp kompiuterio ir maršrutizatoriaus arba televizoriaus ir maršrutizatoriaus. Be to, priežastis gali būti silpname maršrutizatoriuje, „Wi-Fi“ nešiojamojo kompiuterio adapteryje/PC (jei jis prijungtas per „Wi-Fi“), TV. Taip pat galiu manyti, kad byla gali būti mažoje paties televizoriaus našume.
Ką daryti šiuo atveju? Galite pabandyti padidinti ryšio greitį. Pavyzdžiui, mažas greitis gali būti dėl blogo signalo. Jei įmanoma, per kabelį prijunkite kompiuterį/televizorių prie maršrutizatoriaus, o ne „Wi -Fi“. Belaidžio ryšio metu pabandykite naudoti 5 GHz diapazoną.
- « Kaip įkrauti belaidžius „Bluetooth“ ausines?
- Kaip prijungti dvi ausinių poras prie vieno „iPhone“ ir bendrinti garso įrašą? Bendras muzikos klausymasis per „AirPods“ ir „Beats“ »

