„D-Link Dir-300 Interzet“ nustatymas

- 1596
- 262
- Tyler Daniel
Šiandien mes kalbėsime apie tai, kaip nustatyti maršrutizatorių populiariam tiekėjui Sankt Peterburge - Tarpusavio. Mes sukonfigūruosime labiausiai paplitusį belaidį maršrutizatorių D-Link Dir-300. Instrukcija tinka visoms šio maršrutizatoriaus aparatūros pakeitimams, kurie neseniai buvo išleisti. Žingsnis po žingsnio Apsvarstykite „Interzet“ ryšio sukūrimą maršrutizatoriaus sąsajoje, nustatant belaidį „Wi-Fi“ tinklą ir prijungdami prie jo įrenginius.

„Wi-Fi“ maršrutizatoriai D-Link dir-300NRU B6 ir B7
Instrukcija tinka maršrutizatoriams:
- D-Link dir-300NRU B5, B6, B7
- Dir-300 A/C1
Visas nustatymo procesas bus vykdomas 1 programinės įrangos pavyzdyje.4.x („Dir-300NRU“ atveju visi dir-300 A/C1 yra panašūs). Jei jūsų maršrutizatoriuje yra ankstesnė programinės įrangos 1 versija.3.x, tada galite naudoti „D-Link Dir-300“ programinę įrangą, tada grįžti prie šios vadovybės.
Maršrutizatoriaus ryšys
„Wi-Fi“ maršrutizatoriaus prijungimo procesas vėlesnei konfigūracijai nėra sunku-„Interzet Cable“ prisijungti prie interneto maršrutizatoriaus prievado ir prijunkite kompiuterio tinklo kortelę su vienu iš LAN prievadų, esančių jūsų „D-Link Dir-300“ prievade. Įjunkite maršrutizatorių lizde.
„Esjhli“ jūs nusipirkote maršrutizatorių rankomis arba maršrutizatorius jau buvo sukonfigūruotas kitam teikėjui (arba jūs bandėte nesėkmingai sukonfigūruoti jį „Interzet“), aš rekomenduoju jums, prieš toliau numesdami maršrutizatorių į gamyklos nustatymus, kuriems, kai, kai „D-Link Dir-300“ galia įjungta, spustelėkite ir palaikykite mygtuką RESET, kol Maršrutizatoriaus galios indikatorius bus žydėjęs. Tada paleiskite ir palaukite 30–60 sekundžių, kol maršrutizatorius paleis iš naujo su numatytaisiais nustatymais.
„Interzet“ ryšio nustatymas „D-Link Dir-300“
Į šį etapą maršrutizatorius jau turėtų būti prijungtas prie kompiuterio, iš kurio jis nustatomas.Jei jau sukonfigūravote „Interzet“ ryšį kompiuteryje, norėdami sukonfigūruoti maršrutizatorių, jums užteks, kad šie nustatymai būtų perkelti į maršrutizatorių. Norėdami tai padaryti, įvykdysime šiuos dalykus:
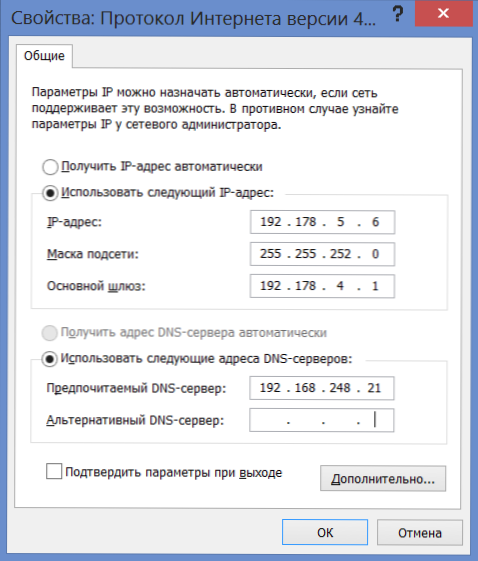
„Interzet“ ryšio parametrai
- „Windows 8“ ir „Windows“ 7 Ryšio komponentai, pasirinkite „Protokolo 4 versija“, spustelėkite „Savybės“. Priešais jus bus „Interzet“ ryšio parametrai. Eik į trečiąjį tašką.
- „Windows XP“, eikite į valdymo skydelį - tinklo jungtys, spustelėkite dešinįjį pelės mygtuką „Vietinis tinklo ryšys“, meniu, kuris pasirodo „Savybės“. Komponentų sąrašo „Connection Savcitions“ lange pasirinkite „Interneto protokolo 4 versija TCP/IPv4“ ir dar kartą paspauskite „Properties“, todėl pamatysite reikiamus ryšio parametrus. Eikite į kitą tašką.
- Perrašykite visus skaičius iš savo ryšio nustatymų kažkur. Tada įdėkite žymimuosius laukelius „Gaukite IP adresą automatiškai“, „Automatiškai gaukite DNS serverių adresus“. Išsaugokite šiuos nustatymus.
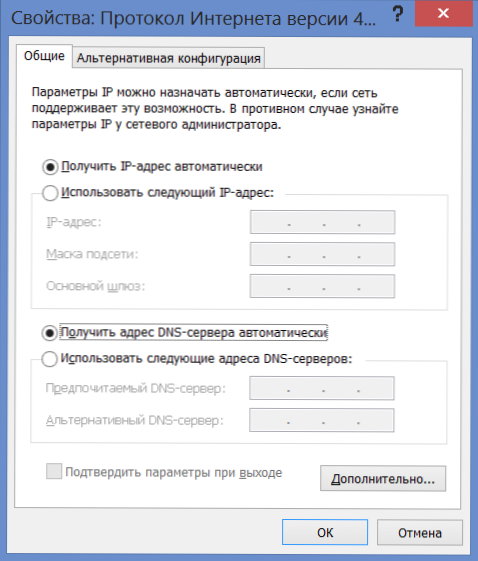
LAN nustatymų parametrai
Kai įsigalios nauji nustatymai, paleiskite bet kurią naršyklę („Google Chrome“, „Yandex“ naršyklę, „Internet Explorer“, „Opera“, „Mozilla Firefox“) ir įveskite 192 į adresų eilutę.168.0.1, spustelėkite Enter. Dėl to turėtumėte pamatyti vartotojo vardo ir slaptažodžio užklausą. Standartinis prisijungimas ir slaptažodis atitinkamai „D-Link Dir-300-Admin“ ir „Admin“. Po jų įvesties greičiausiai jūsų paprašys pakeisti juos kitais, ir po to atsidursite maršrutizatoriaus nustatymų puslapyje.
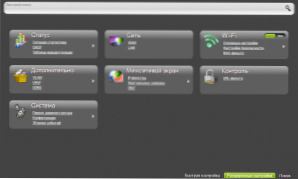
Išplėsti „D-Link Dir-300“ nustatymai
Šiame puslapyje spustelėkite apačioje „Enrated Nustampas“, po kurio skirtuke „Tinklas“ pasirinkite „WAN“, pasirinkite „WAN“. Pamatysite sąrašą, kurį sudaro tik vienas ryšys „Dinaminis IP“. Paspauskite mygtuką „Pridėti“.
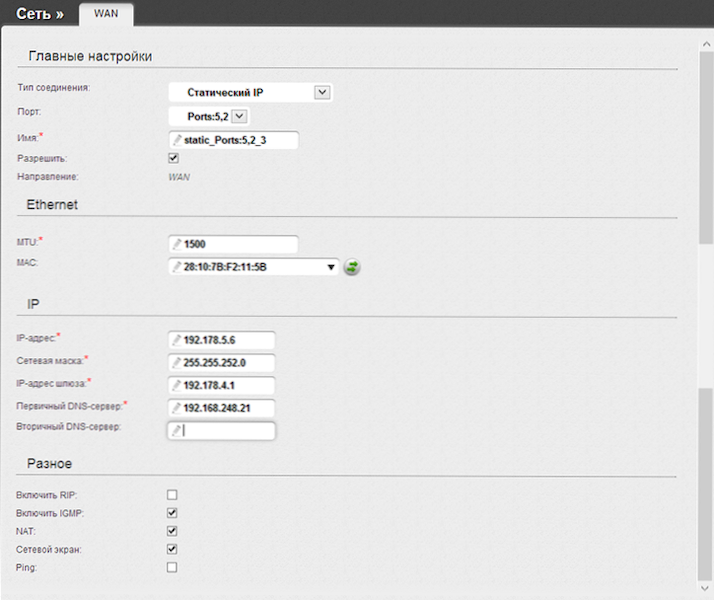
„Interzet“ ryšio parametrai
Kitame stulpelio „Connection“ tipo „Pasirinkite„ Static IP “puslapis, tada užpildykite visus IP skyriaus laukus, mes imame informaciją, skirtą užpildyti iš parametrų, kuriuos anksčiau įrašėme„ Interzet “. Likusius parametrus galima palikti be pakeitimų. Spustelėkite „Išsaugoti“.
Po to vėl pamatysite jungčių sąrašą ir indikatorių, pranešdami, kad nustatymai pasikeitė ir turi būti išsaugoti dešinėje. Sutaupyti. Po to atnaujinkite puslapį ir, jei viskas buvo padaryta teisingai, pamatysite, kad jūsų ryšys yra būsenoje. Taigi, prieiga prie interneto jau yra. Belieka sukonfigūruoti „Wi-Fi“ parametrus.
Belaidžio „Wi-Fi“ tinklo nustatymai
Dabar prasminga sukonfigūruoti „Wi-Fi“ prieigos taško parametrus. „Wi-Fi“ skirtuke „Išplėstinių nustatymų“ skydelyje pasirinkite „Pagrindiniai nustatymai“. Čia galite nustatyti „Wi-Fi“ (SSID) prieigos taško pavadinimą, kuriuo galite atskirti belaidį tinklą nuo kaimyninės. Be to, jei reikia, galite sukonfigūruoti kai kuriuos prieigos taškus. Pavyzdžiui, aš rekomenduoju Strana srityje nustatyti „JAV“ - iš patirties kelis kartus susidūriau su tuo, kad įrenginiai mato tinklą tik su šiuo regionu.
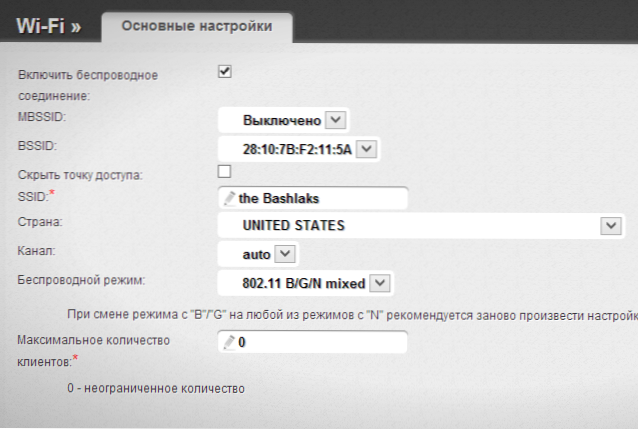
Mes išsaugojame nustatymus ir einame į tašką „Saugos nustatymai“. Čia nustatysime „Wi-Fi“ slaptažodį. Lauke „Tinklo autentifikavimas“ pasirinkite „WPA2-PSK“ ir „PSK šifravimo rakte“ Įveskite norimą slaptažodį, kad galėtumėte prisijungti prie jūsų belaidžio tinklo. Išsaugokite nustatymus. (Išsaugokite nustatymus du kartus - vieną kartą su mygtuku apačioje, kitas - indikatorius iš viršaus, kitaip išjungus maršrutizatoriaus galią, jie pasibaigs).
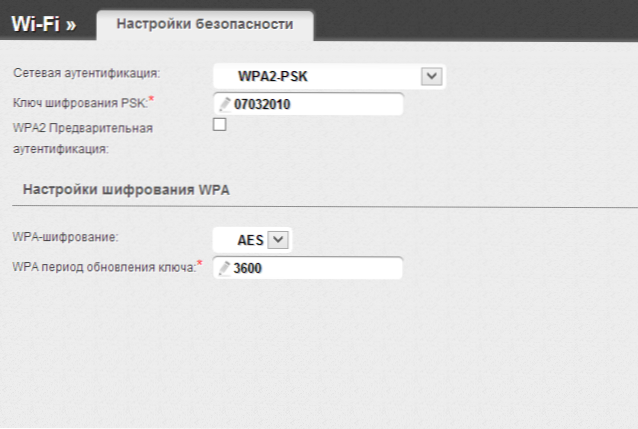
Tai viskas. Dabar galite prijungti „Wi-Fi“ iš įvairių įrenginių, kurie tai palaiko, ir naudoti internetą be laidų.

