Sukonfigūruotas tarpinio serverio serveris nereaguoja į „Windows 10“, 8, 7. Ką daryti ir kaip ištaisyti?
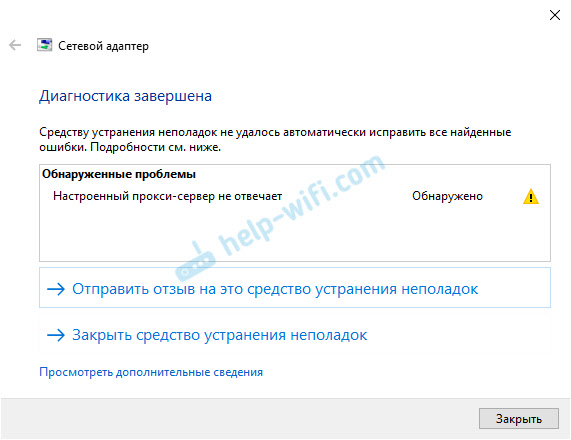
- 4510
- 77
- Raul Becker
Sukonfigūruotas tarpinio serverio serveris nereaguoja į „Windows 10“, 8, 7. Ką daryti ir kaip ištaisyti?
Kitą dieną aš pati susidūriau su klaida „sukonfigūruotas tarpinio serverio serveris neatsako“. Mano atveju jis pasirodė kompiuteryje su įdiegtais „Windows 10“. Bet vertinant pagal poreikius, ši klaida pasirodo vienodai „Windows 7“ ir „Windows 8“. Taigi sprendimai, kuriuos priima šiame straipsnyje, bus svarbūs visoms šios operacinės sistemos versijoms.
Padėtis yra gana įprasta. Įdiegęs ar pašalinęs kai kurias programas, plėtinius ar tiesiog panašiai, internetas nustoja veikti vienu metu. Naršyklės svetainės nėra įkeltos, atsiranda klaidų ir kt. D. Paleidus tinklo tinklų diagnozę (tam reikia paspausti dešinįjį spustelėjimą interneto ryšio piktogramoje arbatoje ir pasirinkite „Ne sustojimo diagnostika“), pasirodo pranešimas, kad problema „sukonfigūruotas tarpinio serverio serveris yra neatsakyta „Ir priešingai nei klaida, geltonas šauktukas. Taip atrodo „Windows 10“:
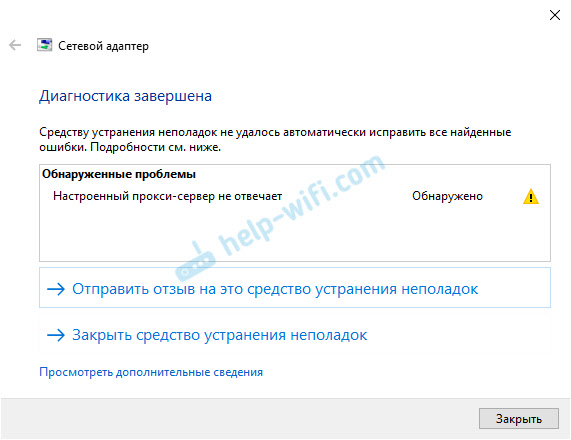 Kitos klaidos yra susietos su įgaliotinio serveriu, apie kurį jau parašiau sprendimą. Jei turite vieną iš šių klaidų, tada sekite žemiau esančią nuorodą. Štai keletas iš jų:
Kitos klaidos yra susietos su įgaliotinio serveriu, apie kurį jau parašiau sprendimą. Jei turite vieną iš šių klaidų, tada sekite žemiau esančią nuorodą. Štai keletas iš jų:
- Problema kilo tarpinio serverio arba adreso nurodyta neteisingai
- Server serveris atsisako priimti ryšius
- „Windows“ nepavyko automatiškai aptikti šio tinklo tarpinio serverio parametrų
- Err_proxy_connection_failed chromo, operos, yandex.Naršyklė
Ką daryti, jei sukonfigūruotas tarpinis serveris neatsako?
Ši klaida pasirodo dėl neteisingų tarpinio serverio nustatymų „Windows“. Kažkokia programa, galbūt kenksminga programinė įranga ar net jūs pats paskyrėte tarpinio serverio nustatymus. Ir jei šie parametrai yra parašyti neteisingai arba serveris neveikia, tada „Windows“ tiesiog negali vykdyti šio serverio, todėl pasirodo klaida. Turime patikrinti tarpinio serverio nustatymus ir juos išjungti.
1 metodas
Šis metodas tinka tik „Windows 10“.
- Atidarykite paieškos (arba pradžios meniu) ir parašykite „Proxy“. Atidarykite programą „Proxi Server“ parametrai “.
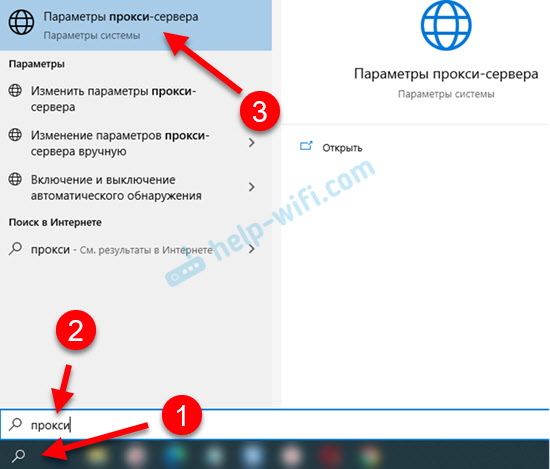
- Išjunkite elementus „Naudokite nustatymų scenarijų“ ir „Naudokite tarpinio serverio serverį“.
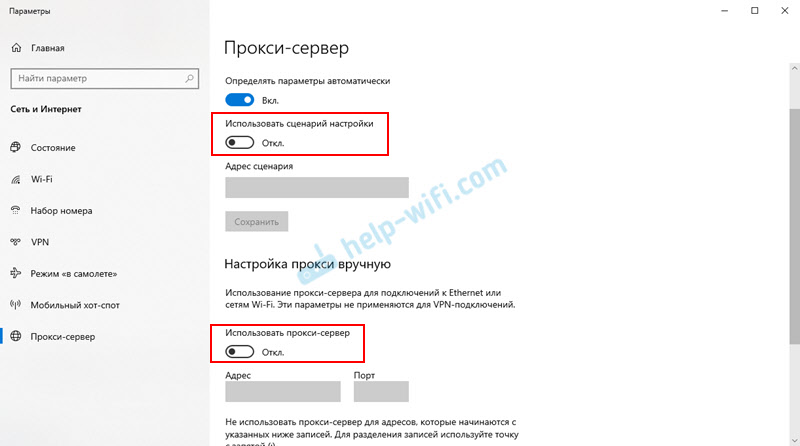 Po to patikrinkite, ar klaida išnyko. Jei ne, pabandykite iš naujo paleisti kompiuterį ir dar kartą patikrinti.
Po to patikrinkite, ar klaida išnyko. Jei ne, pabandykite iš naujo paleisti kompiuterį ir dar kartą patikrinti.
Išsamesnės instrukcijos: kaip išjungti serverį „Windows 10“.
2 metodas
Šis metodas tinka tiek „Windows 10“, tiek „Windows 7“ ir „Windows 8“. Mes iš esmės darome tą patį kaip ir pirmuoju būdu, bet tik nustatymai atrodo kitaip.
- Arba mes atidarome paieškos meniu („Start“ meniu) Rašykite „Naršyklės ypatybės“ ir atidarome „Naršyklės ypatybes“ arba paleiskite valdymo skydelį ir pereikite prie „Tinklo ir interneto“ - „Naršyklės ypatybės“ (arba „Observer“).
- Mes einame į skirtuką „Ryšys“, spustelėkite mygtuką „Tinklo nustatymas“ ir išjungiame tarpinio serverio naudojimą, kaip parodyta žemiau esančioje ekrano kopijoje.
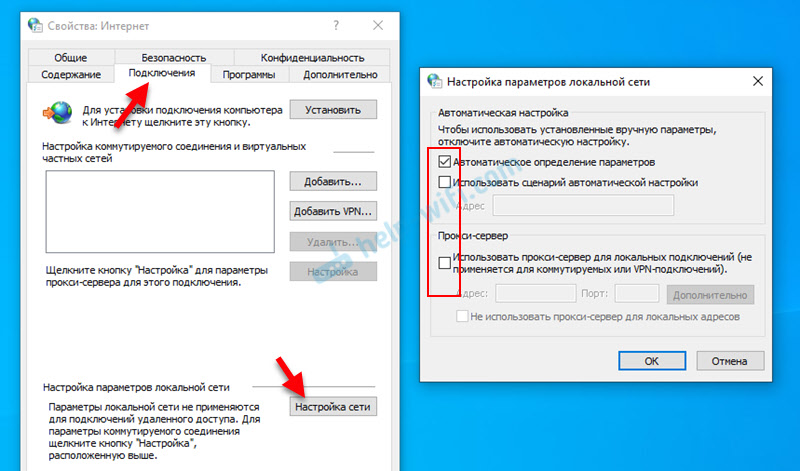
- Iš naujo paleiskite „Windows“ ir patikrinkite, ar veikia interneto ryšys.
- Jei tai nepadėjo, lange „Naršyklės ypatybės“ atidarykite skirtuką „Papildomai“ ir spustelėkite mygtuką „Išleisti“. Ten turite įdėti varnelę šalia „Ištrinti asmeninius parametrus“ ir paspausti „Atstatymas“.
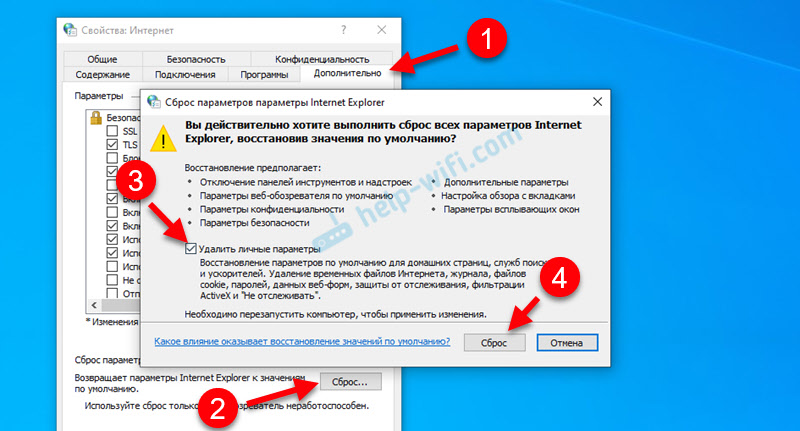
- Nepamirškite iš naujo paleisti kompiuterio ir patikrinti, ar jums pavyko ištaisyti klaidą.
Papildomi sprendimai
Jei mano rodomi sprendimai nepadėjo (o tai yra labai retai), pabandykite atlikti šiuos dalykus:
- Iš naujo nustatykite tinklo nustatymus pagal šias „Windows 10“ instrukcijas arba „Windows 7“, 8.
- Ištrinkite programas, kurias įdiegėte prieš pasirodžius klaidai, „sukonfigūruotas tarpinio serverio serveris neatsako“. Ypač dažnai ši problema iškyla įdiegus/pašalinus VPN.
- Patikrinkite sistemą naudodamiesi „Malwwarebytes AdwCleaner“ naudingumu.
Dalinkitės sprendimais ir užduokite klausimus komentaruose. Geriausi linkėjimai!
- « Maršrutizatoriai su didele „Wi-Fi“ tinklo dangos sritimi, kaip pasirinkti ir į ką atkreipti dėmesį?
- Kaip prijungti belaidžius ausines prie telefono? »

