„MUMU App Player“ - „Android“ emuliatorius, skirtas silpniems kompiuteriams
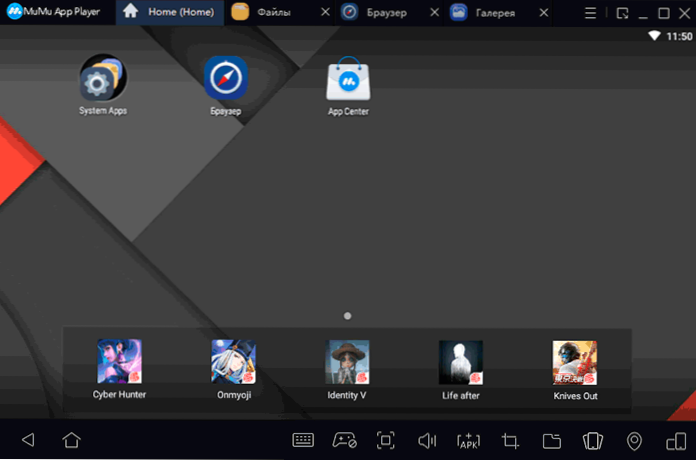
- 4346
- 44
- Gustavo Mills
Dažnai vartotojui reikia ne tik „Android“ emuliatoriaus, bet ir tas, kuris greitai veiks. Ir nepaisant to, kad skirtingų emuliatorių našumas paprastai nesiskiria labai pastebimai, kalbant apie apžvalgų derinį, „Mumu App Player“ yra geriausias nemokamas emuliatorius silpniems kompiuteriams ir nešiojamiesiems kompiuteriams, tuo pačiu palaikant daugiausiai moderniausių žaidimų.
Šiame straipsnyje apie „MUMU App Player“ diegimą ir naudojimą kompiuteryje „Android“ žaidimams ir kitoms užduotims, funkcijoms ir emuliatoriaus nustatymams, taip pat kai kuriems emuliatorių paleidimo niuansams, kurie gali būti svarbūs. Tai taip pat gali būti naudinga: „Android“ geriausi emuliatoriai.
- Kaip atsisiųsti ir įdiegti „Mumu App Player“
- „Android“ emuliatoriaus „MUMU“ programos grotuvo naudojimas
- Nustatymai ir funkcijos
- Galimos emuliatoriaus veikimo problemos
- Vaizdo įrašas
Kaip atsisiųsti ir įdiegti „Mumu App Player“
Galite atsisiųsti „Mumu“ programų grotuvą iš vienos iš dviejų galimų oficialių svetainių - https: // www.Mumuglobalas.com/arba https: // mumu.163.Com/global/download/lt/rodyklė.Html. Po įkėlimo paleiskite montuotoją, tada:
- Bus patikrintos jūsų kompiuterio ar nešiojamojo kompiuterio charakteristikos. Jei kyla problemų dėl emuliatoriaus paleidimo, jums bus pasiūlyta jas ištaisyti. Pagrindinis dalykas, kuris gali trukdyti: atjungtas virtualizavimas (VT-X, AMD-V) BIOS/UEFI arba pridedami „Hyper-V“ komponentai ir „Windows“ sumuštinis apie dažnus problemas---šioje medžiagoje--tai yra šios medžiagos problemos, kuri.
- Jei nebus suderinamumo problemų, bus paleista reikiamo failų ir diegimo atsisiuntimas. Tuo pačiu metu bus pasiūlyta įdiegti papildomus komponentus emuliatoriaus veikimui: nerekomenduoju fotografuoti žymių.
Baigęs diegimo procesą, „Android“ emuliatorius bus paruoštas paleisti.
Žaidimai „Android Emulator Mumu“ programos grotuve kompiuteryje, nustatymai, greitis, funkcija
Paleidę „MUMU App Player“ emuliatorių, pamatysite įprastą „Android“ 6 versiją „Desktop“.0.1. Tarp įdiegtų programų jau yra žaidimų rinka, skirta įkelti žaidimus (tačiau galite įdiegti APK failus tiesiai iš „Windows“ arba įkelti juos į emuliatorių, programų failus galima atsisiųsti iš šios instrukcijos metodais: Kaip atsisiųsti APK žaidimus ir programas, skirtas programoms ir programas „Android“). Nuo to, kas stebina, palyginti su kitais emuliatoriais - atskiri pažangių programų skirtukai.
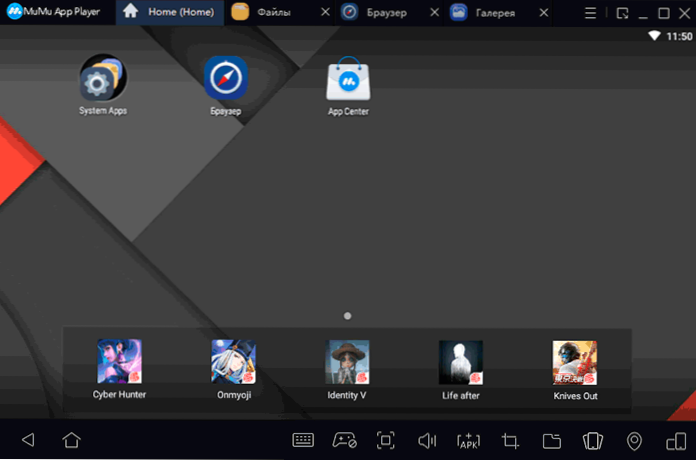
Turėdami didelę tikimybę, iškart po to, kai įdiegėte tinkamą žaidimą ar programą, galite pradėti jį žaisti: ir daugeliui populiarių žaidimų jau yra nustatyti valdymo parametrai: pavyzdžiui, pradėję populiarius šaulius, tokius kaip „PubG“ ar „Call of Duty Mobile“, nedelsdami jūs nedelsdami. Norėdami valdyti norimus elementus, žiūrėkite klaviatūros klaviatūros ekraną ekrane.
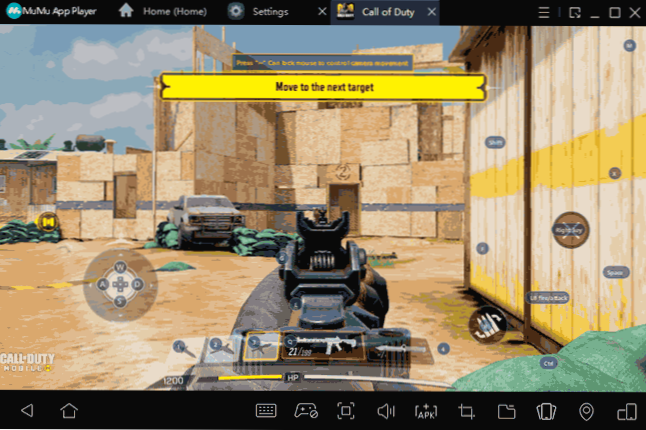
Žinoma, žaidimų valdymą iš klaviatūros ir pelės taip pat galima sukonfigūruoti tam, kaip jums reikia kiekvieno žaidimo atskirai: visa tai daroma klaviatūros nustatymuose pagal atitinkamą piktogramą apatiniame „Android“ skydelyje „Emulator“ ir „GamePad“. taip pat palaikomi.
Atliekant testą, tik keli išbandyti žaidimai veikė visiškai reguliariai (bet aš praleidau tuos, kuriems įėjimas reikalingas per „Google Play“, nes manau, kad asmeninių paskyrų naudojimas emuliatoriuose nėra pati geriausia idėja). Tie, kurie pradėjo, buvo įvykdyti palyginti greitai. Bet: ypač mano nešiojamame kompiuteryje su integruota grafika, geriausius rezultatus parodė „Android LDPlayer“ emuliatorius (Be to, tai gali pasirodyti svarbi kam nors, kas yra rusų kalba). Galbūt kažkas bus įdomus dėl emuliatoriaus „Geekbench“ su standartiniais nešiojamojo kompiuterio nustatymais su 2 branduoliniais I5. Apskritai, gerai, ne visai naujų, bet geriausių išmaniųjų telefonų lygyje.
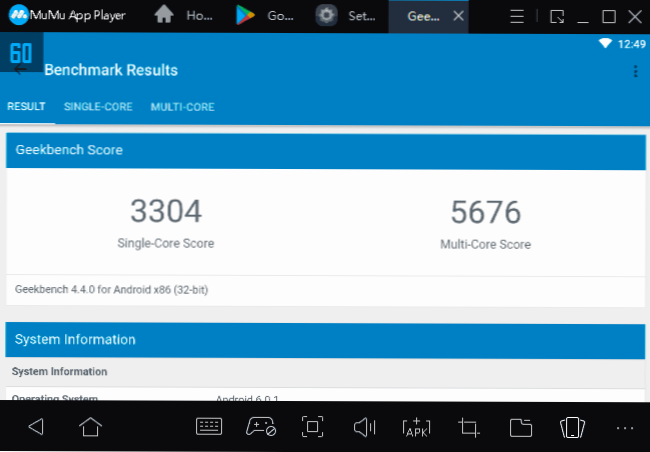
Nustatymai ir funkcijos
Pirmiausia rekomenduoju įjungti Operacinės sistemos rusų kalbos sąsają (jei anglų kalba jums netinka), kalbos pasirinkimas taip pat paveiks pradėtų žaidimų kalbą:
- Eikite į „System Apps“ skyrių, pasirinkite Nustatymai.
- Eikite į „Kalba ir įvestis“ ir „Kalba“ Pasirinkite „rusų kalbą“.
- „Android OS“ sąsają pakeis rusų kalba, o klaviatūros jungiklis bus atliktas tuo pačiu raktų deriniu kaip ir „Windows“ (mano atveju - „Ctrl+Shift“).
- Pats emuliatoriaus sąsaja (nustatymai ir panašiai) nėra Rusų kalba, bet kuriuo atveju rašant dabartinę apžvalgą.
Toliau rekomenduoju pereiti prie paties „Mumu App Player“ emuliatoriaus nustatymų (tam spustelėkite mygtuką Meniu dešinėje ir pasirinkite elementą „Nustatymai“, ten rasite šiuos pagrindinius parametrus:
- Skirtuke Pagrindinis - Kalbos pasirinkimas, raktų derinys, siekiant greitai paslėpti emuliatorių („Boss Key“), paleidžiant automatinį disko valymą emuliatoriuje, APK ir XAPK programų failuose su emuliatoriumi (kad jie būtų atidaryti „Windows“, jie automatiškai įdiegti įjungtas emuliatorius) ir įjungiantis šaknies leidimą.
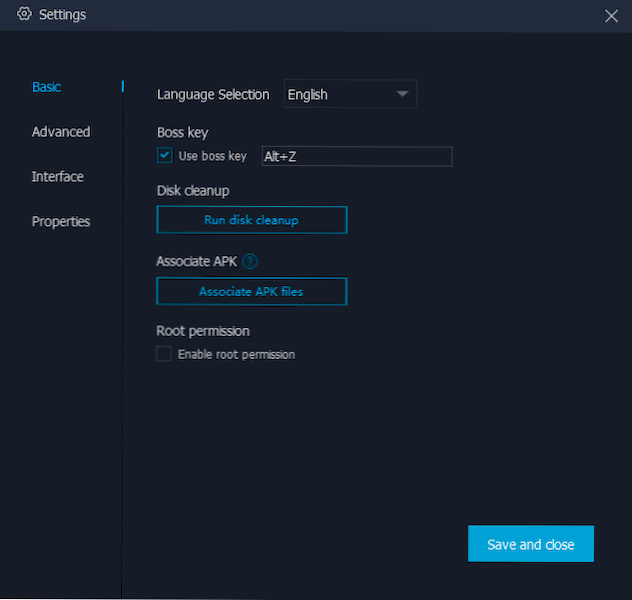
- Skirtukas Išplėstinė - Grafikos veikimo režimo pasirinkimas („Speed and DirectX“ režimas arba suderinamumas ir „OpenGL“), našumo parametrai (Procesoriaus branduolių skaičiaus ir RAM tūrio pasirinkimas). Pagreitis pagreitis.
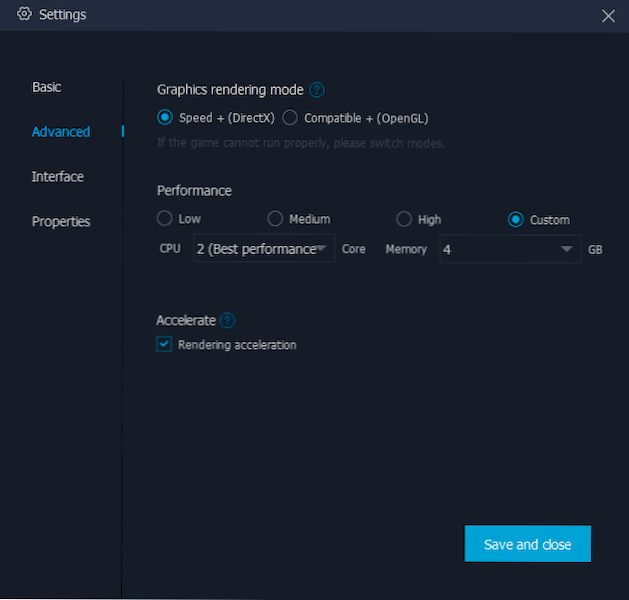
- Sąsaja - Emuliatoriaus lango skiriamoji geba, FPS riba (jis gali būti naudingas silpnuose kompiuteriuose - jei nustatysite FPS lygų 30.
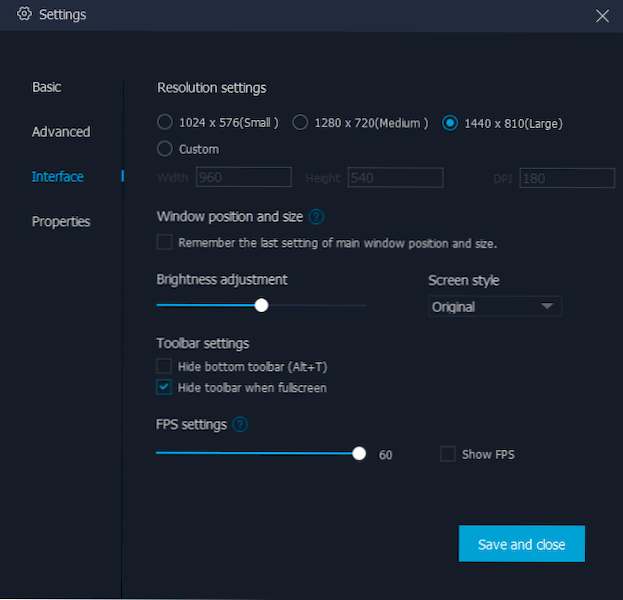
Apatiniame emuliatoriaus skydelyje galite rasti anksčiau paminėtus mygtukus, kuriais galite sukonfigūruoti valdiklį iš klaviatūros ir pelės, „GamePad“, įdiegti APK arba atidaryti bendrą aplanką su kompiuteriu (saugoma „dokumentuose“), įrenginio šurmulio imitacija ir vietos diegimas, emuliatoriaus ekrano orientacijos pokyčiai.
Galimos problemos diegdami, paleidžiant ir valdant „MUMU App Player“
Pirma, apie problemas, su kuriomis galite susidurti, jei emuliatorius pradėjo sėkmingai:
- Kalbos nustatymus „Android“ galima atsisakyti, kai paleisite iš naujo.
- Kai kurie žaidimai išskrido be jokių klaidų pranešimų, ne visi APK yra sėkmingai įdiegti. Nors kitų vartotojų teigimu, jie dirba tuos pačius žaidimus, todėl galbūt problema yra vietinė.
Toliau - jei emuliatorius nebus įdiegtas arba neišleistas po diegimo:
- Jei turite „Windows 10“, būtinai eikite į valdymo skydelį - programas ir komponentus - įjunkite ir atjungdami „Windows“ komponentus. Įsitikinkite, kad „Hyper-V“ ir „Sandbox“ taškai yra atjungti. Jei ne, išjunkite ir būtinai perkraukite po pašalinimo. Be to, metodas, kurį anksčiau aprašiau „Android“ emuliatoriams paleisti, neatjungiant šių komponentų šio emuliatoriaus atveju neveikia.
- Įsitikinkite, kad virtualizavimas yra įtrauktas į kompiuterio kompiuterį/UEFI. Paprastai funkcija vadinama „Intel“ virtualizacijos technologija, VT-X, AMD-V ir yra „Advanced“ skirtuke. Skaitykite daugiau: kaip įjungti virtualizaciją kompiuteryje ar nešiojamame „Windows 10“, 8, 8.1 ir „Windows 7“.
- Jei emuliatorius užšąla diegdamas, įsitikinkite, kad ugniasienė ar jūsų trečiosios pusės antivirusinės pusės neužblokuoja montuotojo prieigos prie interneto (arba laikinai išjunkite ugniasienės funkcijas).
- Jei emuliatorius užšąla, kai paleidžia, komandinės eilutės administratoriaus vardu įveskite komandą, įveskite komandą
„BCDEdit“ /„Nustatykite hipervisorlaunchType“
(paspausdami įvesdami įvesdami) ir paleiskite kompiuterį iš naujo.
Vaizdo įrašų demonstravimas
Dėl to, būtent mano teste, „Android MUMU“ programos grotuvo emuliatorius nebuvo nei stabilus, nei greičiausias, jis turi „Nox“ programų grotuvą ir anksčiau minėjo „LDPlayer“ toje pačioje liaukoje. Bet įmanoma, kad jūsų atveju nuotrauka bus kitokia.
- « Koks WMIPRVSE procesas.EXE (WMI teikėjo kompiuteris) ir kodėl jis įkelia procesorių
- Kaip atkurti puslapį VK telefonu arba iš kompiuterio »

