Daugialypis USB diskas Sukurkite įkeliamą „Flash Drive“ su keliomis OS ir programomis

- 4193
- 1036
- Gerard Ernser PhD
„Flash“ diskų ir šiuolaikinės programinės įrangos apimtys leidžia įrašyti reikiamus skirtingų operacinių sistemų paskirstymus viename nešiklyje. Be kelių OS, taip pat galite pridėti komunalinių paslaugų, kad išspręstumėte visų rūšių problemas, pavyzdžiui, norėdami patikrinti RAM, diską, dirbti su HDD skyriais, atlikti gaivinimo priemones (pašalinant virusus, atkūrimą, klaidų taisymą ir kt.). Toks kelių krovinių „Flash Drive“ yra kiekvieno pažengusio vartotojo „privaloma turėti“, o jo kūrimo procesas naudojant specializuotą programinę įrangą yra paprasta. Apsvarstykite parinktis, kaip padaryti įkeliamą „flash“ diską su keliomis OS ir programomis.

Ko reikia norint sukurti daugialypį „flash“ diską
Parengiamąjį darbą sudaro tinkamo saugojimo įrenginio pasirinkimas, speciali programinė įranga, skirta registruoti laikmenas ir įkelti reikiamus paskirstymus į kompiuterį. Būtina:
- Tinkamo tūrio USB važiavimas (iš 8 GB, atsižvelgiant į tai, kiek OS ir kitos programinės įrangos bus laikmenoje);
- Programinė įranga daugiafunkcinei „Flash Drive“ sukūrimui;
- OS pasiskirstymo izo vaizdai;
- Naudingos diagnozės, apsaugos, restauravimo, gedimų pašalinimo ir kt. Įrankiai. D. (Jei to reikia).
Žemiau aprašyti veiksmai atliekami baigus visas parengiamojo manipuliacijas, o USB diskas yra kompiuterio lizde.
„WinSetupFromusb“
Tai yra vienas iš funkcionaliausių nemokamų įrankių, skirtų įkelti „flash“ diskus. Norėdami įrašyti keletą OS viename „Flash“ diske, mes įkeliame naudingumą iš oficialios svetainės ir atliekame šiuos veiksmus:
- Mes išpakuojame archyvą su programa ir paleidžiame tinkamą versiją, atsižvelgiant į OS išleidimą (x32 arba x64);
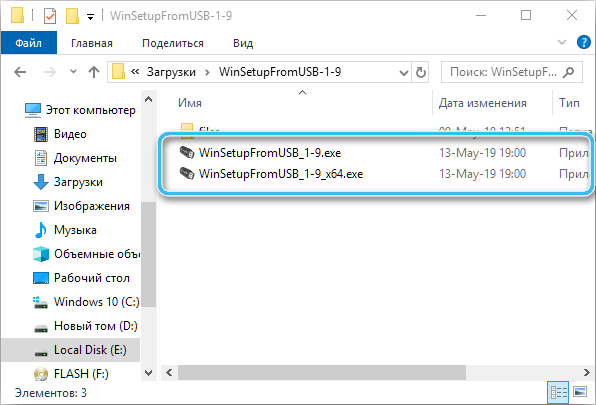
- Viršutinėje pagrindinio lango srityje pasirinkite USB, į kurią mes įrašysime paskirstymus;
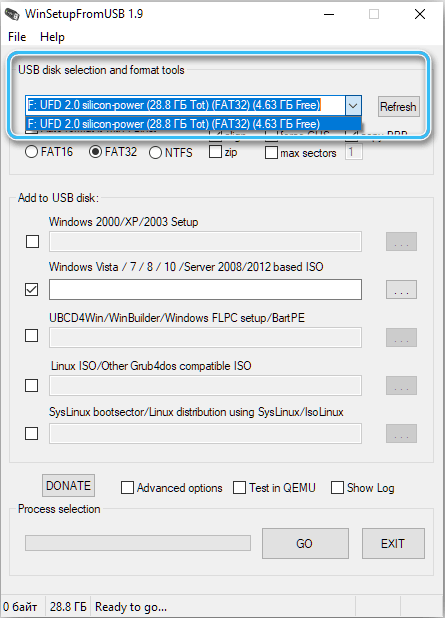
- Atkreipiame dėmesį į elementą „Auto Format It With FBINST“, o tai reiškia automatinį disko formatavimą (parinktis taikoma pirmojo įrašo metu, mes jo nenaudojame, jei pridedame kitą vaizdą);
- Pasirinkite tinkamą failų sistemą, skirtą suformatuoti diską - „FAT32“ UEFI ir diegti GPT diske arba „NTFS“, skirtą palikimui;
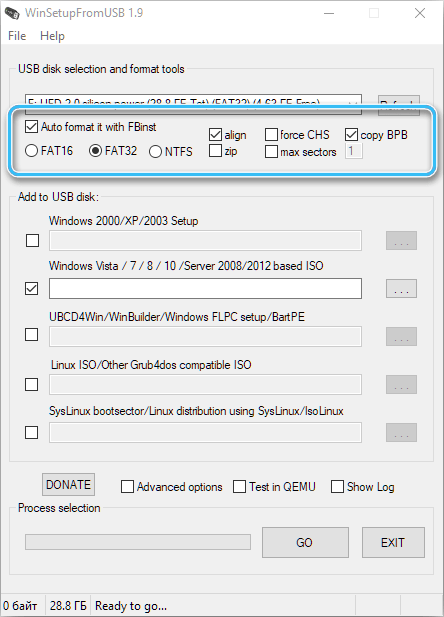
- Žemiau pateiktame įrenginyje „Pridėti prie USB disko“ mes nurodome, kuriuos paskirstymus mes užsirašysime (mes pažymime vieną ar daugiau parinkčių ir nurodome kelią į objektus - mes nurodysime adresą arba spustelėsime tris vaizdų pasirinkimo taškus);
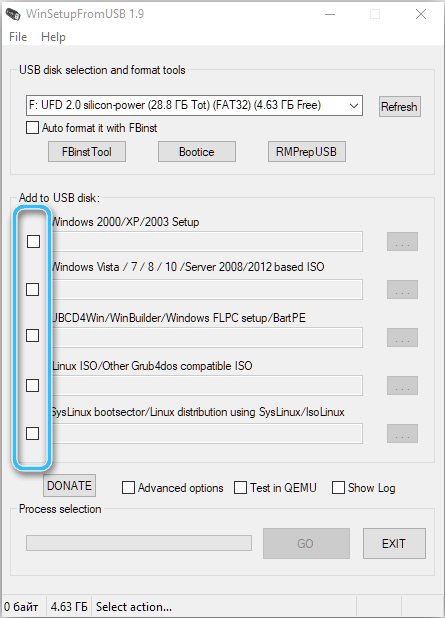
- Spustelėkite mygtuką „Eiti“ ir patvirtinkite veiksmą sutikdami su įspėjimu. Procedūrą galima stebėti lauke „Proceso pasirinkimas“.
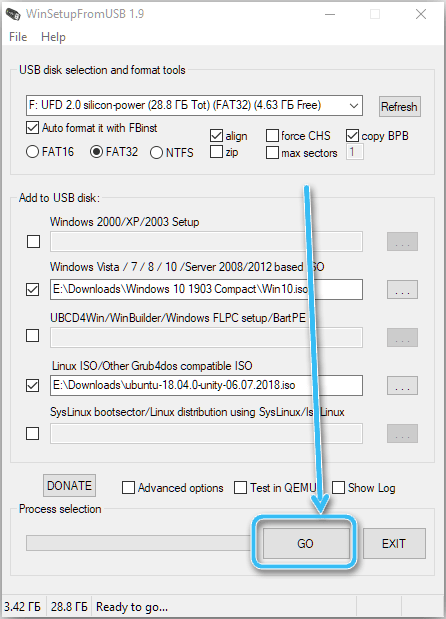
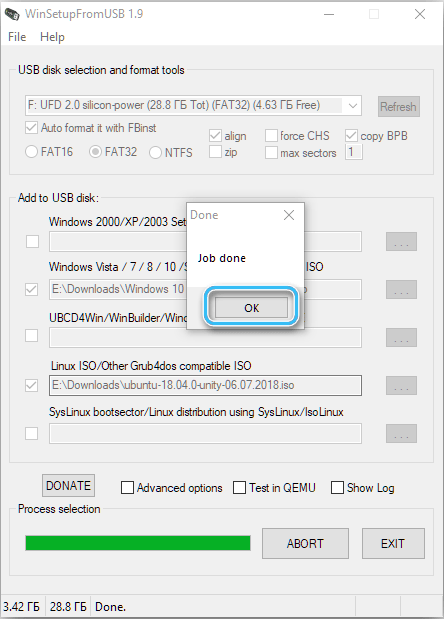
„Easy2Boot“
Programos „Easy2Boot“ naudojimas kartu su „RMPREPUSB“ išplečia galimybes kurti daugialypį USB krovimą. Galite lengvai parašyti vaizdus į paleidimo USB nešiklį su bet kokiais OS paskirstymais ar komunalinėmis paslaugomis, kurias standartiškai galima įkelti. Galima suformatuoti „Flash“ diskus NTFS ir atsisiųsti tiek UEFI, tiek „Legacy“.
Šis kelių krovinių disko kūrimo būdas pradedantiesiems gali atrodyti sudėtingas, tačiau, laikydamiesi žingsnio -pakopos instrukcijos, galite atlikti užduotį, neatsižvelgiant į įgūdžių lygį.
Darbui turėsite atsisiųsti šiuos įrankius iš oficialaus „Easy2boot“ puslapio:
- „Easy2Boot“, skirta „Windows 10“ vartotojams, kad jūsų E2B USB diskas būtų paruoštas USB „Flash Drive“ (neišpakuotas į aplanką su diegimo programa);
- „Easy2Boot“ MPI įrankių paketo archyvas su įrankiais, skirtais pakrauti iš „Flash Drive“ ir „UEFI“ sistemų įrengimo (išpakavimas daromas bet kurioje patogioje vietoje).
Toliau atliekame šiuos veiksmus:
- Paleiskite vykdomąjį failą make_e2b.Exe ir eikite į naudingumo sąsają;
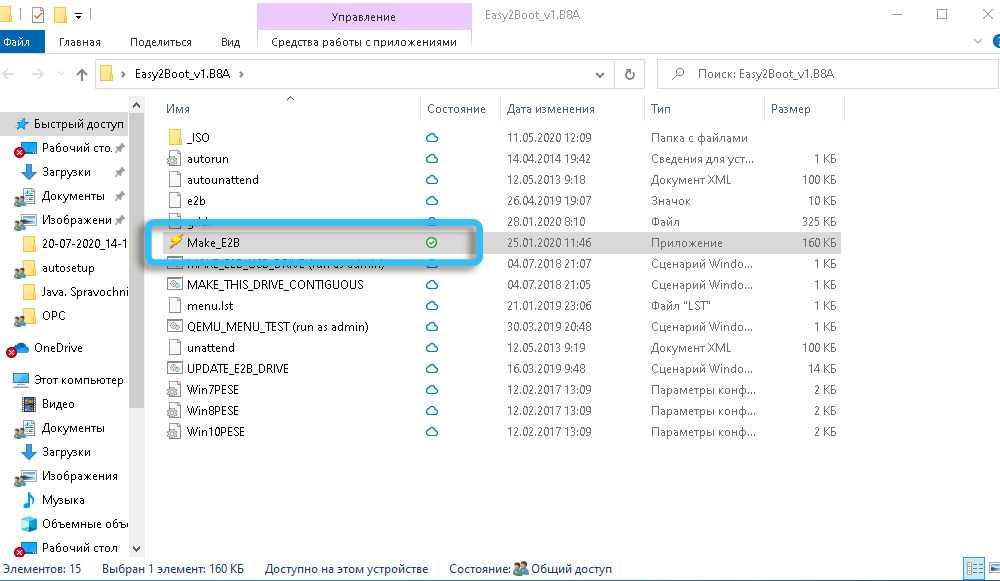
- Pasirinkite „Flash Drive“ (duomenys iš jo bus ištrinti), taip pat galite pasirinkti kalbą įkelti meniu kairėje lango pusėje;
- Spustelėkite mygtuką „Makee2B_Drive“, kad galėtumėte automatiškai paruošti diską NTFS (bus įkelta į UEFI) arba „Make_e2b_usb_drive“.Cmd "rankiniams nustatymams;
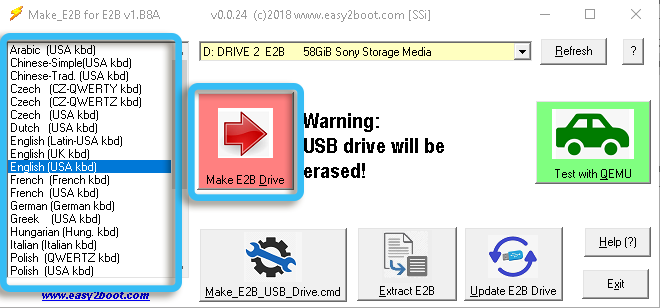
- Mes išreiškiame sutikimą suformatuoti „Flash Drive“, kai pasirodys pranešimas iš programos, ir mes atsisakome suformatuoti sistemos formatavimą;
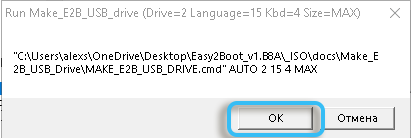
- Green rodo procedūros pabaigą. Važiavimas yra paruoštas, konsolė uždaryta;
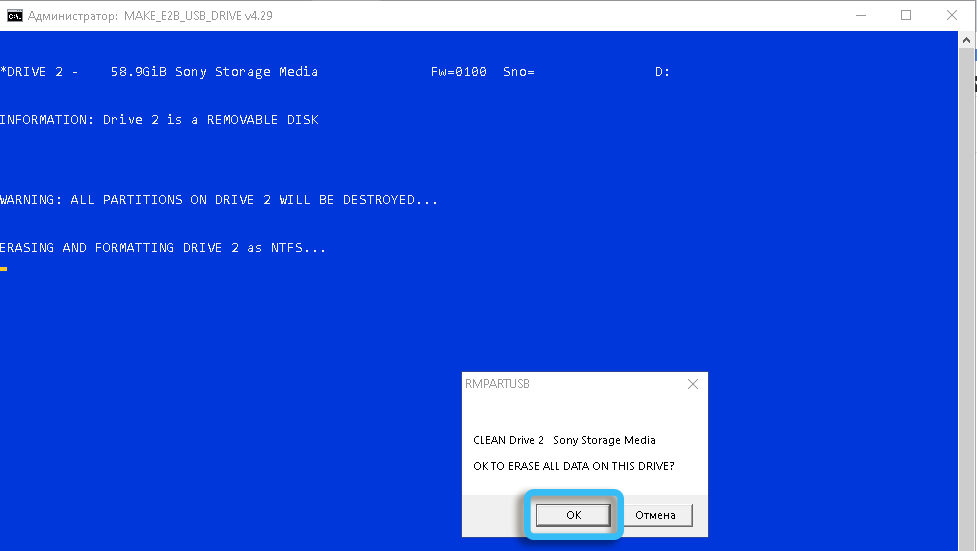
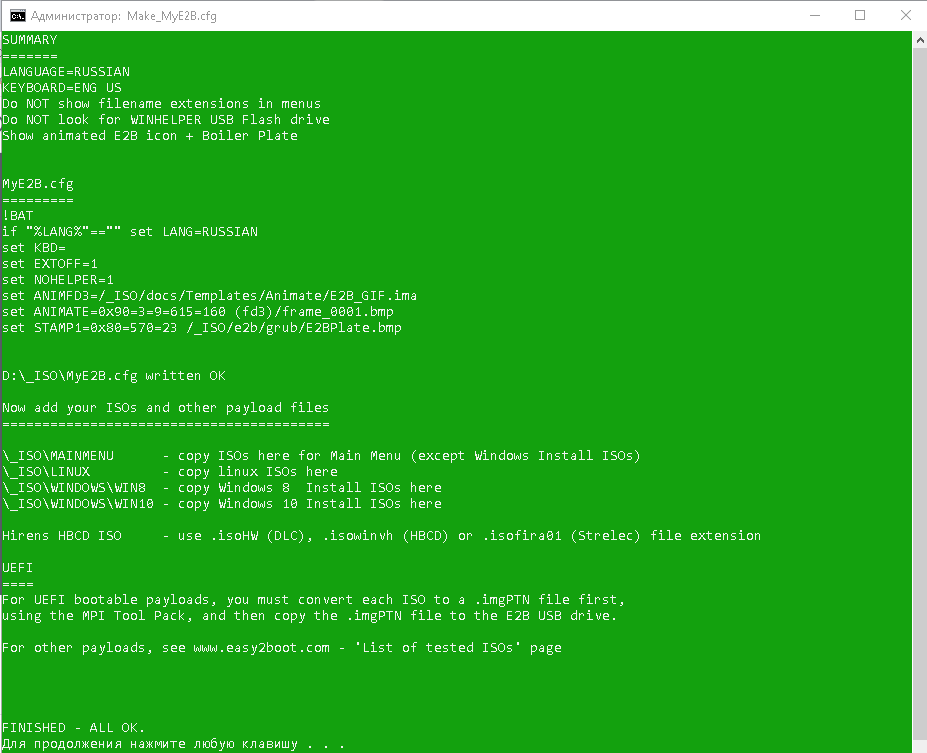
- Programoje „Make_e2b“ spustelėkite „Atnaujinti“, tada spustelėkite „Test With Qemu“ (leidžia patikrinti meniu disko įkėlimą);
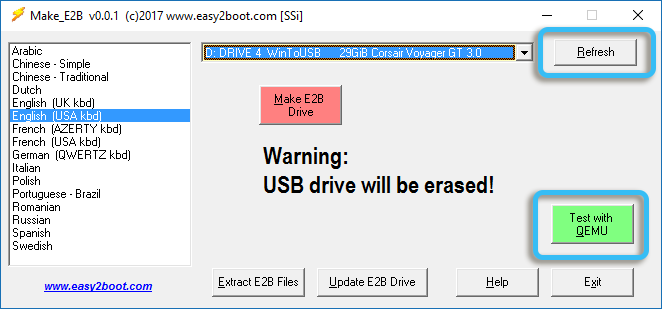
- Paruošus diską, naudingumą galima uždaryti, kitas žingsnis yra pridėti ISO su „Windows 7“, 8.1, 10, „Linux“. Norėdami kopijuoti įrenginyje, mes einame į „E2B Flash“ diskus;
- Čia, aplanke _iso, mes įtraukiame į investuotus katalogus su atitinkamais OS, Antivirusinės ir kitos programinės įrangos vaizdų failais. Paskirstymai su „Windows“ dedami į \ _iso \ Windows pagal versiją, failus, skirtus išdėstyti pagrindiniame meniu - \ _iso \ mainMenu ir kt. D.;
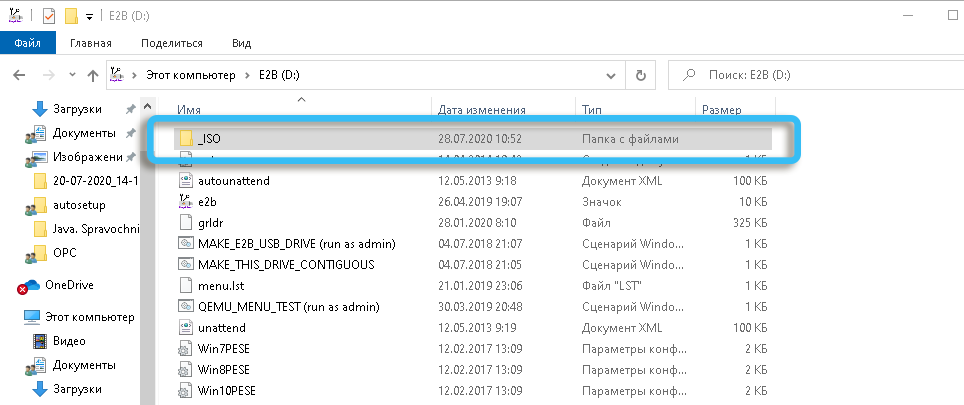
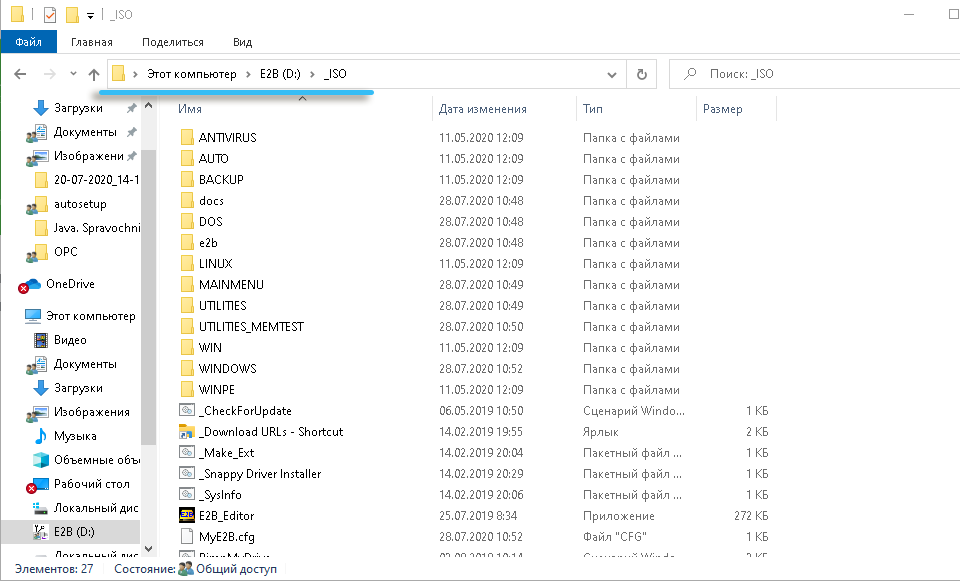
- Toliau vykdome vaizdų defragmentacijos procesą diske, paleisdami failą_this_drive_contigouus failą.CMD, kurio gali prireikti veikiant ISO „Linux“ ir atskiroms programoms.
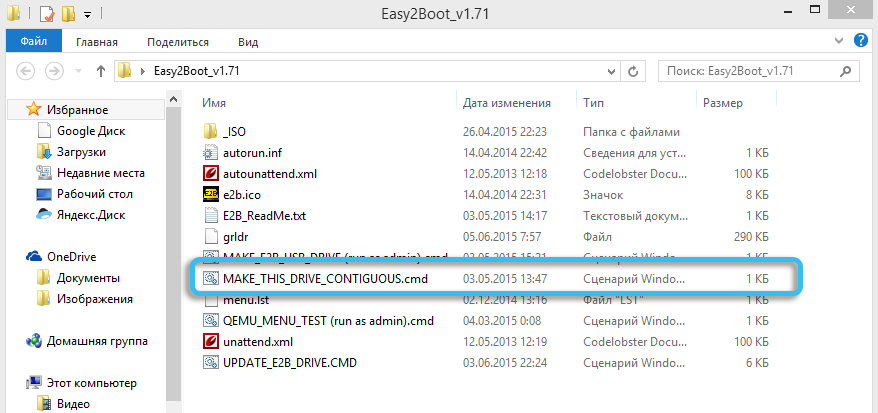
Procedūros pabaigoje baigtą „Flash Drive“ galima įkelti į palikimą ir paleisti jame užfiksuotus paskirstymus. Nepaisant atskirų dalykų, kurie gali kilti dirbant su programine įranga, daugeliu atvejų pakanka aukščiau pateiktų instrukcijų. Kalbant apie sunkumus, kylančius darbo metu, išspręsti tam tikras problemas galima rasti oficialioje programos svetainėje.
VENTOY
Užduotis sukurti daugiafunkcinį „Flash“ diską lengva vykdyti naudojant palyginti naują „Ventoy“ programą. Tai reikės padaryti taip:
- Atsisiųskite archyvą naudodami naudingumą iš oficialios svetainės, išpakuokite ją;
- Iš aplanko paleiskite „Ventoy2disk“ failą.exe (patvirtinkite veiksmą paprašius);
- Naudingumo lange pasirinkite „Flash Drive“ („Flash Drive“ bus suformatuota, o visi ant jo saugomi duomenys yra ištrinti) ir paspauskite diegimo mygtuką („Įdiegti“), kad paruoštas laikiklis;
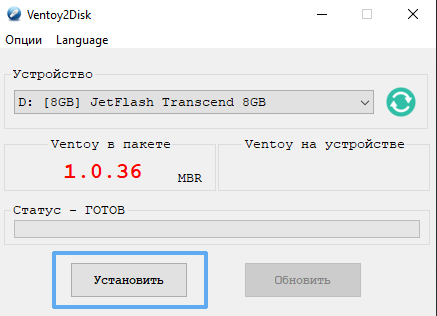
- Mes sutinkame su veiksmo atlikimu, po kurio, po kurio šiek tiek laiko programa praneš apie sėkmingą įrenginio diegimą, spustelėkite Gerai ir uždarykite langą;
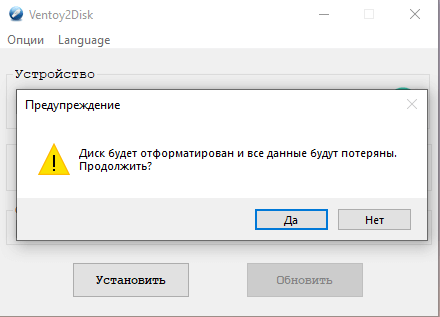
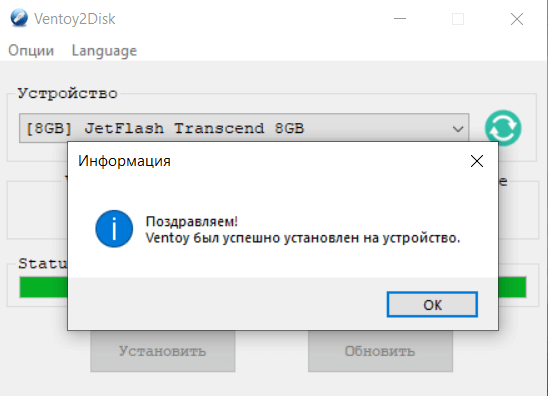
- „Flash Drive“ bus suformatuota ir padalinta į dvi dalis: viena iš egzempliorių failų sistemoje vaizdams įrašyti, antrasis - FAT, skirta laikyti „Ventoy“ failams;
- Nukopijuokite būtinus izo vaizdus į pirmąjį įkrovos pavaros skyrių (jei reikia, galite organizuoti pagal katalogus) naudodami įprastą laidininką.
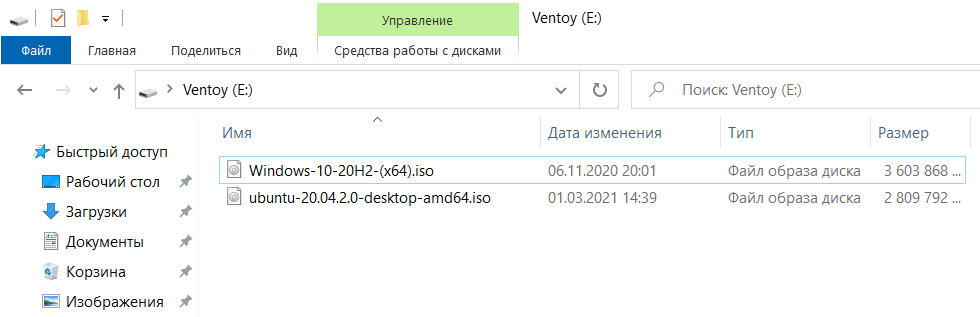
Kai daugialypis „Flash Drive“ yra paruoštas, galite patikrinti jo našumą standartiniu būdu paleidę, anksčiau nustatę įkėlimą iš „Flash Drive“ BIOS arba naudodamiesi įkrovos meniu. Po pradžios ekrane pasirodys meniu su ISO forma, kurią pridedate, todėl pasirenkame iš galimo.
„Xboot MultiBoot ISO USB“ kūrėjas
Lengva naudoti ir funkcinę naudingumą kuriant įkrovos USB diskus, su kuriais tuo pačiu metu galite pridėti visus „Windows“ ir „Linux“ vaizdus, taip pat pasirinkti ISO emuliacijos arba „Grub4Dos“ įkrovos arba „Grub4Dos“ parinktį.
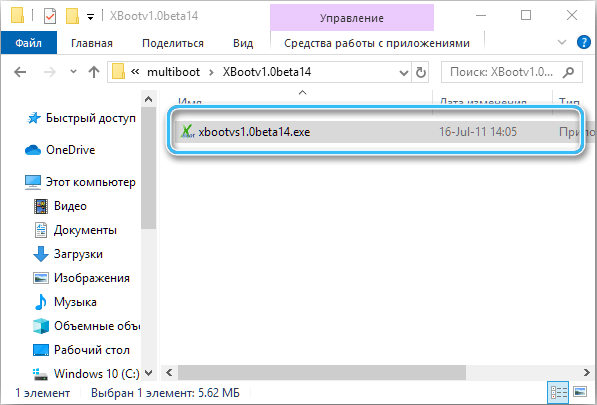
Norėdami padaryti daugialypį „Flash Drive“, atsisiųskite „Xboot“ iš oficialaus šaltinio ir atlikite šiuos veiksmus:
- Mes paleidžiame naudingumą ir tiesiog vilkite reikiamus ISO failus pagrindinėje „Xboot“ lango srityje;
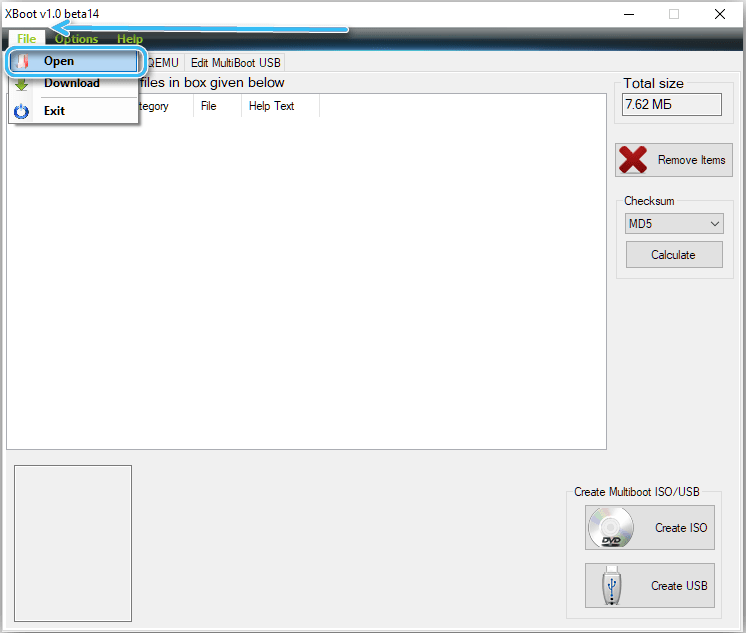
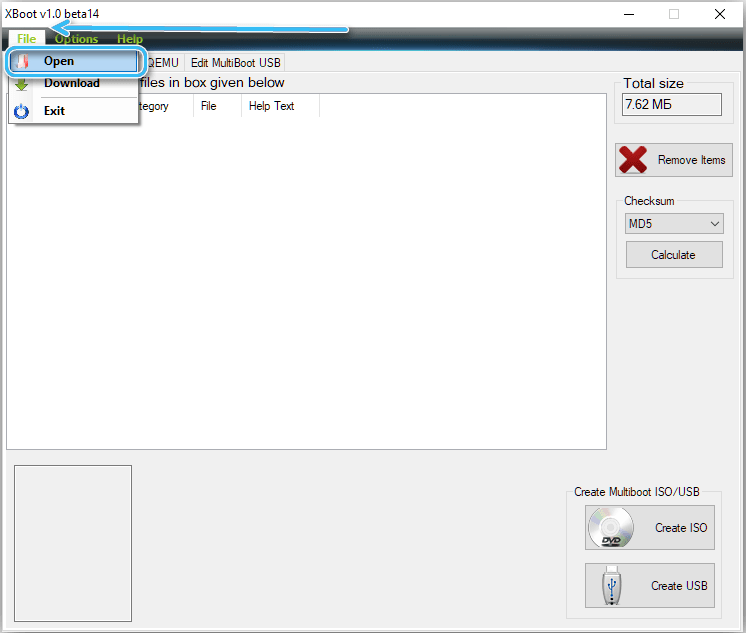
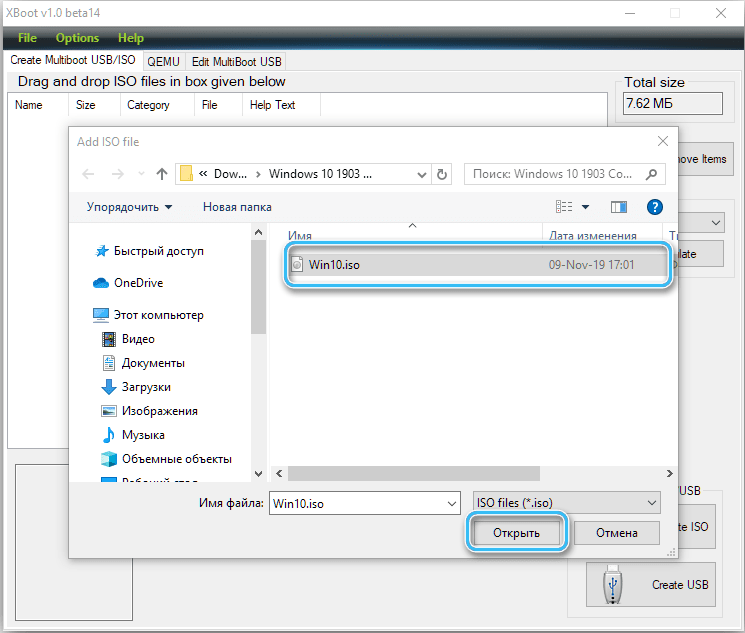
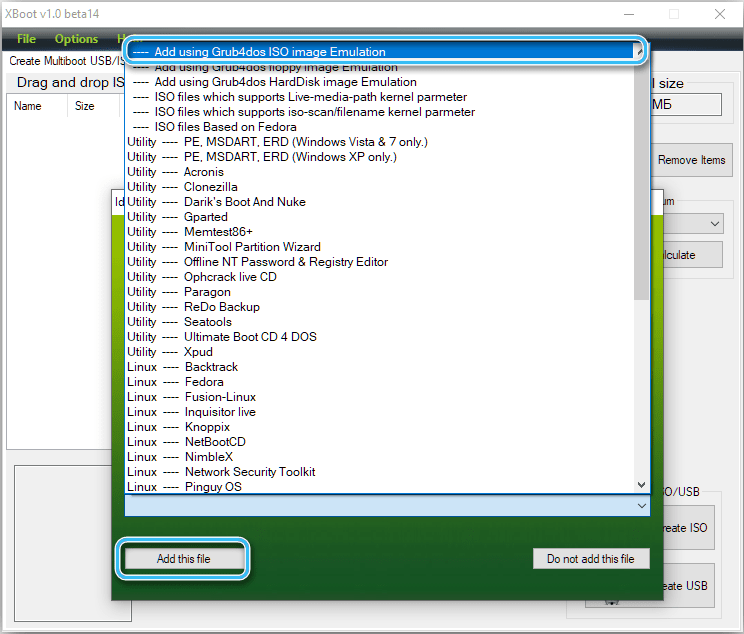
- Norėdami įrašyti įkrovos įrenginį, spustelėkite mygtuką „Sukurti USB“ (parinktis „Sukurti ISO“ naudojamas vaizdams derinti);
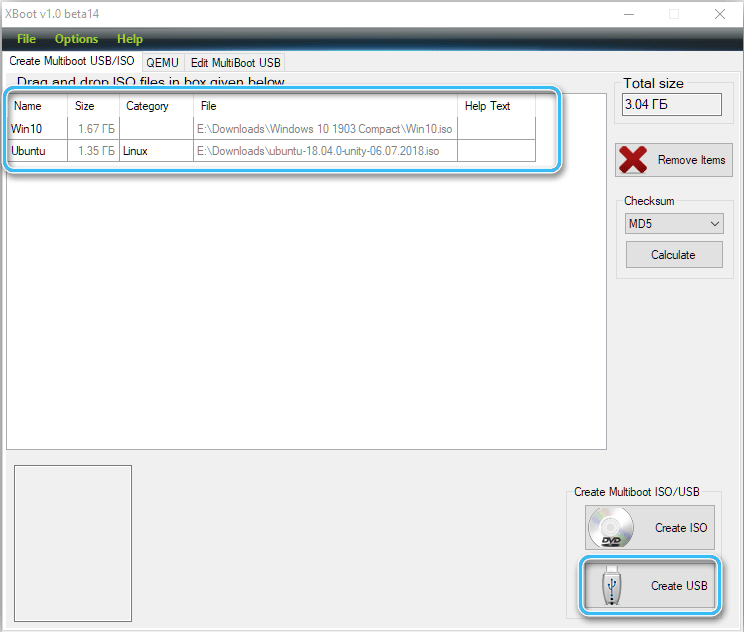
- Pasirinkite „Flash Drive“ ir įkrovos krautuvo tipą („Syslinux“ rekomenduojama, jei USB įrenginys suformatuotas FAT32, ir GRUB4DOS - IF NTFS), spustelėkite Gerai, kad pradėtumėte kurti įkrovos įrenginį;
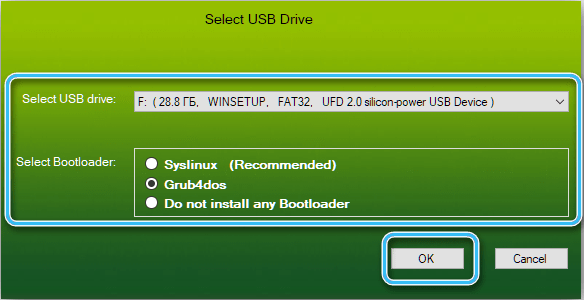
- Programa leidžia stebėti proceso vykdymo procesą, kurio pabaigoje mes gauname įkeliamą „Flash Drive“ su pasirinktais paskirstymais.

„Yumi MultiBoot USB“ kūrėjas
Daugiafunkcinis įrankis, kurio vidurkis taip pat gali būti sukurtas pakrovimo „Flash“ diskas su keliomis operacinėmis sistemomis. Atsisiųskite programą ir atlikite šiuos veiksmus:
- Mes paleidžiame naudingumą;
- Pasirinkite diską, kuris yra pagamintas daugialypiu krovimu (1 veiksmo elementas);
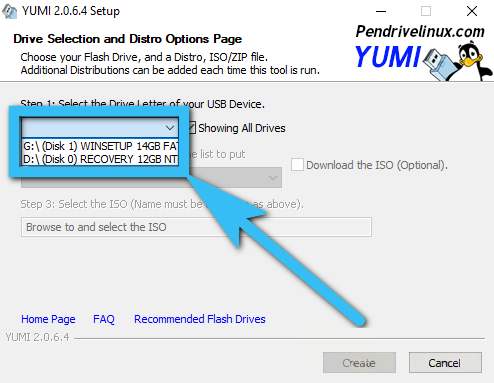
- Mes pažymime failų sistemos tipą (NTFS arba FAT32);
- Pasirinkite paskirstymą diegdami sąrašą (2 veiksmo punktas);
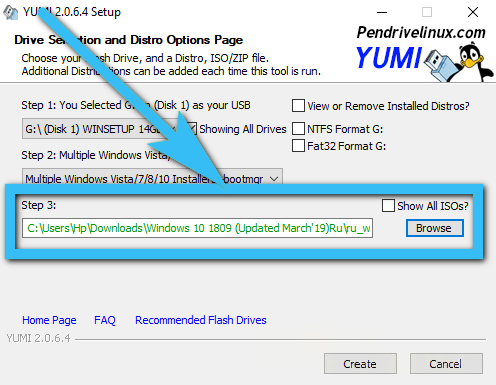
- Mes nurodome kelią į ISO vaizdą (3 žingsnio taškas) - mes nustatome adresą eilutėje po elementu arba spustelėkite pasirinkimą peržiūros mygtuką („Naršykite“);
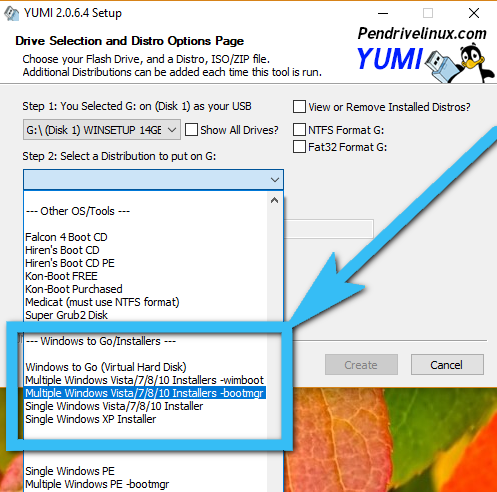
- Kai visi reikalingi parametrai spustelėsime „kurti“, kad pradėtume procesą;
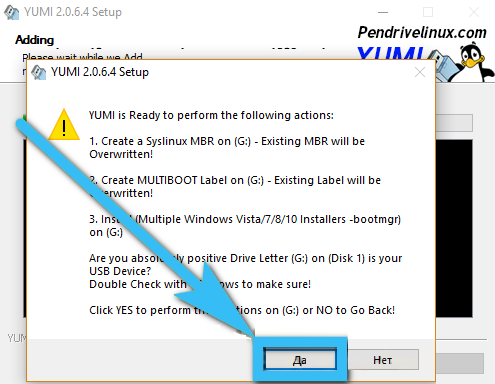
- Jei jums reikia pridėti daugiau vaizdų, procedūros pabaigoje mes pakartojame aukščiau pateiktus veiksmus, grįžtant prie naudingumo lango.
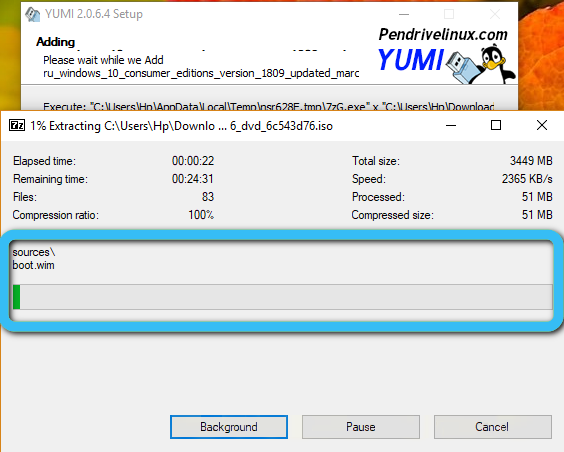
Įkeltas „Flash Drive“ su keliomis operacinėmis sistemomis gali būti sukurta skirtinga programinė įranga, kai kurie metodai yra nagrinėjami aukščiau pateiktuose pavyzdžiuose.
Kaip matote, kuriant daugialypį USB diską, nėra nieko sudėtingo, ir ši užduotis net nėra pažangiausiam vartotojui, nors kai kuriais atvejais kai kuriais atvejais galite susidurti su tam tikromis klaidomis ir problemomis, susijusiomis su programinės įrangos funkcionavimu. arba USB įrenginys.
- « Pažeistų JPG failų atstatymas - naudingos komunalinės paslaugos ir trečiosios partijos programos
- Būdai, kaip išgauti garsą iš vaizdo įrašo skirtingose platformose »

