„Minitool“ skaidinio vedlys, ką gali naudotis naudingumas ir kaip su juo dirbti

- 3198
- 669
- Percy Olson
Tarp daugelio naudingų programinės įrangos, atskirą nišą užima įrankiai, skirti aptarnauti kietąsias diskus. Kiekvienas vartotojas turi dirbti su HDD skirtingais laipsniais ir, nepaisant to, ar diskas veikia, ar reikalauja gydymo. Net ir naujas kietasis diskas turi būti išlaikytas, jis turėtų būti bent jau padalytas į skyrius, kad būtų lengviau naudoti, ypač jei pagrindinis diskas yra pagrindinis. Loginiai tomai saugo tam tikrą informaciją, viena iš jų paprastai išleidžiama pagal sistemą. Be to, diską galima suformatuoti skirtingose failų sistemose ir vienoje iš struktūrų, MBR arba GPT.

„Windows“ taip pat turi pilnų laiko įrankius, leidžiančius dirbti su HDD, tačiau pastatytų funkcionalumų ne visada pakanka vartotojui, o trečiosios pusės įrankiai žymiai išplečia galimybes dirbti su diskais. Šiandien mes kalbėsime apie vieną geriausių programinės įrangos sprendimų - „Minitool“ skaidinio vedlio, mes apsvarstysime, kokie naudingumas yra turtingas, ir kaip naudoti programinę įrangą, atsižvelgiant į būtinas operacijas su disku.
Kam skirtas „Minitool“ naudingumas
Paprastas ir patogus profesionalus įrankis, skirtas dirbti su „Minitool“ padalijimo vedlio žiniasklaida. Naudingumas taikomas įvairioms problemoms, tokioms. Yra daugybė programos versijų ir ji yra tiek mokamų, tiek nemokamų variantų, kad įprastam vartotojui „Free“ versija bus puikus sprendimas, ir jei pagrindinių funkcijų vis dar nepakanka, tuomet galite užsiprenumeruoti licencija arba pirkti profesionalų leidimą amžinai. Pavyzdžiui, kažkas turi dirbti su tokia programine įranga dėl veiklos ypatybių.
Programinės įrangos produktas nereikalauja išteklių, o „Minitool“ skaidinio vedlys yra tinkamas visoms „Windows“ operacinės sistemos versijoms ir redakciniams skyriams, įskaitant XP ir „Vista“.
Funkcionalumas „Minitool“ skaidinio vedlys 10.2
„Windows“ skyrių „Disks“ skyriuose „Windows“ vadybininkas siūlo šias funkcijas:
- Konvertuoti diską iš MBR formato į GPT ir atvirkščiai.
- Failų architektūros konvertavimas iš riebalų į NTF arba atvirkščiai.
- Kietojo disko valymas.
- Disko kopijos kūrimas ir išsaugojimas.
- „MBR Loader“ perestroika.
- Skyriaus išplėtimas, judėjimas, dydžio pokytis, išlyginimas, atskyrimas ir tomų derinys.
- Sukūrimas, restauravimas, kopijavimas, skyriaus pašalinimas, tomo raidės pakeitimas.
- OS perkėlimas į SSD kietą.
- Dinaminio disko skyrių kopijavimas, dydžio pakeitimas, konvertuojant į pagrindinį diską.
- HDD paviršiaus bandymas arba „sulaužytų“ sektorių ir kitų parinkčių skyrius.
- Skyriaus serialo identifikavimo numeris keičiamas.
Net nemokama versija siūlo gana platų funkcionalumą, o kai kurie veiksmai geriausiai atliekami esant įgūdžiams dirbti su skyriais.
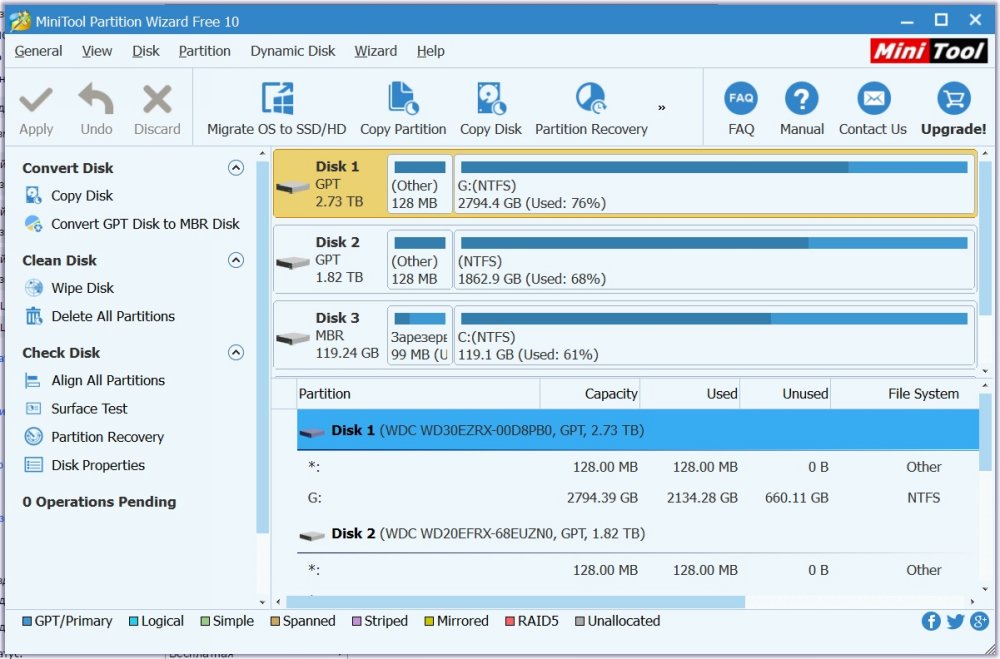
Nemokama programos versija
Kas yra profesionalioje versijoje, bet ne nemokamai
Nepaisant daugybės variantų ir angliškos sąsajos, nėra sunku naudoti programą. Žinoma, „Minitool“ skaidinio vedlys nemokamas labai skiriasi nuo mokamos versijos funkcionalumo. Apsvarstykite, kas yra „Pro“, kurios nėra nemokamoje programinėje įrangoje:
- Klasterio dydžio keitimas.
- Prarastų skyrių atkūrimas.
- NTFS konvertavimas į riebalus.
- Perkelkite, nukopijuokite OS iš MBR disko į GPT.
- Skyriaus serialo identifikavimo numeris keičiamas.
- Dinaminio disko transformacija į pagrindines ir kitas manipuliacijas dinaminių tomų valdymui.
- Įkrovos įrenginio kūrimas.
„Minitool“ skaidinio vedlys: kaip naudoti
Esant rusfier, problemos, naudojančios programą, paprastai nekyla. Tuo atveju, kai Anglijos vartotojo sąsajai gali prireikti instrukcijų, kaip dirbti su „Minitool“ skaidinio vedliu. Norint apsisaugoti nuo informacijos praradimo prieš dirbant su atskiromis programos įrankiais, geriau nukopijuoti svarbius nešiklio duomenis, kurie nedalyvaus operacijose.
Oficiali kūrėjo svetainė taip pat turi ISO įkrovos vaizdą. Atsisiuntę failo vaizdą, galite sukurti įkrovos „flash“ diską ar diską, pavyzdžiui, naudodami „Rufus“. Taigi, naudodamiesi naudingumu, dirbkite su standžiuoju disku ir, kai sistemos sąsajoje nebus atlikta procedūra.
Apsvarstykite, kaip atlikti pagrindines užduotis naudojant „Minitool“ skaidinio vedlio naudingumą.
Kaip padalyti diską
HDD atskyrimas į skyrius, naudojant „Minitool“ skaidinio vedlį, yra tiesiog:
- Pagrindiniame skyriuje spustelėkite PKM ir iš meniu pasirinkite parinktį „Split“ („Divide“).
- Atsidariusiame lange turėsite sukonfigūruoti skyrių dydį, tada spustelėkite „Gerai“.
- Pagrindinio skaidinio vedlio lange spustelėkite mygtuką „Taikyti“, kad pritaikytumėte pakeitimus.
- Iš naujo paleidžiame kompiuterį.
Atlikdami skyriaus padalijimą, mes atsižvelgiame.
Kaip sujungti diskus
Norėdami sujungti skyrius „Minitool“ skaidinio vedlys, mes atliekame šiuos dalykus:
- Programos lange paspauskite PKM pagal pirmąjį, kurį mes suvienijame su kitu. Pvz., Tai bus C, kontekstiniame meniu pasirinkite parinktį „Sujungti“ („kombainas“).
- Kitame lange dar kartą pasirinkite pirmąjį skyrių ir spustelėkite „Kitas“.
- Dabar mes pasirenkame antrąjį „United“ tomų, apatinėje eilutėje galite nurodyti katalogo pavadinimą, kuriame bus įdėtas skyriaus „Naujojo tomo“ skyriaus turinys, sukurtas iš pasirinktų dviejų, ir spustelėkite „Baigti“.
- Pagrindiniame naudingumo lange spustelėkite mygtuką „Taikyti“, kad galėtumėte naudoti pakeitimus.
- Jei vienetai bus atlikti, vienas iš jų yra sistemingas, reikės perkrauti įrenginį, jo metu tūris bus sujungtas. Tai užtruks šiek tiek laiko.
- Dėl dviejų skyrių gaunamas vienas, antrasis duomenys bus aplanke, kurie buvo nurodyti derinant.
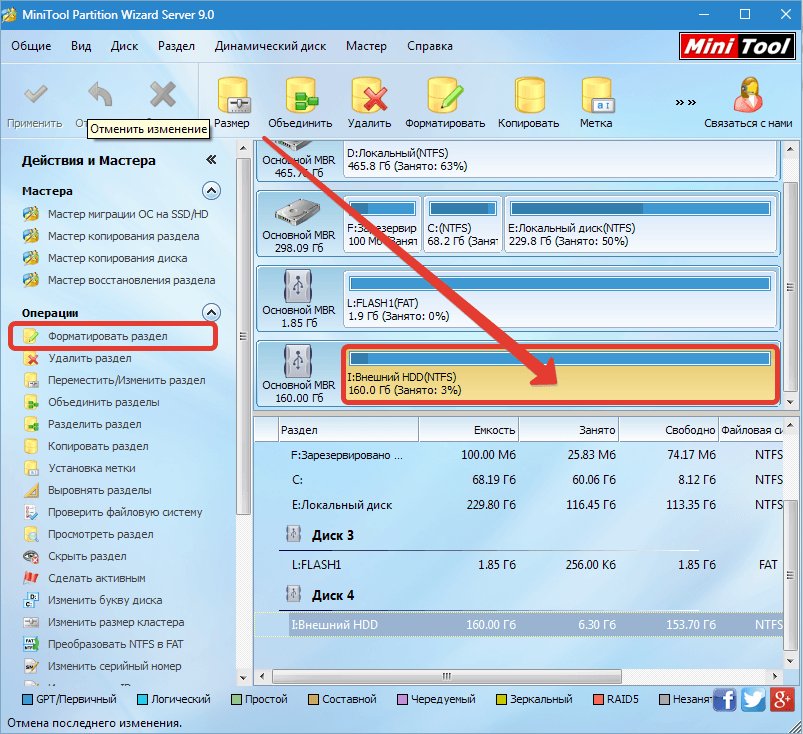
Operacijos su HDD skyriais „Minitool“ padalijimo vedlyje
Kaip padidinti diską
Jei jums reikia padidinti skyrių, dažniausiai C, „Minitool“ skaidinio vedlys jį išplės dėl antrojo tūrio D, jei jame yra nemokama vieta. Mes vykdome procedūrą taip:
- Spustelėkite PKM tame D ir iš kontekstinio meniu Pasirinkite parinktį „Perkelti/pakeisti dydį“.
- Mes keičiame tūrio dydį taip, kad sulaikyta erdvė būtų kairėje dalyvaujančios pusėje. Spustelėkite „Gerai“.
- Dabar diske spustelėjome PKM ir taip pat pasirinkite parinktį „Perkelti/pakeisti“.
- Mes padidiname C dėl pasirodžiusios erdvės, spustelėkite Gerai, po to pagrindinės programos lange naudojame mygtuką „Taikyti“.
Kaip suformatuoti „flash“ diską
„Minitool“ skaidinio vedlio nemokamas naudingumo formatas diskas yra populiariose failų sistemose, todėl jis bus pajamas ir kai reikia suformatuoti 64 GB ar daugiau USB nešiklį „FAT32“ formatu, nes „Windows“ ši galimybė nepalaikoma. Procedūra atliekama taip:
- Pasirinkite USB „Flash“ diską, kurį reikia suformatuoti.
- Spustelėkite PKM ir meniu pasirinkite parinktį „Formatas“.
- Įveskite pavadinimą (etiketę tomo), pasirinkite failų sistemą ir spustelėkite „Gerai“.
Kietojo disko skyriai suformatuoti vienodai, visi duomenys bus ištrinti.
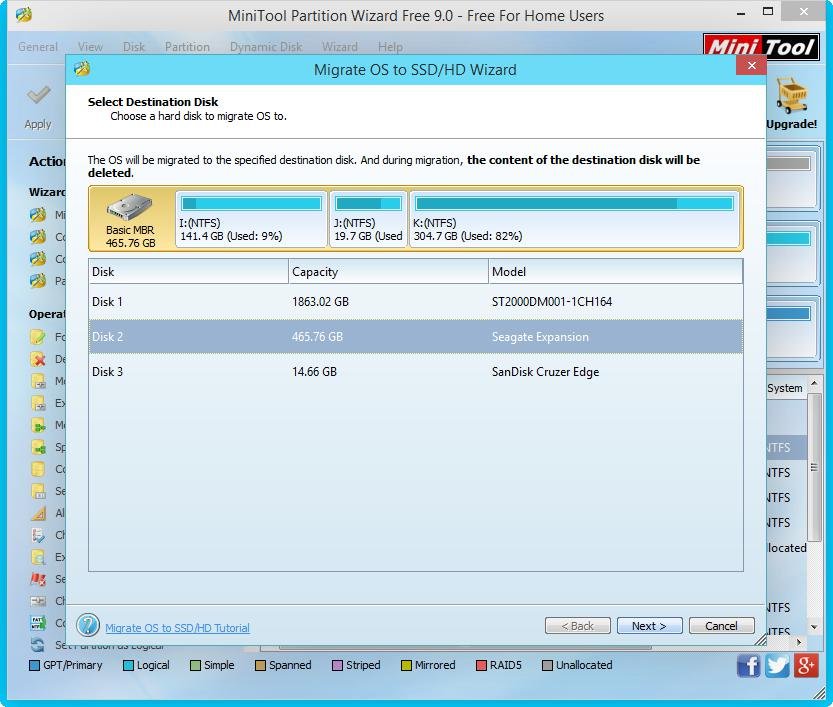
Sistemos perkėlimas į SSD „Minitool“ skaidinio vedlyje
Kaip perduoti sistemą
Pirkdami tvirtą SSD diską, ir jis daugiausia perkamas pagal OS, dažnai vartotojai planuoja sistemą perkelti į SSD iš kietojo disko. Procedūrą taip pat galima atlikti naudojant nemokamą „Minitool“ skaidinio vedlio versiją. Pirmiausia turite prijungti SSD ir įsitikinkite, kad kompiuteris mato įrenginį (BIOS arba pačiame „Windows“). Mes pervedame sistemą iš HDD į SSD per padalijimo vedlį taip:
- Mes paleidžiame programą ir pagrindiniame lange pasirenkame diską, kuriame stovi OS.
- Viršutinėje įrankių juostoje spustelėkite mygtuką „Perkelkite OS į SSD/HD“.
- Atidarytame lange sukonfigūruoti sistemos klonavimo parametrai. Pažymėt A pastraipą, mes perkelsime visus skyrius, B taško B - tik OS ir jos komponentai. Pasirinkite pageidaujamą parinktį ir spustelėkite „Kitas“.
- Kitame lange patvirtiname diską, kuriam bus perduota OS, spustelėkite „Kitas“.
- Pasirodžiusiame lange, įspėjant apie duomenų pašalinimą iš disko, mes sutinkame paspausdami mygtuką „Taip“.
- Dabar turite sukonfigūruoti kopijavimo parametrus. Norėdami sujungti originalaus disko skyrius naujajame SSD, pasirinkite pirmąjį elementą „Fit Scarttition į visą diską“. Norėdami palikti seną ženklinimą, pasirinkite antrą tašką „Kopijuoti pertvaras be keitimo dydžio“. Priešais tašką priešais „išlyginkite pertvaras iki 1 MB“, padėkite varnelę, kad padidintumėte disko greitį, pritaikytumėte tūrio dydį slankikliu. Užpildę konfigūraciją, spustelėkite „Kitas“.
- Bus pranešimas apie poreikį nustatyti sistemą iš naujo disko, pradedant sistemos pradžią, pradedant sistemos pradžią. Spustelėkite „Baigti“.
- Pagrindiniame naudingumo lange spustelėkite mygtuką „Taikyti“. Bus paleistas sistemos perkėlimo į SSD procesas, mes laukiame jos pabaigos.
- Pasibaigus OS perdavimo procedūrai, mes paleidžiame iš naujo ir einame į BIOS, čia, atsisiuntimo meniu, mes perjungiame sistemos paleidimą, kai kompiuteris įjungiamas iš senojo disko į naująjį SSD.
Mes ištyrėme populiariausias programos galimybes. Nepaisant angliškos sąsajos, naudojant instrukcijas, atlikti įvairių sunkumų, įskaitant sistemos perdavimo vykdymą. Tokiu atveju turite būti ypač atsargūs, nes netinkami veiksmai programoje gali prarasti informaciją iš disko.

