Paveikslėlių įterpimo į „Microsoft Word“ metodai

- 3757
- 586
- Gustavo Mills
Populiariausias teksto redaktorius yra geras, nes jame yra priemonių, kurios netgi gali sutvarkyti sausą tekstą, kad jis atrodytų tobulai. Tačiau dokumentas su grafika bet kokiu atveju atrodys daug labiau pateikiamas, o kai kuriais atvejais piešinių buvimas yra privalomas (esė, pristatymai, mokslinės leidiniai, straipsniai apgyvendinimui internete).

Šiandien apsvarstysime pagrindinius būdus, kaip tinkamai pridėti nuotraukas prie „Word“ ir jų dizaino - daugeliui vartotojų yra sunku naudoti šią labai naudingą funkciją. Medžiaga yra visiškai aktuali visoms versijoms, pradedant nuo „Word 2007“ ir aukščiau.
Būdai, kaip pridėti vaizdų prie „Word“ redaktoriaus tekstų
Yra trys pagrindiniai būdai, kaip įterpti paveikslėlį, nuotrauką ar bet kurį kitą vaizdą žodžiu: „Copy-Past“, perkeldami piešinį į dabartinio dokumento langą, taip pat naudojant „Word“ programos meniu. Išsamiau apsvarstykite visus tris metodus.
Naudojant mainų sritį
Tai yra universalus „Windows“ mechanizmas, dažniausiai naudojamas tekstų fragmentų perdavimo perdavimui. Pasirodo, jis yra gana tinkamas beveik bet kokio pobūdžio objektams, įskaitant vaizdus. Metodas susideda iš kopijavimo į buferį objekto įdėjimas. Tai yra RAM atkarpa, kurioje nukopijuotas objektas neribotą skaičių kartų saugomas, kad būtų galima vėliau naudoti jo naudojimą. Buferis gali būti išvalytas, jei programa, kurioje įvyko jos formavimasis, uždarant ją, gali tai sekti. Žodis, beje, turi tokią funkcionalumą: jei nukopijuosite visą tekstą ar didelę jo dalį ir bandysite palikti programą, jis įspės, kad mainų bufete yra fragmentas ir paklauskite, ar norite ją išvalyti. Naujojo objekto buferyje esančios patalpos automatiškai ištrinkite seną.
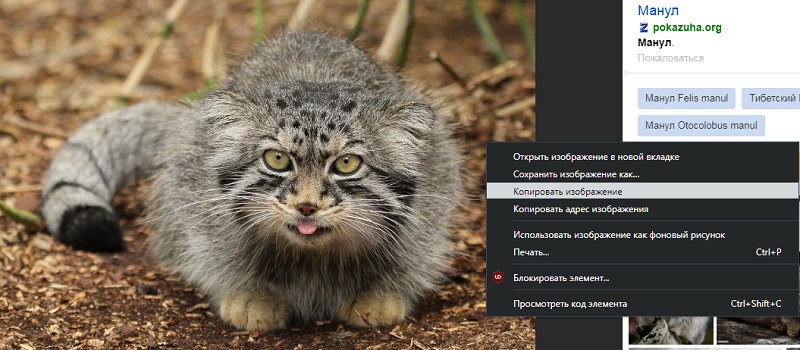
Norėdami įterpti paveikslėlį į žodžio teksto dokumentą naudodami mainų sritį, turite nukopijuoti vaizdą bet kokiu patogiu būdu ir įterpti jį į žodį. Tarkime, jūs ieškojote piešinio internete ir radote jį tam tikroje svetainėje. Naršyklėje turite įdėti žymeklį ant šio vaizdo ir paspausti dešinįjį pelės mygtuką, paskambinę į kontekstinį meniu. Jame turėtų būti elementas „nukopijuokite paveikslėlį“. Paspaudę jį įdėsime vaizdą į mainų sritį. Dabar užtenka pereiti prie „Word“, įdiegti žymeklį toje vietoje, kur jums reikia įterpti paveikslėlį, ir spustelėkite „Ctrl-V“ arba „PKM“ ir pasirinkite elementą „Įterpti“.
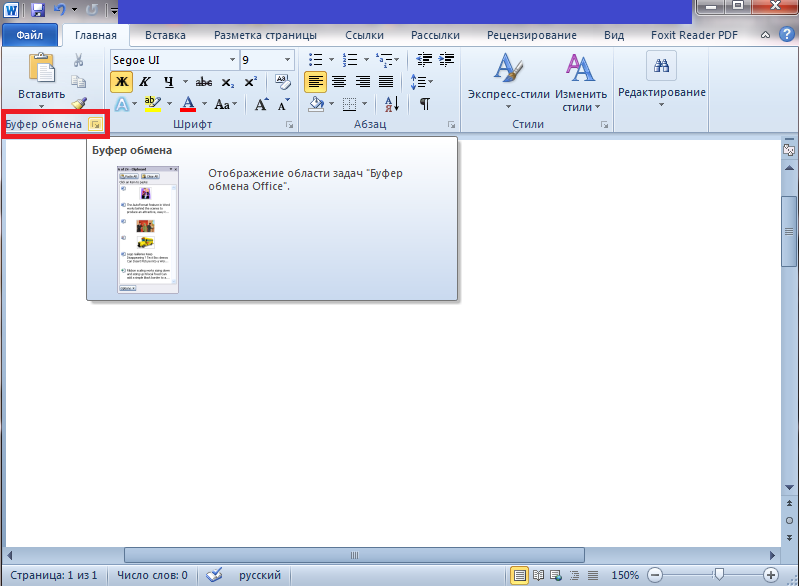
Tiesa, šis vaizdo įrašų patalpų metodas ne visada veikia. Sakykite, jei atidarėte paveikslėlį grafikos „Photoshop“ redaktoriuje, paspausdami dešinįjį pelės mygtuką čia apdorojama ypatingu būdu, kad nukopijuotumėte paveikslėlį, kurį jis turėtų būti pasirinktas (CTRL-A), ir tada įdėkite jį į buferį su buferiu su Ctrl-C derinys. Lieka tik įterpti į teksto rengyklę.
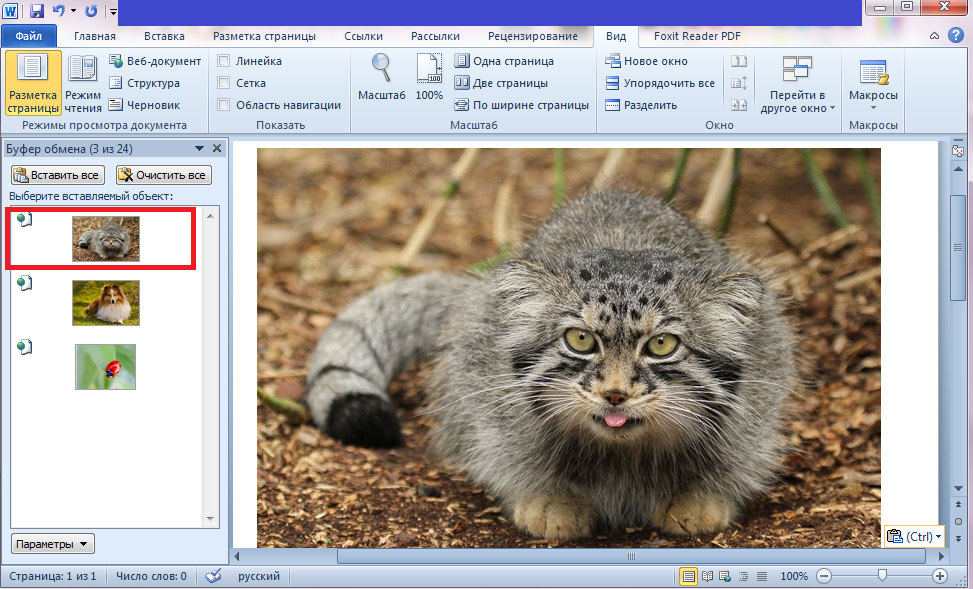
Jei norimas brėžinys, kurį reikia įterpti į tekstą „Word“, yra jūsų standžiajame diske (daugelis vartotojų saugo nuotraukas kompiuteryje), tiesiog atidarykite laidininką, suraskite norimą aplanką, pasirinkite nuotrauką ir nukopijuokite jį ir nukopijuokite jį. Abu metodai čia veikia, todėl neturėtų būti sunkumų. Vienintelis dalykas yra tas, kad naudojant PKM, kontekstinio meniu elemento, skirto kopijavimui.
Naudojant programos meniu
Klasikinis būdas, kuriuo mėgsta naudoti daug žodžių vartotojų. Įterpkite vaizdą naudodami mygtuką „Figūra“, nereikia naudoti raktų derinių. Funkcija yra skirtuke „Įterpti“, kur yra mygtukas „piešinys“ (naujose versijose jis vadinamas „piešiniais“). Paspaudus jį, bus atidarytas kontekstinis meniu, kuriame reikia paspausti elementą „Iš failo“. Kitas - pasirinkite aplanką su norimu diske esančiu modeliu ir spustelėkite pasirinktą failą, patvirtinkite pasirinkimą paspausdami „Įterpti“, o vaizdas pasirodys „Word“ dokumente toje vietoje, kur stovėjo žymeklis.
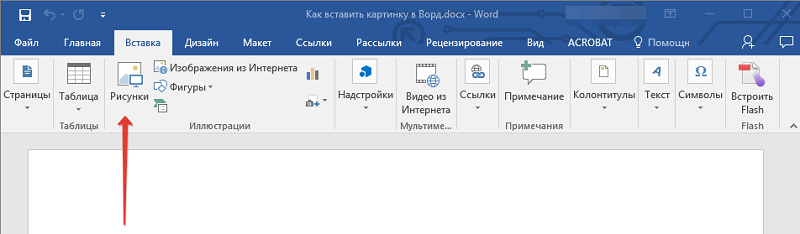
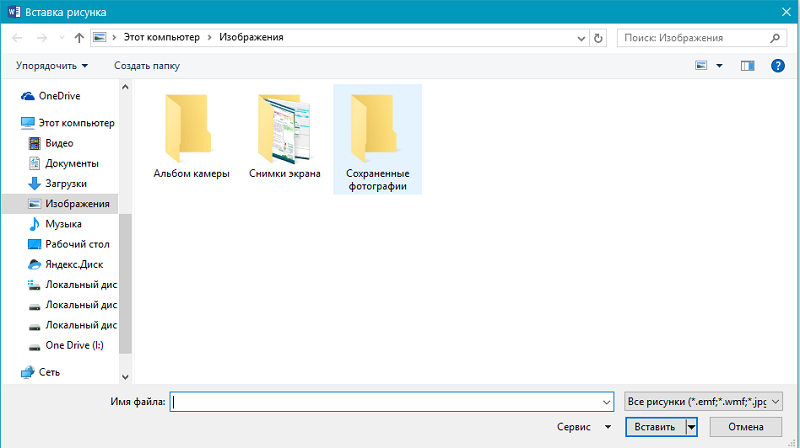
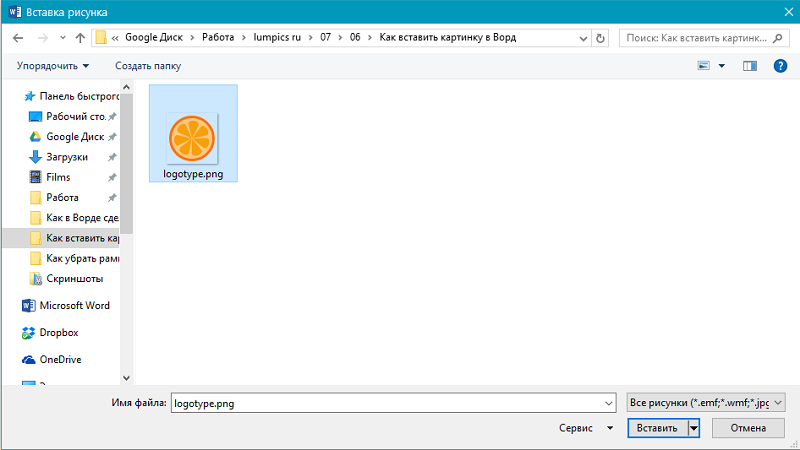
Atminkite, kad kaip paveikslėlis galite naudoti objektus iš pastatytos redaktoriaus bibliotekos (parinktis „paveikslėliai“), iš skyriaus „Autofigure“ arba tiesiogiai iš skaitmeninio fotoaparato ar skaitytuvo. Redaktoriaus versijoje, pradedant 2010 m., Juostoje prie mygtuko „Dražgi“ galite rasti piktogramą „Vaizdai iš interneto“. Spustelėję šį mygtuką, galite pridėti paveikslėlį prie žodžio tiesiai iš tinklo.
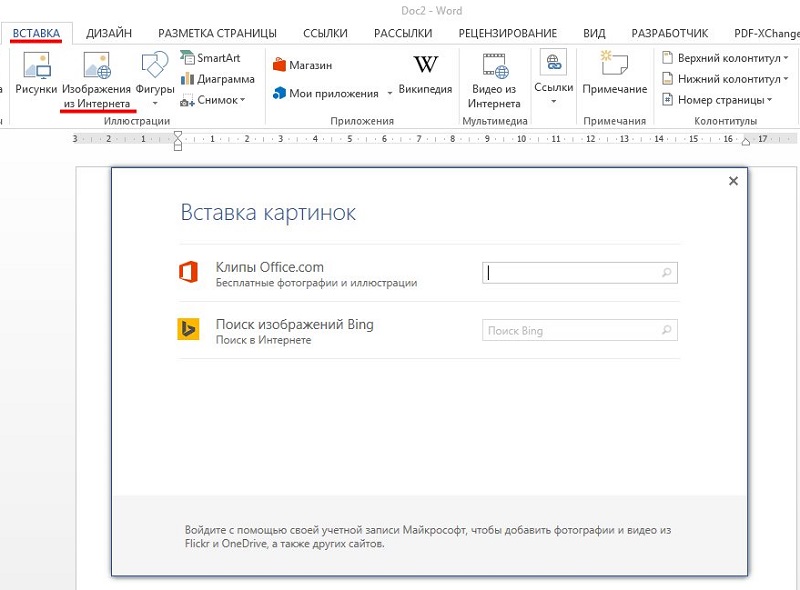
Vaizdų perkėlimas į dokumentą
Be figūros įterpimo į žodį, naudojant mygtuką „Kopijuoti“ arba „įterpti“, yra dar vienas būdas pasiekti norimą, jei norima iliustracija yra viename iš standžiojo disko aplankų. Norėdami tai padaryti, atidarykite laidininką, ieškokite norimo failo, perkelkite žymeklį į jį ir, laikydami pelės mygtuką, perkelkite jį į „Word“ dokumentą. Nustatę paveikslėlį, atleiskite pelės mygtuką.
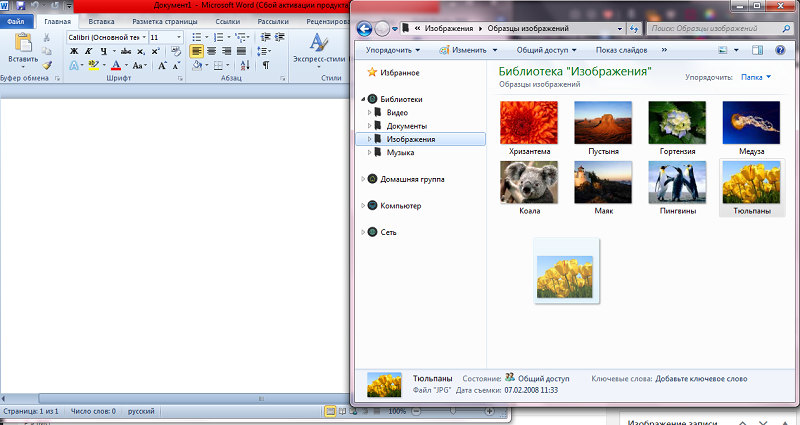
Visi išvardyti būdai, kaip įterpti paveikslėlį į žodį.
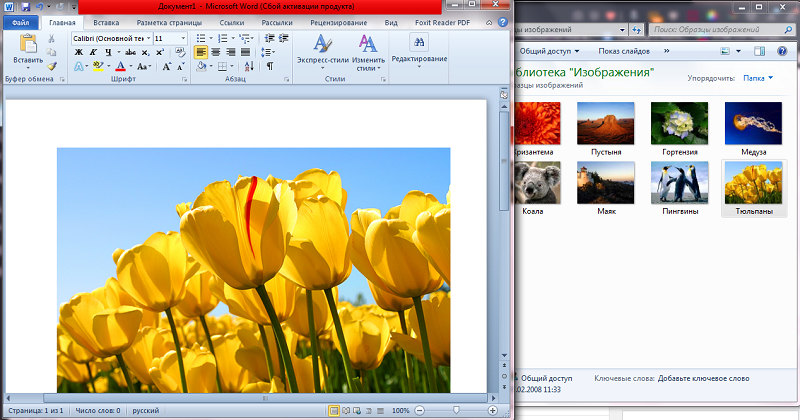
Į tekstą įdėto vaizdo dizainas
Paveikslėlis įterpiamas su numatytaisiais parametrais, ir daugeliu atvejų jis neatrodys harmoningas su aplinkiniu tekstu. Todėl „Word“ turi galingas priemones, kaip suformatuoti dokumentą, susijusį su bet kokiais grafiniais objektais.
Judėjimas
Visų pirma, naudodamiesi jų pagalba, galite nustatyti paveikslėlio vietą lape, panašiai kaip teksto padėties nustatymas (kairėje, dešinėje, centre), naudodami atitinkamus mygtukus ir pamirštant pabrėžti paveikslėlį. Vietoj mygtukų galite naudoti raktų derinius (CTRL+L - Vaizdas bus perkeltas į kairįjį lapo kraštą, Ctrl+R - į dešinę, Ctrl+E yra paveikslo vieta, griežtai centre).
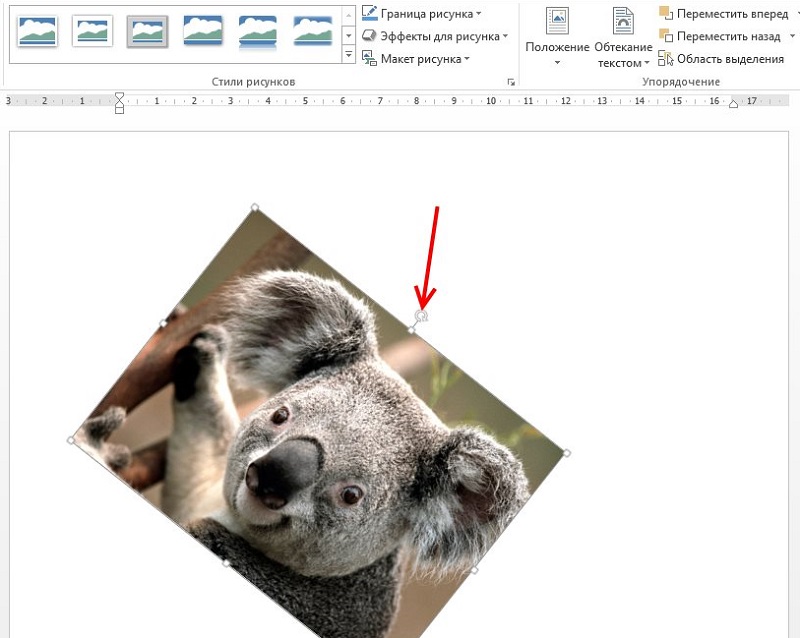
Tačiau vieno centro dažnai nepakanka. Norėdami tiksliau nustatyti padėties nustatymą, galite naudoti alternatyvų metodą.
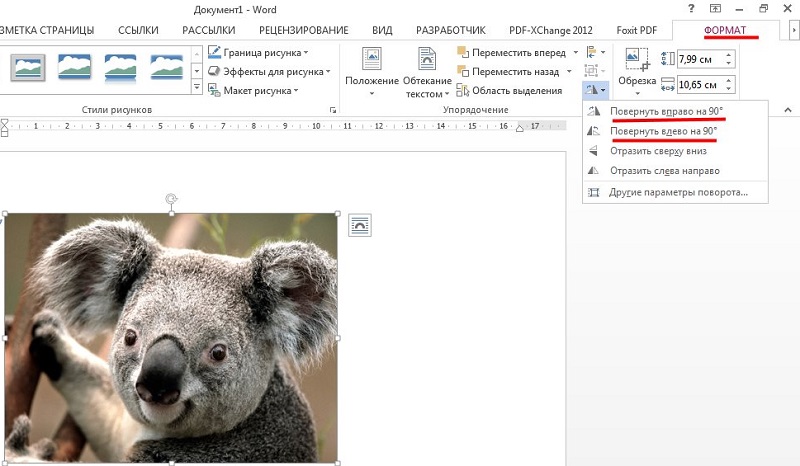
Mes dedame žymeklį į vaizdo sritį ir spustelėkite LKM - aplink paveikslėlį turėtų atsirasti rėmelis. Neatveriant iliustracijos ribų, mes dar kartą spustelėjame kairiąjį pelės mygtuką ir jį užspauskite. Dabar, perkeldami pelės žymeklį, galite sudėti paveikslėlį bet kurioje lapo dalies srityje. Viršutinėje rėmo dalyje yra žalias apskritimas. Spustelėję jį su pele ir laikydami mygtuką, galite pasukti piešinį į bet kurį kampą, pasukdami jį arba prieš laikrodžio rodyklę.
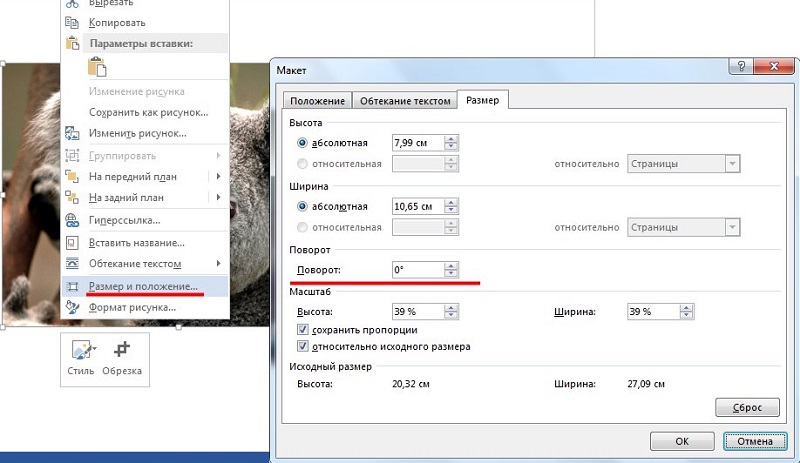
Kintanti skalė
Iliustraciją galima ištempti arba suspausti.
Norėdami atlikti veiksmą, turite spustelėti vaizdą. Žymos pasirodys kiekvienos pusės viduryje, kontūro apskritimo ar juodo kvadrato pavidalu (atsižvelgiant į teksto srauto formatą). Lieka tik spustelėti puodelį ar kvadratą, o laikant pelės mygtuką, vilkite pasirinktą horizontalų ar vertikalųjį rėmą į naują padėtį. Rinkdamiesi kampinį elementą, galite pakeisti paveikslo dydį, nenustatę proporcijų.
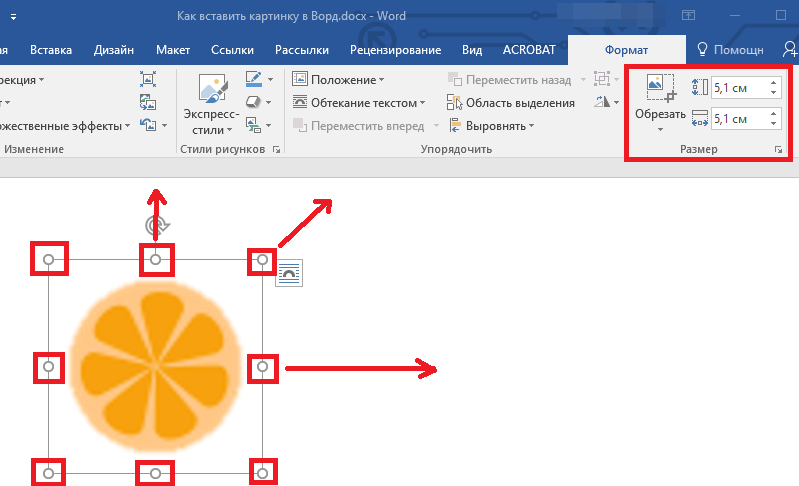
Transliacija su tekstu
Pagal numatytuosius nustatymus žodis įterpiamas per tekstą. Tai reiškia, kad jei jūsų žymeklis buvo išdėstytas linijos viduryje (net tarp vieno žodžio raidžių), įdėjus paveikslėlį, tekstas bus padalintas į dvi dalis su pertrauka. Tai, kas stovėjo žymekliui, bus virš vaizdo, kuris po jo - po juo. Šis metodas ne visada atrodo patenkinamas, nes jei paveikslas yra mažas, kairėje ir dešinėje bus daug tuščios vietos kairėje ir dešinėje. Galite ištempti piešinį, tačiau jei reikia išsaugoti vietą ar skiriamąją gebą, kai tempimas pablogėja iki nepriimtino lygio, vaizdo įrašymas į visą lapo plotį bus neįmanoma.
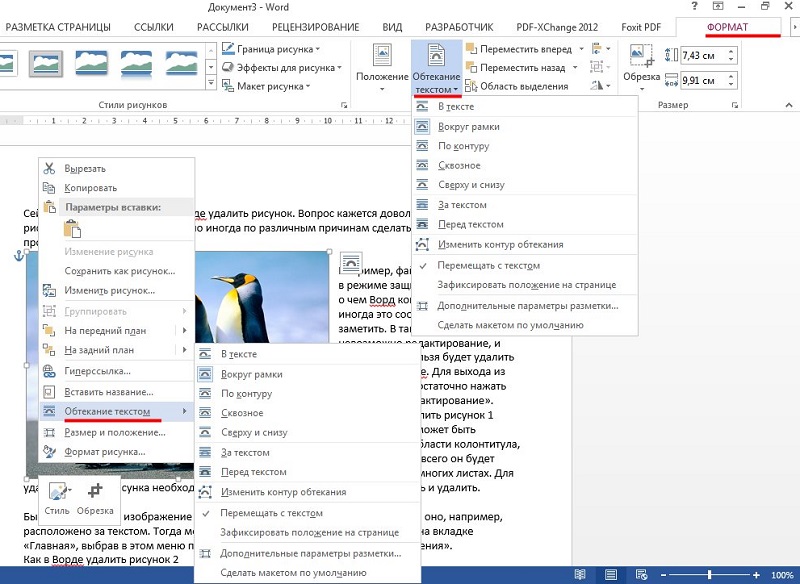
„Word“ turi įspūdingą šios problemos sprendimo priemonę - pasirinkimas grafinio elemento išlindo metodo pasirinkimas. Norėdami tai padaryti, spustelėkite PKM pagal brėžinį ir atidaromame kontekstiniame meniu, pasirinkite elementą „Srautinimas su tekstu“ (arba „piešimo formatas“ - „pozicija“ senoms teksto redaktoriaus versijoms).
Atsiras galimų variantų sąrašas. Pirmasis „Tekste“ yra numatytasis režimas, kuriame paveikslėlis yra susietas su tekstu - jei pakeisite jį, piešinys pasislinks kartu su juo. Pasirinkęs bet kurį kitą srauto tipą, paveikslėlį galima perkelti į bet kurią lapo sritį, nesiejant su tekstu. „Aplink rėmą“ srautas reiškia, kad, neatsižvelgiant į kampą, tekstas sutaps jį aplink stačiakampį plotą, nurodydamas kraštutines rėmo ribas. Suderinantis „išilgai kontūro“ stilius skiriasi nuo ankstesnio, nes tekstas tekės vaizdo kontūrus, net jei jis pasukamas kampu.
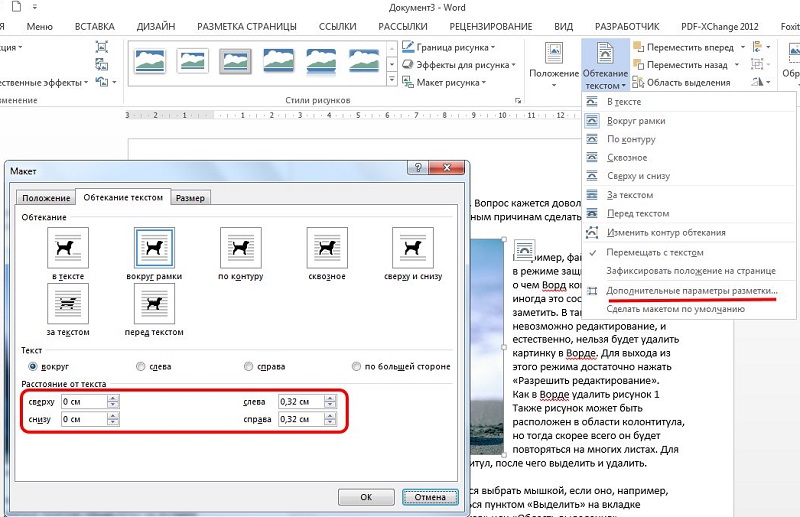
Srautas „Prieš tekstą“ reiškia, kad piešinys užtemdys teksto dalį, per kurią jis yra. Formatas „Už teksto“, priešingai.
Redaguoti piešinį
Yra keletas pagrindinių „Word“ įrankių, leidžiančių redaguoti patį paveikslėlį. Jie yra prieinami lange, vadinamame meniu „Formato formatas“.
Visų pirma, jūs turite galimybę manipuliuoti vaizdo ryškumu ir kontrastu - tai patogu, jei pradinė kokybė jums netinka, ir tuo pačiu metu nenorite atidaryti grafikos redaktoriaus.
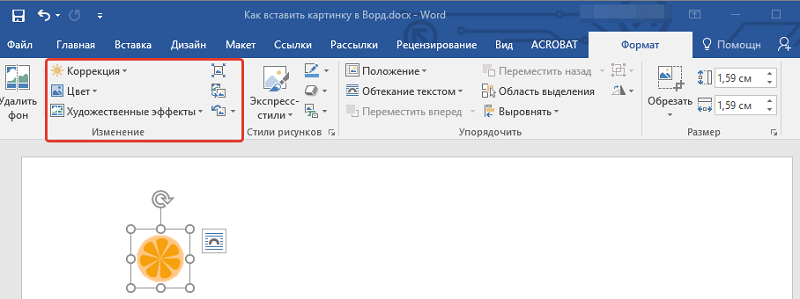
Čia galite pakeisti spalvų prisotinimą - tai yra parametras, kuris reiškia, kaip gerai tam tikra spalva pateikiama spalvų paletės paletėje. Pakeisdami atspalvį, galite valdyti iliustracijų „temperatūrą“, tai yra, padaryti jį „šiltu“ arba prisotinkite šaltus (mėlynos, žalios, pilkos spalvos) atspalvius. Galiausiai galite visiškai perdažyti vaizdą pakeisdami originalią spalvų schemą - kai kuriais atvejais toks veiksmas gali radikaliai pakeisti paveikslo suvokimą.
Į paveikslo tekstą pridėta redagavimo galimybė neapsiriboja tuo. Pradedant nuo „Word 2007“, kūrėjai pridėjo tokią nuostabią galimybę, kaip sukurti tris dimensinius objektus, turinčius galimybę nustatyti piešinio ribų (reljefo) formą, trijų matmenų, tekstūros, kampo ir tipo gylį, tekstūrą, kampą ir tipą. Apšvietimas.
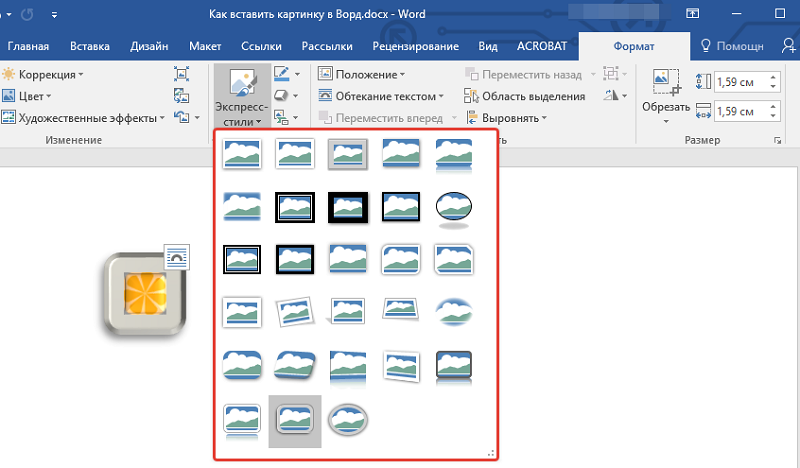
Galite supjaustyti paveikslėlį (jei dešinėje/kairėje arba iš apačios yra daug tuščių vietų). Galiausiai galite parašyti parašą po nuotrauka, įterpta į „Word“. Galiausiai atkreipiame dėmesį, kad niekas nedraudžia mums pastatyti 2 ar daugiau brėžinių netoli.
Žodžiu, teksto dekoravimo su grafika galimybės žodžiu yra gana plačios, o bet koks dokumentas su iliustracijomis visada suvokiamas daug geriau. Mums būtų įdomu sužinoti, kaip jūs naudojate galimybes papildyti tekstus nuotraukomis ar nuotraukomis? Pasidalinkite savo patirtimi vykdydami grafikos dizainerių pareigas komentaruose. Mes laukiame jūsų atsakymų!
- « Pagrindinės priežastys, kodėl nešiojamasis kompiuteris nėra įjungtas, ir jų pašalinimas
- Tinkamas programų pašalinimas „Android“ »

