Kaip užpildyti procesą „Windows“ užduočių dispečeryje, jei jis nesibaigia

- 2864
- 786
- Percy Olson
Asmeninių kompiuterių vartotojai turi susidurti su skirtingomis probleminėmis situacijomis, kurias kartais sunku išspręsti savarankiškai. Tačiau atradus atsakymą į probleminį klausimą, kitą kartą tokios užduotys nebebus sunkios. Norėdami užbaigti procesą, kuriame nebereikia, daugeliu atvejų net pradedantysis gali. Deja, kartais jūs turite susidoroti.

Sužinokite, ką daryti, jei procesas nesibaigia „Windows“ užduočių tvarkyklėje
Ką daryti, kai kai kurie procesai „maištauja“ ir nenori paklusti, kaip baigti, galite sužinoti, ar susipažinote su mūsų rekomendacijomis. Mes pasidalysime paprastais būdais, padėsite įsisavinti visų procesų, paleidžiamų jūsų kompiuteryje, valdymo įgūdžius.
Procesų užbaigimas
Jei dirbdami kompiuteryje jūs pradėjote pastebėti, kad jis pastebimai kabo, tada jam sunku atlikti visas jam paskirtas užduotis. Tai atsitinka, kai pradedi daug procesų, o tada tiesiog pamirštate juos sustabdyti.
Žinoma, jei neatsinaujinsite atidarę naujas programas, tada kompiuteris pakabins iš kompiuterio. Na, jei jūs vis tiek dirbote labai entuziastingai, todėl jūs pats nepastebėjote, kaip atidarėte daugybę „Windows“, paleidote keletą programinės įrangos programų ir komunalinių paslaugų, kad galėtumėte vykdyti, tada uždarykite jas paprastu spustelėkite mygtuką „Išvesties“, jis gali neveikti, jis gali neveikti.
Veiksmų algoritmas
Norėdami užbaigti nepageidaujamus procesus, kurie atsisako paklusti vartotojui, turite naudoti „užduočių tvarkyklės“ pagalbą. Jei įdiegėte „Windows 7“, tiesiog spustelėkite dešinįjį pelės mygtuką apatinėje užduočių juostoje, pasirinkite parametrą „Paleiskite užduočių dispečerį“.
1 žingsnis
Lange, kuris atidaromas pirmame skirtuke, spustelėkite naudingumą, kurio jums nebereikia, ir tada lango apačioje pasirinkite parametrą „Pašalinti užduotį“. Jei procesas nėra visiškai beviltiškas, jis sustos.
2 žingsnis
Galite pereiti į antrąjį skirtuką „Procesai“, tuo pačiu būdu spustelėkite eilutę, kuri išprovokuoja tam tikru momentu problema, tada spustelėkite mygtuką „Užbaigti“.
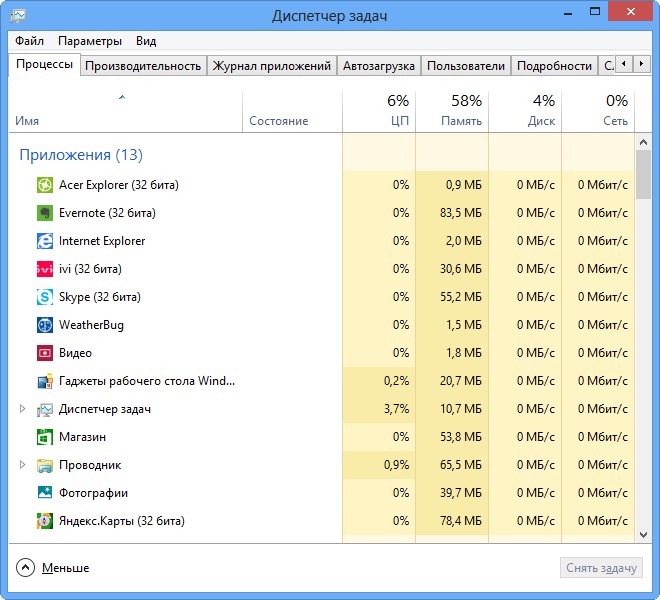
Pažymėkite galimybę parodyti visus vartotojo procesus
Deja, kai kuriems vartotojams net tokie patarimai kartais būna visiškai nenaudingi, nes užduočių dispečeryje procesas vis dar neuždaromas.
Jei toks nepatogumas jums nutiktų, jūs beviltiški ir jau tikėjote, kad vienintelė išeitis iš tokios probleminės situacijos bus priverstinio operacinės sistemos paleidimo panaudojimas, mes siūlome ne panikuoti, o susipažinti su savo laikantis rekomendacijų.
3 žingsnis
Taigi, nesigilinkite į tokias frazes: „Aš negaliu baigti proceso užduoties dispečeryje“, tačiau geriau naudokite unikalias „TaskCill Service“ komandos galimybes. Daugelis yra pasirengę šią komandą laikyti galinga priemone.
Norėdami paleisti tokią komandą, iš pradžių, žinoma, turite atidaryti komandinę eilutę, vienu metu laikyti du raktus: „Win“ ir „R“. Atidarytame mažame lange įveskite „CMD“.
4 žingsnis
Dabar turėsite surinkti „TaskKill“ ir spustelėkite „Enter“. Tačiau norint susitvarkyti su šio žodžio nekontroliuojamu procesu, turėtų būti pridėta papildoma parinktis.
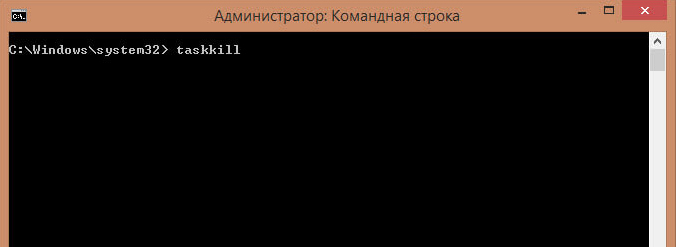
Visų pirma, procesą galite užpildyti naudodami komandą „TaskKill“ naudodami programos pavadinimą, kuris atsisako baigti. Norėdami tai padaryti, surinkite nedidelę komandų frazę: „TaskKill“ / IM „Programos pavadinimas“. Žinoma, vietoj frazės „Programos pavadinimas“ turite surinkti procesą, kurio neturite šlapimo, kad sustabdytumėte. Pavyzdžiui, „TaskKill“ / „IM Excel“.Exe. Jei naudosite mūsų pavyzdį, šiuo atveju „Excel“ lentelės redaktorius nustos veikti. Pasirinkite savo procesą, kuris atneša jums baisius darbus, ir užregistruokite jo vardą komandoje.
Lange procesai rodomi ne tik nurodant jų vardą, bet ir identifikatorių, įskaitant. Jei norite, galite surinkti tokią komandos frazę: „TaskKill / PID 574“, kur numeris 574 bus probleminio proceso identifikatorius.
5 žingsnis
Jei kompiuteryje yra keletas paskyrų, visiškai akivaizdu, kad užšalimas atsirado būtent dėl to . Akivaizdu, kad jis turės savarankiškai pakeisti vartotojo pavadinimą, kurio problema kilo problema.
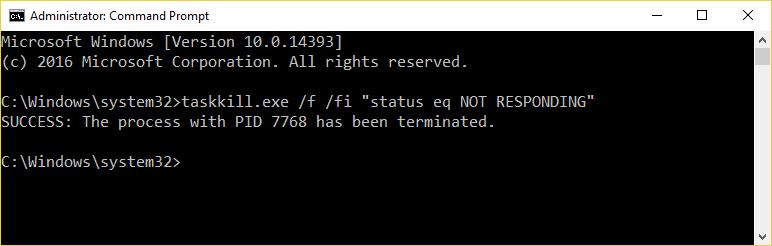
Naudokite naują komandos frazę
Mes rekomenduojame praktikuoti tokias komandas. Jei jums pasiseks, galite atsitraukti nuo priverstinio paleidimo, kuris negailestingai kenkia operacinei sistemai.
„TaskCill“ komanda iš tiesų yra galinga priemonė, kuria net virusai ir trojanai negali atsispirti. Tokia komanda sėkmingai užbaigia net neigiamą ir užsispyrusią „veiklą“.
Rezultatai
Esame tikri, kad susipažinę su pateiktais patarimais, vėliau galite tvirtai pasakyti savo draugams: „Aš galiu laisvai sustabdyti bet kokios programos, taikymo darbą“. Įvaldę tokius praktinius įgūdžius, galite dar labiau „susidraugauti“ su savo kompiuteriu.

