Kaip paleisti „Windows 11“ administratoriaus komandinę eilutę

- 4257
- 617
- Cecil Kreiger
Norint ištaisyti tam tikras „Windows 11“ problemas arba kai kurių sistemos nustatymų pakeitimą, gali reikėti paleisti komandinę eilutę, paprastai administratoriaus vardu. Tai galima padaryti beveik taip pat, kaip ir ankstesnėse sistemos versijose, tačiau yra keletas skirtumų.
Žemiau pateiktose instrukcijose - būdai, kaip paleisti komandinę eilutę iš administratoriaus „Windows 11“, abu tie, kurie anksčiau buvo OS, ir naujos galimybės, kad kai kuriems vartotojams gali atrodyti patogiau, kad kai kuriems vartotojams gali atrodyti patogiau.
Turinys
- „Windows 11“ komandų eilutės paleidimas administratoriaus vardu
- Komandinė eilutė „Windows“ terminale
- Komandos eilutės paleidimas iš administratoriaus per paiešką
- CMD lange atlikite
- „Windows 11“ įrankiai
- Cmd.EXE „System32“ aplanke
- Pradedant užduočių išsiuntimu
- Papildomi metodai
Komandos eilutės paleidimas administratoriaus vardu
Paleiskite „Windows 11“ komandinę eilutę, įskaitant administratoriaus vardu, gali būti daugybė būdų: yra daugiau, palyginti su ankstesne sistemos versija. Tvarkingai apsvarstykite juos visus.
„Windows Terminal“ - naujas būdas paleisti komandų eilutę
„Windows 11“ sukūrė naują „Windows“ terminalo programą, kuri gali būti naudojama greitai paleisti komandinę eilutę administratoriaus vardu:
- Paspauskite su dešiniu pelės mygtuku „Pradėti“ arba klaviatūros „Win+X“ klavišų derinys.
- Atidarytame meniu pasirinkite „Windows Terminal“ (administratorius) “.

- „Windows“ terminalo langas bus atidarytas, tačiau pagal numatytuosius nustatymus bus atidarytas skirtukas „PowerShell“.
- Norėdami atidaryti komandinės eilutės langą, spustelėkite rodyklę antraštės eilutėje ir pasirinkite komandų eilutę arba paspauskite „Ctrl+Shift“ klavišus+2 (numatytasis raktų derinys).

- Atidaromas naujas skirtukas - komandinė eilutė, vykdoma administratoriaus vardu.
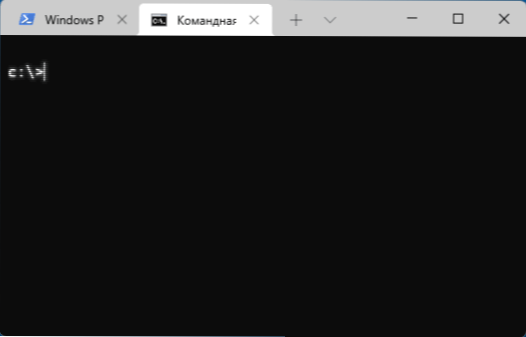
PASTABA: Jei norite, galite pereiti prie „Windows“ terminalo parametrų (spustelėję tą pat.
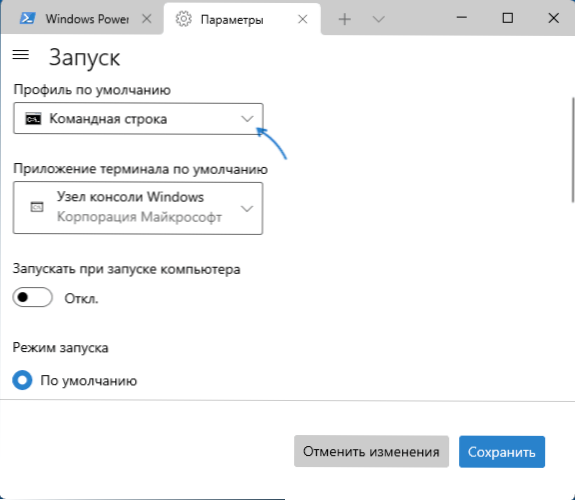
Išsamesnis apie naujojo „Windows“ terminalo nustatymus ir galimybes atskirame „Windows Terminal“ straipsnyje - atsisiųskite, sukonfigūruokite ir naudojate.
Ieškokite užduočių ar meniu „Pradėti“
Paieška „Windows 11“ yra vienas greičiausių ir patogiausių būdų paleisti įvairius sistemos įrankius, įskaitant komandinę eilutę:
- Spustelėkite mygtuką Paieška užduočių juostoje arba meniu „Pradėti“ naudokite paieškos lauką, pradėkite įvesti komandinę eilutę.
- Kai bus rastas norimas rezultatas, kairėje skydelyje galite spustelėti „Paleidimas administratoriaus vardu“, esantį kairėje.
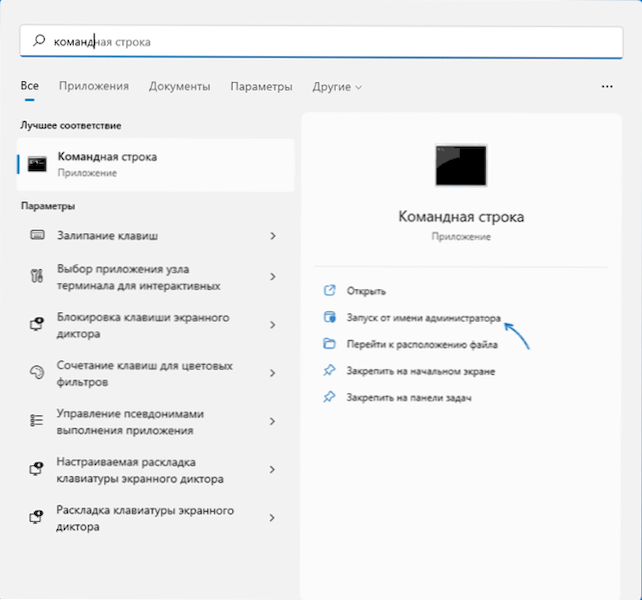
- Antrasis metodas yra paspausti tinkamą pelės mygtuką rastame taške ir pasirinkite „Paleisti administratoriaus vardu“.
Visais atvejais, kai reikia sužinoti, kur yra bet kuris sistemos elementas, rekomenduoju pirmiausia naudoti integruotą paiešką.
Dialogo langas „Atlikti“
Greitas būdas paleisti komandinę eilutę (ir kitus elementus) administratoriaus vardu naudojant dialogo langą „Atlikite“:
- Atidarykite langą „Atlikite“, paspausdami „Win+R“ klavišus klaviatūroje arba per mygtuko pradžios mygtuką.
- Atidarymo lange įveskite CMD.
- Spustelėkite „Ctrl+Shift+Enter“ klavišus, kad paleistumėte komandų eilutę su administratoriaus teisėmis.
„Windows“ įrankiai
„Windows 11“ programų sąraše pasirodė „Windows Tools“ elementai, kurie atidaro aplanką su įvairiomis administravimo priemonėmis, jis taip pat gali būti naudojamas komandų eilutei paleisti iš administratoriaus:
- Atidarykite meniu „Windows 11“ ir spustelėkite „Visos programos“.
- Programų sąraše raskite elementą „Windows“ ir atidarykite ją.
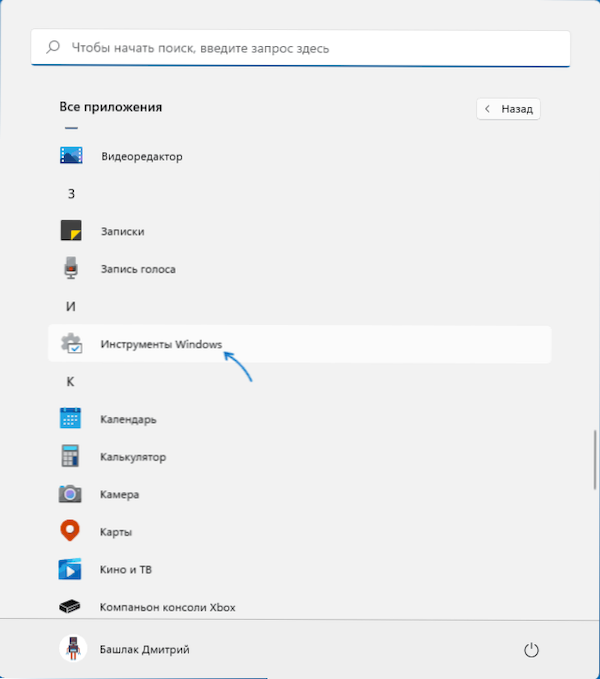
- Įrankių sąraše raskite elementą „Komandinė eilutė“, spustelėkite ją su dešiniu mygtuku ir pasirinkite „Paleisti administratoriaus vardu“.
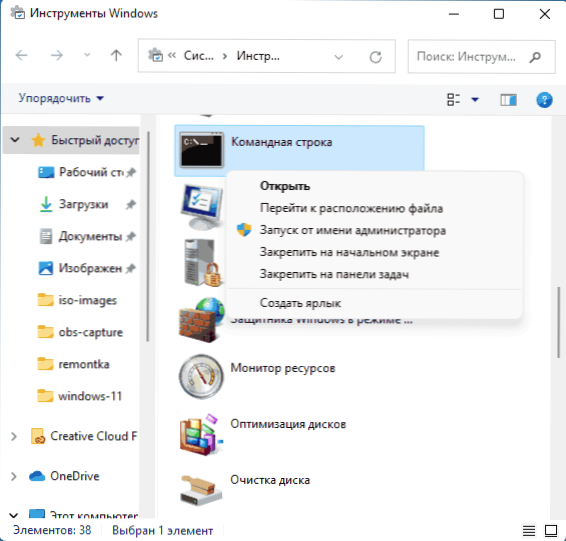
„Windows“ įrankiai, kuriuos taip pat galite rasti valdymo skydelyje.
Paleiskite CMD.Exe iš „System32“ aplanko
Komandinė eilutė yra ta pati programa, kaip ir kitos „Windows 11“ programos, ir jūs galite ją paleisti naudodami atitinkamą vykdomąjį failą:
- Eikite į C: \ Windows \ System32 aplanką
- Failų sąraše aplanke rasite CMD.exe (paiešką galite naudoti laidininke)
- Spustelėkite failą su dešiniu mygtuku ir pasirinkite „Paleisti administratoriaus vardu“.

Paleiskite užduočių dispečerį
Šis komandinės eilutės paleidimo būdas gali būti naudingas, jei darbalaukis nėra įkeltas, taip pat kai kuriose kitose situacijose:
- Atidarykite „Ctrl+Shift+ESC“ klavišų užduočių dispečerį arba paspausdami „Ctrl+Alt+“ klavišus, o po to pasirinkdami norimą meniu elementą.
- Pagrindinio meniu užduoties dispečeryje pasirinkite „Failas“ - „Paleiskite naują užduotį“.
- Įveskite CMD.exe, pažymėkite elementą „Sukurkite užduotį su administratoriaus teisėmis“, tada spustelėkite „Gerai“ arba įveskite.

Papildomi metodai
Įprastais atvejais turėtų pakakti komandos eilutės paleidimo iš administratoriaus. Tačiau yra ir kitų, kurie taip pat gali rasti programą:
- Galite paleisti komandinę eilutę (ir ji bus paleista kartu su administratoriaus teisėmis) „Windows 11“ diegimo programoje, įkeliant iš „Flash Drive“: paspauskite „Shift+F10“ (arba „Shift+Fn+F10“ kai kuriuose nešiojamuose kompiuteriuose).
- Komandos eilutę galima rasti „Windows Recovery“ aplinkoje, vienas iš būdų, kaip atidaryti atkūrimo aplinką - paspausti ir palaikyti „Shift“, o tada paspauskite „Iš naujo paleisti“ meniu „Pradėti“ arba „Lock“ ekrane, tai yra net neįvedant sistema, kuri gali būti naudinga, kai įėjimas neįmanoma.
- Spustelėję bet kurį laidininko aplanką su dešiniu mygtuku.
- « „Windows 11“ įdiegimas iš „Flash Drive“
- Kaip pakeisti raktų derinį į „Windows 11“ įvesties kalbos pakeitimus »

