Kaip pakeisti raktų derinį į „Windows 11“ įvesties kalbos pakeitimus
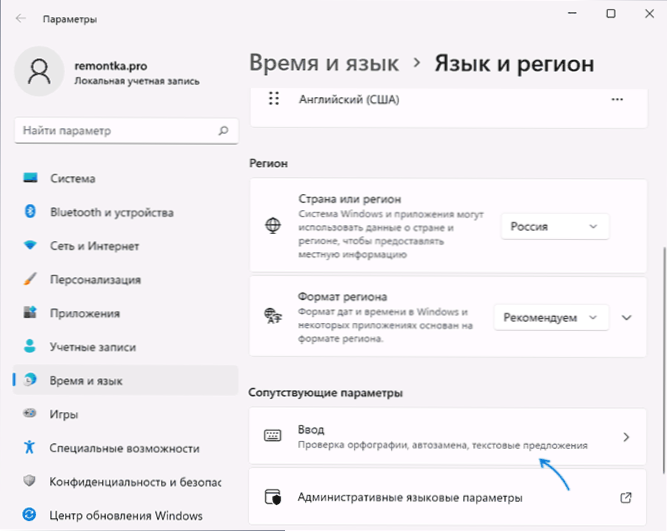
- 5036
- 395
- Thomas Zemlak
Pagal numatytuosius nustatymus „Windows 11“ pateikia du standartinius klaviatūros klavišus, kad pakeistų įvesties kalbą: „Windows“+tarpas Ir Alt+pamaina - Jie veikia naujai įdiegtoje sistemoje ir užrakto ekrane, tačiau jie nėra tinkami visiems vartotojams: pavyzdžiui, aš visada keičiu raktų derinį į Ctrl+pamaina, kuris man atrodo patogesnis.
Šioje instrukcijoje išsamiai apie tai, kaip pakeisti raktų derinį, kad įvesties kalbą būtų galima perjungti į „Windows 11“ tiek pačioje sistemoje, tiek užrakto ekrane, taip pat į įvesties kalbos pakeitimą pagal numatytuosius nustatymus.
Turinys
- „Windows 11“ keitimo keitimas
- Kalbos pakeitimo įvesti klavišų nustatymas
- Keičiant išdėstymo raktus užrakto ekrane
„Windows 11“ keitimo keitimas
„Windows 11“ pakeiskite klavišus, su kuriais dabartiniam vartotojui bus pakeista įvesties kalba: Šis derinys veiks tik įvedus į sistemą, arba galėsite nustatyti standartinį derinį visiems vartotojams, tokiu atveju jis taip pat perjungs išdėstymą blokuojančiame ekrane įėjimo į sistemą metu. Tada apsvarstykite abi galimybes.
Kalbos pakeitimo įvesti klavišų nustatymas
Norėdami pakeisti raktų, kurie bus naudojami keičiant įvesties kalbą iš rusų kalbos į anglų ar tarp kitų kalbų „Windows 11“, derinį, atlikite šiuos veiksmus:
- Eikite į įvesties nustatymų parametrus. Norėdami tai padaryti, galite spustelėti kalbos piktogramą pranešimų srityje ir pasirinkti elementą „Papildomi klaviatūros parametrai“, o lange, kuris atidaromas žemiau, pasirinkite „Enter“ skyriuje „Susiję parametrai“. Antrasis metodas: eikite į parametrus - laikas ir kalba - įvestis.
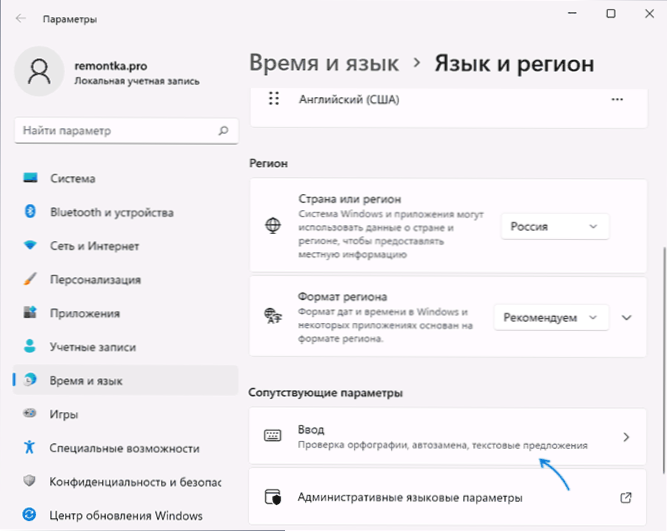
- Atidarykite elementą „Papildomi klaviatūros parametrai“.

- Spustelėkite „Veršeliai, jei norite įdiegti kalbas“.
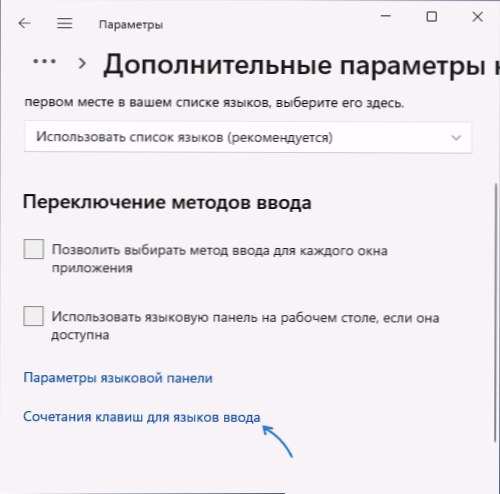
- Atidarytame lange spustelėkite „Pakeiskite klavišų derinį“.
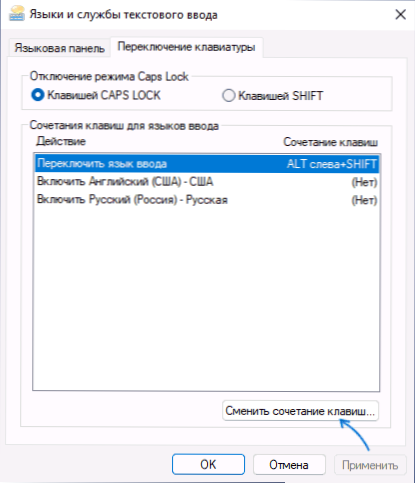
- Nustatykite norimą derinį skyriuje „Keisti I /N kalbą“ ir pritaikykite nustatymus. Žemiau esančiame paveikslėlyje liežuviui pakeisti yra įdiegtas „Ctrl+Shift“ derinys.
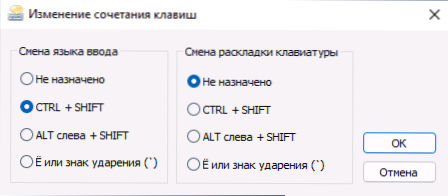
Atminkite, kad atlikus pakeitimus, pagrindinis derinys bus pakeistas tik dabartiniam vartotojui - kitiems, taip pat ir „Windows 11“ užrakto ekrane, standartiniai deriniai ir toliau bus naudojami ir toliau bus naudojami standartiniai deriniai. Be to, „Windows+“ raktų derinys, skirtas pakeisti įvesties kalbą.
Pastaba: paprastai „Windows 11“ pirmoji įvesties kalba yra dabartinė sistemos kalba. Jei norite tai pakeisti, pereikite prie parametrų - laiko ir liežuvio - liežuvio ir regiono, liežuvių sąraše, pasirinkite kalbą, kurios jums reikia norint nustatyti pagrindinę įvesties kalbą ir perkelti ją naudojant mygtuką su vaizdu iš strėlės.
„Windows 11 Lock“ ekrano perjungimo klavišų derinys, įvedant į sistemą, ir visiems vartotojams
Jei jums reikia atlikti tuos pačius nustatymus vienu metu visiems vartotojams, taip pat pakeisti kalbos pakeitimo raktų derinį užrakto ekrane, tam reikia administratoriaus teisių kompiuteryje. Būtini veiksmai:
- Nustatę dabartinio vartotojo liežuvio parametrus, eikite į parametrus - Laikas ir kalba - Kalba ir regionas.
- Žemiau spustelėkite „Administracinės kalbos parametrai“.
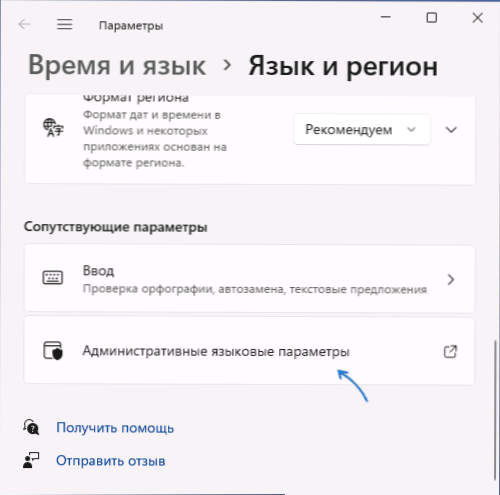
- Atidarys langą su papildomais regiono parametrais, spustelėkite „Kopijuoti parametrus“.

- Pažymėkite taškus „sveikinimų ir sistemos paskyrų balas“ ir, jei reikia, „naujos vartotojų sąskaitos“.

- Taikykite pagamintus nustatymus.
Atlikus atliktus veiksmus, pagrindinis jūsų nustatytas derinys taip pat veiks blokavimo (sveikinimo) ekrane ir visiems naujai sukurtoms vartotojo abonementams.
Jei turite klausimų apie įvesties kalbos pakeitimą „Windows 11“, paklauskite jų komentaruose: gali būti, kad aš ir galbūt vienas iš skaitytojų turiu sprendimą.
- « Kaip paleisti „Windows 11“ administratoriaus komandinę eilutę
- Neįmanoma tęsti NVIDIA diegimo - kaip ją ištaisyti »

