Kaip pereiti į maršrutizatorių Repier režimu, tiltu, prieigos taškais? Nustatymai neatsidaro pakeitus veikimo režimą

- 1356
- 83
- Gilberto Weimann
Kaip pereiti į maršrutizatorių Repier režimu, tiltu, prieigos taškais? Nustatymai neatsidaro pakeitus veikimo režimą
Šiame straipsnyje kalbėsiu apie problemos sprendimą, kai neįmanoma pereiti į maršrutizatoriaus nustatymus, kuriais buvo pakeistas eksploatavimo režimas. Kai mes nustatėme įprastą maršrutizatorių „Wi-Fi“ signalo, belaidžio tilto (WDS), imtuvo, prieigos taškų arba tiesiog rankiniu būdu išjunkite DHCP serverį. Ir po to mes negalime atidaryti šio maršrutizatoriaus nustatymų arba atidaromi kito maršrutizatoriaus nustatymai. Aš jau parašiau daug instrukcijų, kaip pakeisti skirtingų gamintojų maršrutizatorių veikimo režimą. Parodyta, kaip sukonfigūruoti skirtingus maršrutizatorius kaip repiter (signalo stiprintuvas), belaidžio tilto, prieigos taškų ir kt. D. Ir vienas iš dažniausiai pateiktų šių straipsnių komentarų klausimų: „Ką daryti, jei pasikeitus maršrutizatoriaus veikimo režime neįmanoma pereiti prie nustatymų“.
Tiesą sakant, viskas yra labai paprasta. Kai keičiame maršrutizatoriaus veikimo režimą, tada pakeitus režimą (pavyzdžiui, „Wi-Fi“ signalo stiprintuve), DHCP serveris automatiškai atsijungia maršrutizatoriuje. Ir jis yra atsakingas už IP adresų išleidimą įrenginiams, kuriuos mes jungiame prie maršrutizatoriaus. Kadangi DHCP serveris, įrenginys (tas pats nešiojamasis kompiuteris ar kompiuteris) negali gauti IP adreso iš maršrutizatoriaus ir prisijungti prie jo. Ir jei įrenginys nėra prijungtas prie maršrutizatoriaus, tada mes negalėsime pereiti prie jo nustatymų. Ta pati istorija su tilto režimo koregavimu (WDS). Pavyzdžiui, „TP-Link“ maršrutizatoriuose. Nustatymo proceso metu aš rekomenduoju rankiniu būdu atjungti DHCP serverį. Po to prarandamas ryšys su maršrutizatoriumi ir mes nebegalime pereiti prie jo nustatymų (žiniatinklio sąsaja).
Taigi pagrindinė priežastis yra ta, kad stiprintuve, tiltu, prieigos taške ar imtuve maršrutizatoriuje DHCP serveris neveikia maršrutizatoriaus. Tokia istorija su visais maršrutizatoriais, turinčiais skirtingus veikimo režimus: „ASUS“, „TP-Link“, „D-Link“, „Tenda“, „Zyxel Keenetic“, „Netis“, „Mercusys“, „Totolik“ ir kt. D. Yra keli sprendimai:
- Tiesiog nutraukite maršrutizatoriaus nustatymus į gamyklą. Pagal numatytuosius nustatymus įrenginys veikia maršrutizatoriaus režimu, įjungtas DHCP serveris. Tada galite atidaryti nustatymus ir pabandyti sukonfigūruoti norimą veikimo režimą arba atlikti kitus nustatymus. Aš labai dažnai rekomenduoju šį metodą. Jis yra lengviausias.
- Įrenginyje (kompiuteris, nešiojamasis kompiuteris, telefonas), iš kurio norime pereiti į maršrutizatoriaus nustatymus (kuriame buvo pakeistas veikimo būdas ir prarandamas ryšys), turite rankiniu būdu išrašyti IP adresą, kaukę ir kaukę Vartai. Kai DHCP serveris veikia maršrutizatoriuje, įrenginys gauna šiuos adresus automatiškai. Ir kadangi pakeitus DHCP serverio veikimo režimą, jie turi būti rankiniu būdu sujaudinti tiesiogiai klientui.
- Jei maršrutizatorius nebuvo perkeltas ne tik į kitą veikimo režimą, bet ir ryšys buvo užmegztas su pagrindiniu maršrutizatoriumi (pavyzdžiui, antrasis maršrutizatorius repiero režime yra prijungtas prie pirmojo), tada galite peržiūrėti IP adresą (pagal kurį galite pereiti į nustatymus) pagrindinėje pagrindinio maršrutizatoriaus sąsajoje. Prijungtų įrenginių sąraše. Bet šis metodas neveikia visais būdais, o ne visais maršrutizatoriais.
Tada išsamiai parodysiu, kaip pritaikyti šiuos tris sprendimus. Pasirinkite sau tinkamesnį šios problemos sprendimo būdą.
Atkurti standartinį maršrutizatoriaus veikimo režimą per nustatymų nustatymą iš naujo
Nustatę WDS (belaidžio tilto) arba pakeisti darbo režimą, visada galite grąžinti maršrutizatorių į pradinę būseną, tiesiog iš naujo nustatydami nustatymus. Tam net nereikia įvesti žiniatinklio sąsajos. Iš naujo galima atlikti mygtuku. Ji yra kiekviename maršrutizatoriuje. Dažniausiai tai pasirašo iš naujo (iš naujo, RST, numatytasis).

Skirtinguose modeliuose nustatymų nustatymų nustatymo procesas gali vykti skirtingais būdais. Tačiau daugeliu atvejų veikia ši schema:
- Įjunkite maršrutizatorių ir palaukite maždaug minutę.
- Raskite mygtuką RESET. Jei jis nuskendo į dėklą, mums reikia popieriaus spaustuko, dantų krapštuko ar kito plono objekto.
- Spustelėkite mygtuką ir palaikykite jį maždaug 10 sekundžių.
- Šiuo metu (laikydami mygtuką) žiūrime į indikatorius. Ant jų galite suprasti, kad įvyko išmetimas.
- Maršrutizatorius po perkrovimo bus kaip naujas.
Atlikę šiuos veiksmus, galite prisijungti prie maršrutizatoriaus ir atidaryti jo nustatymus per naršyklę. Pavyzdžiui, palieku nuorodą į straipsnį, kuriame išsamiai parodžiau, kaip iš naujo nustatyti „TP-Link“ maršrutizatoriaus nustatymus.
Rankiniu būdu išrašykite IP, kaukę ir šliuzą
Daugelyje papildomų eksploatavimo režimų („Reipter“, „Access Point“) DHCP serveris automatiškai atjungtas. Po to maršrutizatorius neišduoda IP adreso, įrenginiai nėra prijungti, o nustatymai nėra atidaryti. Po tinkamų nustatymų tam tikru veikimo režimu (po sėkmingo ryšio su pagrindiniu maršrutizatoriumi) IP adresas išleidžia DHCP serverį, kuris veikia pagrindiniame maršrutizatoriuje.
Jei turime maršrutizatorių, kuris buvo perkeltas į tam tikrą veikimo režimą, o ryšys su juo prarandamas, nėra jokio ryšio su tiesioginiu maršrutizatoriaus ryšiu su kompiuteriu, tada kompiuteryje, tinklo jungties ( LAN) ar net belaidžio ryšio („Wi-Fi“) rankiniu būdu išrašykite reikiamus adresus. Po to bus ryšys su maršrutizatoriumi ir mes galėsime pereiti į jo valdymo skydą.
- Prijunkite kompiuterį prie maršrutizatoriaus (kurio nustatymuose, kurių negalima eiti).
- Atidarykite langą „Tinklo jungtys“. Tai galima padaryti naudojant parametrus arba paspausdami „Win+R“, vykdykite NCPA komandą.Cpl.
- Atidarykite „Ethernet“ ryšio savybes (ryšys per vietinį tinklą). Jei planuojate prisijungti prie maršrutizatoriaus per „Wi-Fi“, tada mes keičiame belaidžio ryšio nustatymus.
- Pasirinkite „IP versijos 4 (TCP/IPv4)“ ir spustelėkite mygtuką „Savybės“.
- Įjunkite jungiklį šalia „Naudokite šį IP adresą“ ir rankiniu būdu įveskite adresus. Turime žinoti maršrutizatoriaus LAN IP adresą. Dažniausiai pagal numatytuosius nustatymus (jei jo nepakeitė), tai yra 192.168.1.1 arba 192.168.0.1. Paprastai šios formos adresas nurodomas iš maršrutizatoriaus apačios. Mano atveju, maršrutizatoriaus LAN IP adresas 192.168.0.1. Taigi lauke „IP adresas“ mes nurodome, pavyzdžiui, 192.168.0.10 (pakeiskite paskutinį skaitmenį), „potinklio kaukė“ bus automatiškai išrašyta, kai įdiegsite žymeklį, o „Pagrindinis šliuzas“ yra maršrutizatoriaus IP adresas. Mano atveju 192.168.0.1. Kaip šitas:
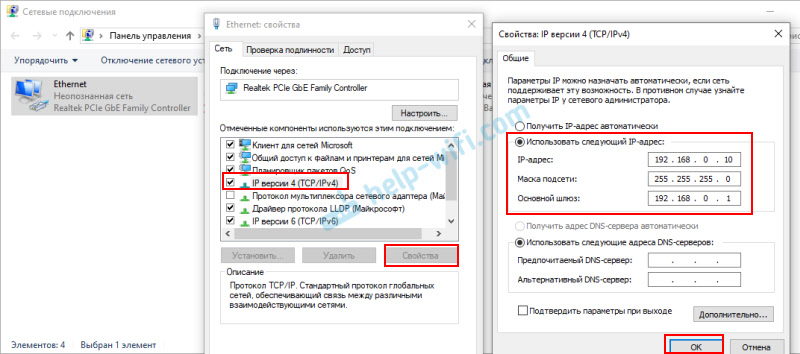
- Po to bus ryšys su maršrutizatoriumi (jei teisingai nurodėte adresus). Nenustatyta tinklo ryšio būsena bus prarasta. Galite pereiti į žiniatinklio sąsają naudodami maršrutizatoriaus IP adresą (kuris buvo nustatytas lauke „Pagrindiniai šliuzai“).
Taip galite atidaryti maršrutizatoriaus nustatymus, dėl kurių dėl tam tikrų priežasčių DHCP serveris buvo atjungtas. Jau nustatymuose galite pakeisti veikimo režimą arba tęsti reikiamą režimą.
Pagrindinio maršrutizatoriaus nustatymuose mes žiūrime į maršrutizatoriaus IP adresą (repiter, prieigos taškai)
Svarbus! Šis metodas, jūsų atveju, gali pasirodyti neveiksmingas. Priklausomai nuo maršrutizatorių ir pasirinkto darbo režimo. Jei antrasis maršrutizatorius nėra pirmame sąraše, naudokite vieną iš aukščiau parašytų metodų.Dabar pabandysiu paaiškinti, kaip tai veikia. Mes turime pagrindinį maršrutizatorių, kuris platina internetą. Antrasis maršrutizatorius, kurį norime naudoti bet kokioms konkrečioms problemoms išspręsti, prijungdami jį prie pirmojo maršrutizatoriaus. Prieigos taške (kabeliniame), „Wi-Fi“ signalas, tiltas ir kt. D. Jei antrasis maršrutizatorius buvo prijungtas prie pagrindinio (įdiegtas ryšys), tada jis gauna iš pagrindinio IP adreso. Šis IP adresas rodomas pagrindinio maršrutizatoriaus interneto sąsajoje. Ir jame galite atidaryti antrojo maršrutizatoriaus žiniatinklio sąsają.
Turime patekti į pagrindinio maršrutizatoriaus nustatymus, rasti prijungtų įrenginių sąrašą (arba DHCP serverio klientų sąrašą), rasti savo maršrutizatorių ir pamatyti, kuris IP adresas jam buvo priskirtas. Tada eikite į šio adreso nustatymus.
- « Prastai sugauna ir lėtėja „Wi-Fi“ telefone. Ką daryti?
- Kaip paskirstyti internetą iš telefono į kompiuterį, telefoną, planšetinį kompiuterį, televizorių, nešiojamąjį kompiuterį? »

