Kaip pereiti į saugų „Windows 10“ režimą

- 3467
- 186
- Gustavo Mills
Saugus „Windows 10“ režimas gali būti naudingas sprendžiant įvairias kompiuterio problemas: Norėdami pašalinti virusus, ištaisykite tvarkyklės klaidas, įskaitant mėlyną ekraną, iš naujo nustatykite „Windows 10“ slaptažodį arba administratoriaus paskyros suaktyvinimą, paleiskite sistemos restauravimą nuo atkūrimo taškas. Atskira instrukcija: kaip eiti į saugius „Windows 11“.
Šiose instrukcijose yra keletas būdų, kaip pereiti prie saugaus „Windows 10“ režimo tais atvejais, kai paleidžiama sistema, ir jūs galite įeiti į ją, taip pat kai paleidimas ar įėjimas į OS dėl vienokių ar kitokių priežasčių yra neįmanoma. Deja, žinomas būdas paleisti saugų režimą per F8 nebeveikia (tačiau jūs galite padaryti: kaip įjungti įėjimą į saugų F8 raktą „Windows 10“), todėl turėsite naudoti kitus metodus. Vadovybės pabaigoje yra vaizdo įrašas, kuriame aiškiai parodomi būdai, kaip įvesti saugų režimą.
- Kaip paleisti saugų „Windows 10“ režimą naudojant „MSconfig“
- Įėjimas į saugų režimą naudojant specialias pakrovimo parinktis
- Prekės „saugus režimas“ pridėjimas atsisiuntimo meniu
- Kaip pereiti į „Safe Windows 10“ naudojant įkrovos „flash“ diską
- Kiti būdai paleisti saugų režimą
- Vaizdo instrukcija
Įėjimas į saugų režimą per „MSConfig“ sistemos konfigūraciją
Pirmasis ir tikriausiai žinomas būdas paleisti saugų „Windows 10“ režimą (jis veikia ankstesnėse OS versijose) yra naudoti sukurtą sistemos konfigūracijos įrankį. Metodo minusas yra nesugebėjimas patekti į saugų režimą, jei sistema nevadina. Būtini veiksmai:
- Paspauskite raktus Win+r Klaviatūroje („Win“ - „Windows Emblem“) įveskite MSCONFIG Prie lango „Atlikite“ ir spustelėkite Enter.
- Atidarymo lange „Sistemos konfigūracija“ eikite į skirtuką „Įkelti“, pasirinkite OS (paprastai yra tik vienas meniu elementas ir jums nereikia pasirinkti), kuris turėtų būti paleistas saugiu režimu ir pažymėti elementą "Saugus režimas".
- Tuo pačiu metu jam yra keletas galimybių, kaip saugaus pakrovimo režimo: minimumas - paleisti „įprastą“ saugų režimą su darbalaukiu ir minimaliu tvarkyklių ir paslaugų rinkiniu; Kitas apvalkalas - Saugus režimas su komandinės eilutės palaikymu; tinklas - Tinklo palaikymas.

Baigę spustelėkite Gerai ir paleiskite kompiuterį, „Windows 10“ paleis saugiu režimu.
Tada, norėdami grąžinti įprastą paleidimo režimą, dar kartą naudokite tą patį metodą MSCONFIG, Bet šį kartą pašalinkite anksčiau nustatytą ženklą nuo saugaus režimo paleidimo, pritaikykite nustatymus ir paleiskite kompiuterį ar nešiojamąjį kompiuterį iš naujo.
Saugaus režimo paleidimas naudojant specialias pakrovimo parinktis
Šis saugaus „Windows 10“ režimo paleidimas bendruoju atveju taip pat reikalauja, kad kompiuteryje būtų paleista OS. Tačiau yra du šio metodo variantai, leidžiantys pereiti į saugų režimą, net jei neįmanoma įeiti į sistemą ar jos paleidimą, o tai taip pat aprašysiu.
Apskritai šis metodas reiškia šių paprastų veiksmų vykdymą:
- Atidarykite parametrus (pavaros piktograma „Start“ arba „Keywide“ meniu „Win+I“), eikite į „Atnaujinimo ir saugos“ elementą, pasirinkite „Restauravimas“ ir pastraipoje „Specialios apkrovos parinktys“ Paspauskite „Reload Now“. (Kai kuriose sistemose šio elemento gali nebūti. Tokiu atveju, norėdami patekti į saugų režimą, naudokite šį metodą).

- Specialiųjų atsisiuntimo parinkčių ekrane pasirinkite „Frakcijų paieška ir pašalinimas“ - „Papildomi parametrai“ - „Įkėlimo parametrai“. Jei nėra parametrų parametrų, spustelėkite „Papildomi atkūrimo parametrai“. Ankstesnėse „Windows 10“ versijose kelias yra toks: „Diagnostika“ - „Papildomi parametrai“ - „Įkėlimo parametrai“. Ir paspauskite mygtuką „Perkrauti“.

- Atsisiuntimo parametrų ekrane, kurie pasirodys po sistemos paleidimo, paspauskite klavišus nuo 4 (arba F4) iki 6 (arba F6), kad paleistumėte atitinkamą saugaus režimo parinktį.
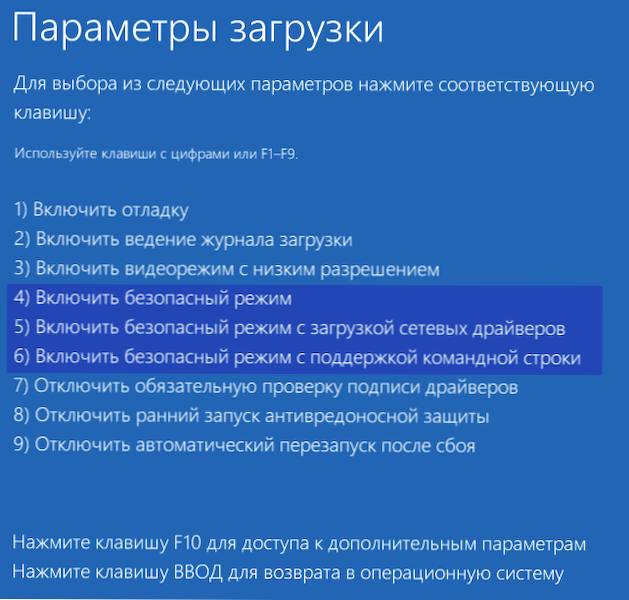
Kaip pridėti „Saugaus režimo“ elementą „Windows 10“ atsisiuntimo meniu
Jei reikia, apsisaugokite nuo galimų problemų arba jei dažnai naudojate saugų „Windows 10“ režimą, galite pridėti jį prie savo kompiuterio ar nešiojamojo kompiuterio atsisiuntimo meniu:
- Vykdykite komandinę eilutę administratoriaus vardu ir naudokite šias komandas, paspausdami Enter po kiekvieną iš jų. Atlikus pirmąją komandą, bus rodomas GUID identifikatorius, kurį reikės naudoti antroje komandoje.
„BCDEdit“ /„Copy“ numatytasis /d "saugusis režimas" bcdedit /set rodyti_guid „SafeBoot“ minimalus

- Paruošta, dabar, kai įjungsite kompiuterį, turėsite meniu, kuriame, be paprasto „Windows 10“ paleidimo, galite paleisti saugų režimą.
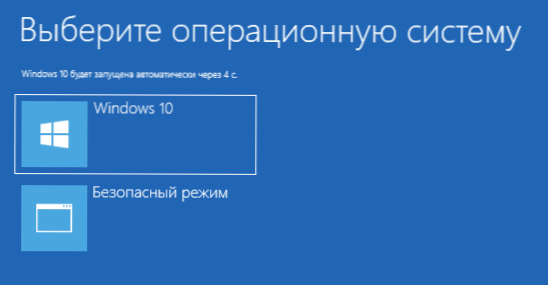
Jei reikia, atsisiuntimo meniu galite pakeisti laukimo laiką (tai yra laikas, po kurio „Windows 10“ automatinė apkrova įvyks kaip įprasta). Norėdami tai padaryti, naudokite komandą
„BCDedit“ /„TimeOut Time_v_sekunds“
Kaip pereiti į saugų „Windows 10“ režimą naudojant „Boot Flash Drive“ arba „Recovery Disk“
Ir galiausiai, jei net negalite patekti į įėjimo ekraną į sistemą, tada yra dar vienas būdas, tačiau jums reikės įkrovos „Flash Drive“ arba disko su „Windows 10“ (kurį galima lengvai sukurti kitame kompiuteryje). Įkelkite iš tokio disko, tada paspauskite „Shift + F10“ klavišus (tai atidarys komandinę eilutę) arba pasirinkę liežuvį, lange su mygtuku „SET“ „VIETA“. Paspauskite „Sistemos atkūrimą“ “, Tada diagnostika - papildomi parametrai - komandinė eilutė. Be to, šiems tikslams galite naudoti ne paskirstymą, o „Windows 10“ atkūrimo diską, kuris lengvai atliekamas per valdymo skydelį „Restauravimo“ pastraipoje.
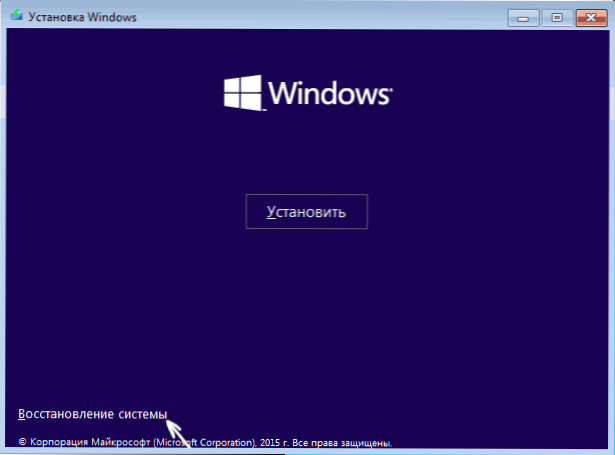
Įveskite komandinę eilutę (saugus režimas bus naudojamas OS, pagal numatytuosius nustatymus įkeltas į kompiuterį, jei yra keletas tokių sistemų):
- „BCDedit /Set“ numatytasis „SafeBoot“ minimalus - Kitam apkrovai saugiu režimu.
- „BCDedit /Set numatytasis„ SafeBoot “tinklas - Saugaus tinklo palaikymo režimu.
Jei jums reikia paleisti saugų režimą su komandinės eilutės palaikymu, pirmiausia naudokite pirmąsias iš aukščiau pateiktų komandų, o tada: „BCDEdit /Set“ numatytasis „SafeBootAlterNateesheEll“ taip

Užpildę komandas, uždarykite komandinę eilutę ir paleiskite kompiuterį, jis automatiškai paleistų saugiu režimu.
Ateityje, kad įjungtumėte įprastą kompiuterio paleidimą, naudokite komandų eilutėje, veikiančioje administratoriaus vardu (arba aukščiau aprašytas metodas), komanda:
„BCDedit“ /„DeleTevalue“ numatytasis „SafeBoot“
Kitas variantas Beveik būdas, tačiau pradėkite ne iš karto saugaus režimo, tačiau įvairios įkrovos parinktys, iš kurių galite pasirinkti, tuo pačiu pritaikydami tai visoms suderinamoms OS, įdiegtoms kompiuteryje. Paleiskite komandų eilutę iš atkūrimo disko arba „Windows 10“ įkeliant „Flash Drive“, kaip jau buvo aprašyta, tada įveskite komandą:
„BCDedit /Set Globalsettings“
Ir po sėkmingo vykdymo uždarykite komandų eilutę ir paleiskite sistemą (galite spustelėti „Tęsti. „Windows 10“ išvestis ir naudoti “. Sistema bus įkelta pateikdama keletą įkrovos parinkčių, kaip ir aukščiau aprašytame metode, ir jūs galite įvesti saugaus režimą.
Ateityje, norėdami išjungti specialias apkrovos parinktis, naudokite komandą (galite iš pačios sistemos naudodamiesi komandų eilute administratoriaus vardu):
„BCDedit“ /„DeleTevalue“ Globalsettings „AdvancedOpons“
Papildomi būdai, kaip pradėti saugų režimą
Be aukščiau pateiktų metodų, dar du metodai, leidžiantys paleisti „Windows 10“ saugiu režimu, abu taip pat rodomi žemiau esančiame vaizdo įraše:
- Jei galite patekti į užrakto ekraną, tačiau negalite patekti į sistemą, spustelėkite mygtuką Vaizdas, esančio užrakto ekrano apačioje, ir tada, laikydami pamainą, spustelėkite „RELOOT“. Kompiuteris bus paleistas iš naujo atkūrimo aplinkoje, kur, kaip ir metodu su specialiomis pakrovimo parinktimis, galite patekti į saugųjį režimą.
- Negaliu rekomenduoti šio metodo, nes jis gali sukelti problemų su diskais, tačiau: jei „Windows 10“ įkėlimo pradžioje jis du kartus išjungia kompiuterį ar nešiojamąjį kompiuterį (ilgas maitinimo mygtuko išlaikymas), taigi, tai yra du kartus Įsitrauksite į langą „Automatinis restauravimas“, kuriame paspausdami mygtuką „Papildomi parametrai“ ir pereidami prie „įkėlimo parametrų“ elemento, taip pat galite pereiti į saugųjį režimą.
Saugūs „Windows 10“ - vaizdo įrašas
O vaizdo įrašo pabaigoje vadovas, kuriame aiškiai parodomi būdai, kaip įvairiais būdais pereiti į saugų režimą.
Manau, kad vienas iš aprašytų metodų jums tikrai tiktų. Be to, šiame kontekste gali būti naudinga „Windows 10“ valdymas.
- « Pelė kabo „Windows 10“ - kaip ją ištaisyti?
- Kaip atsisiųsti VCRUNTIME140.DLL ir ištaisykite klaidas, kai pradedant programas »

